Introducing a new search field
As of version 7.2, we’re now introducing a new search field in the top right corner of the TimeTracker page. This new field can find resources, operations, and production orders, by typing or barcode scan, the entity name or id in the field.
Configuration
Each entity has its own default formatting scheme, which can be overridden in the “TimeTracker.json” file.
Override formatting scheme
Create/update entries in “TimeTracker.json” file
| Id | Value |
|---|---|
| search_operation_label | {opr_name} {opr_num} {opr_state} {order_name} |
| search_order_label | {order_name} {order_product_id} {order_state} |
| search_resource_label | {resource_name} |
See code example below
{"id": "search_operation_label", "value": "{opr_name} {opr_num} {opr_state} {order_name}"},
{"id": "search_order_label", "value": "{order_name} {order_product_id} {order_state}"},
{"id": "search_resource_label", "value": "{resource_name}"}
Navigating
When searching for entities, you’re able to navigate in the list by using the arrow up and down keys.
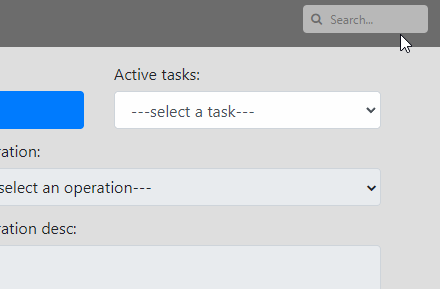
Find and select entities
Resources
Search for a resource name and select the desired resource. This can be achieved by either clicking with the mouse or highlighting the resource by navigating and then pressing the enter-key.
Note: In case you use a barcode scanner, and only a single resource is shown in the list, the resource will automatically be selected.
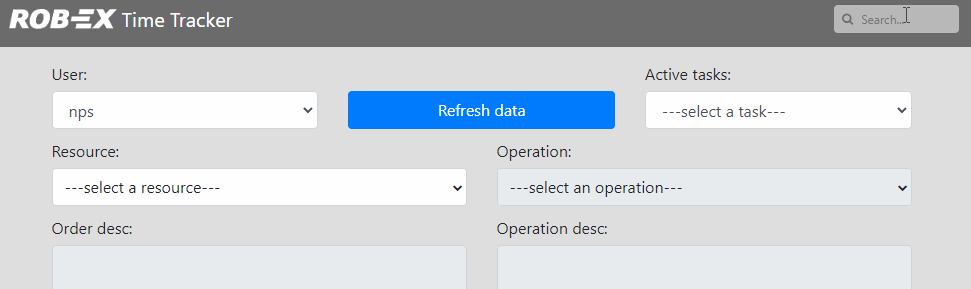
Note: After selected a resource, a message toast will appear in the bottom right corner.
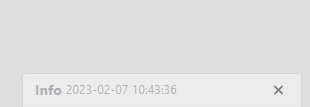
Production orders
When finding a production order, depending on whether a resource has been selected or not, different results can be shown in the list.
When a resource has been selected and the user is searching for production orders, only production orders with operations on the selected resource will be shown in the list. If no resource has been selected, all production orders matching the search string will be shown.
When a resource has been selected, and the user selects a production order, TimeTracker will find a matching operation, which will be selected. If no resource has been selected beforehand, a list of operations will be shown.
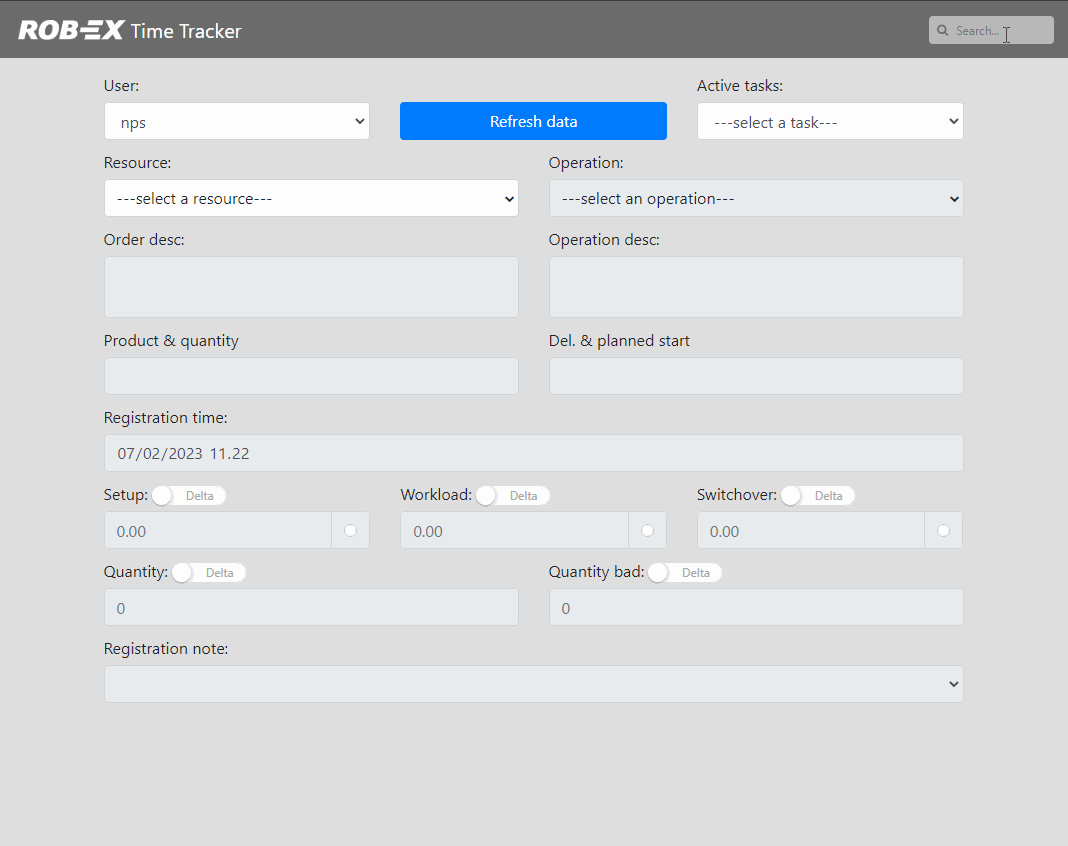
Find production order. First, no resource is selected – all production orders matching search string is shown. Next, we select a resource first and then the list is filtered by selected resource.
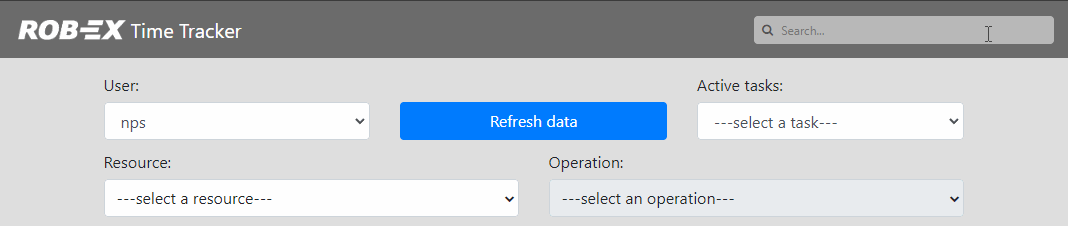
In case the user selects a production order with no resource selected, a list of operations is shown.
Operations
When selecting an operation, the resource will be selected too.
If a resource is selected, only operations on the selected resource is shown in the list.
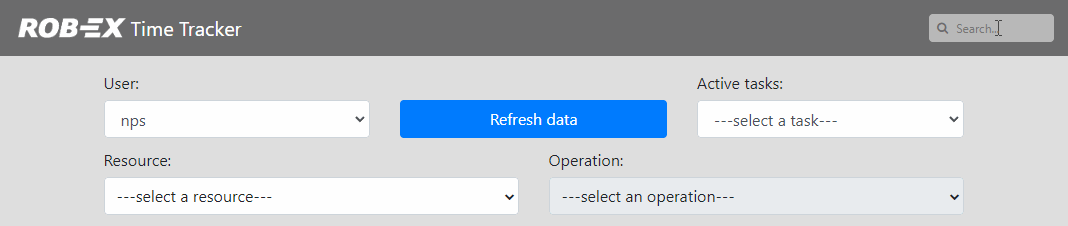
Operation list is sorted by production order number, start date and operation name.
Scanning
Scanning a barcode works just like typing the value in manually. You’ll need to have focus in the search field and then scan.
Usually, the barcode scanner is configured to send a enter-key event, after successfully scanning the barcode. This should be possible to configure on most barcode scanners.
Note: TimeTracker search feature has been tested with a Li4278 Handheld Scanner. This scanner is configurable in many ways, including what key event to send after a scan.
Choosing a barcode font
One of the earliest barcode-font is Code-39, which is still widely used to this day. It supports alphanumeric characters, but only upper-case characters are supported.
A more modern and popular barcode-font is Code-128, which support both upper-case and lower-case characters.


Post your comment on this topic.