This is a step by step example of installing the SQL 2005 Express Edition. Intalling a more recent versions is of cause recommended, so see this is a guide to the installation steps required. Note that the SQL Express edition has limiations. They may change over time, but typically the limitations are:
- Utilizes only 1 CPU (even though the server has more installed)
- 1 GB Addressable RAM
- 4 GB Maximum Database Size
For a small to midsize ROB-EX Multiuser Server (single site up to app. 100 resources and 5000 active productions orders) this will usually never be a limitation. For larger installations the limitation of 1 CPU may give performance problems on heavy loads.
Installation procedure
- Download and install “SQL Server 2005 Express Edition with Advanced Services SP3”. Reporting services are not required by ROB-EX, so alternatively the two separate downloads for “Microsoft SQL Server 2005 Express Edition” and “SQL Server Management Studio Express” can also be installed
- Run the installer and accept to install possible prerequisite programs
- When entering “Registration information” remove check mark in “Hide advanced configuration options”
4. Select to install the following components:
5. When asked to select instance name you should select “Default instance” if you are sure that an existing SQL Server is not already installed on the PC. If an existing SQL server is already installed select “SQLExpress” as the instance name (will however require some manual configuration of ROB-EX Multiuser Server, see Connect to a remote database)
6. Specify that both SQL server and Browser should be started at the end of setup:
7. Select “Mixed Mode” Authentication mode and enter a password for the “sa” logon
8. Select default settings for the remaining steps and complete the installation.
9. After completed installation run the “SQL Server Configuration Manager” from the start menu
And select the properties for TCP/IP in the Network Configuration
Enable TCP/IP in the Protocol tab
Optionally change the default port 1433 in “IP Addresses” tab. You should only change from 1433 if you experience problems with the default port number.
After pressing OK you will need to restart the SQL Server service from the Configuration Manager
You can test the installation by opening up a Windows command prompt (start->Run->cmd.exe) and enter
As password specify the password entered in step 7 above. If you are able to successfully login enter exit to leave the OSQL console. If you are not able to login check the Windows event viewer for possible explanations of the problems. Also check Microsoft SQL 2005 homepage for further trouble shooting.


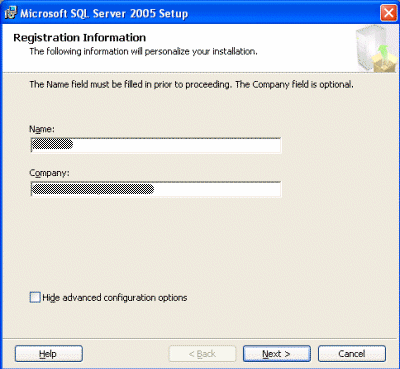
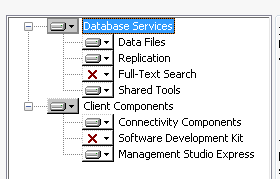

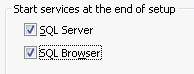
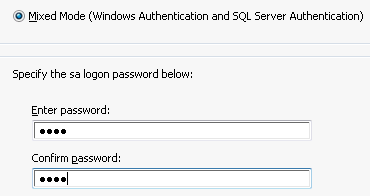
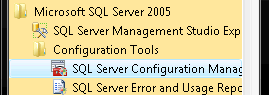
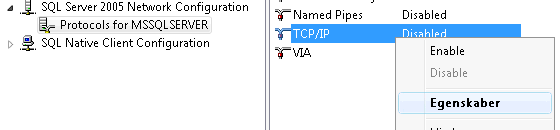
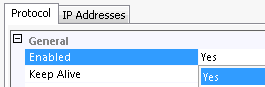
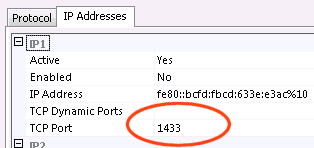
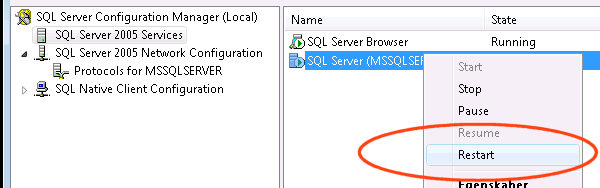
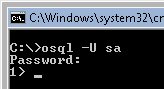
Post your comment on this topic.