Manpower graphs shows the actual requirement for manpower pr. hour, day or week.
For each operation the manpower requirement is entered. The total manpower requirement is shown in the graph in the button of the window.
Use the resource button to the left in the window, to select which resources manpower requirement contributes to the graph. As standard all resources are selected.
By using views the manpower requirement can be shown for groups and departments.
Contents of this chapter
Entering the manpower requirement
The manpower requirement is entered pr. operation in the tap Manpower in the Edit operation window or directly in the detail panel. The total manpower requirement is shown in the graph in the bottom of the window.
In the table shown below find a description of the different ways to enter the manpower requirement:
Window
Description
Edit operations
Select an operation in the list in the window Edit operations and press the Edit button.
In the window Edit operations select the Manpower tab.
From here the base manpower can be edited. The operation efficiency can also be edited from this tab. The tab also shows the actual manpower. The actual manpower can vary from the base manpower depending on the Resource setting Synchronize Manpower and Efficiency.
The manpower requirement entered this way is only valid for this type of operation which afterwards is connected to a route.
Edit routes
Select a route in the list in the middle of the window.
Select an operation in the route list and double click on the name of the operation.
In the window Edit operation select the Manpower tap.
The manpower requirement entered this way is only valid for this operation in the selected route.
The manpower requirement for existing orders are not changed unless the route is selected again in the Edit order window.
Gantt chart
In the Gantt chart double click on an operation and select Edit operation in the short cut menu.
In the window Edit operation select the tap Manpower.
The manpower requirement entered this way is only valid for the operation in this order.
Detail panel
Activate the function Show detail panel in the Manpower menu.
Select the operation in the Gantt chart.
From here the base manpower can be edited. The operation efficiency can also be edited from this tab. The tab also shows the actual manpower. The actual manpower can vary from the base manpower depending on the Resource setting “Synchronize Manpower and Efficiency”.
Using the buttons farthest out to the left in the Gantt chart for selecting resources for the manpower graph. As standard all resources are selected.
Using views the manpower requirement for groups and departments can be shown.
Views
It is possible to select between the following views by right clicking on the manpower graph.
Show including setup
Both manpower for setup and production is shown.
If the setup personnel and operator is not the same person the requirement is accumulated within the same time interval.
Example: The setup ends at 10:30. Then the operator starts the production. The manpower requirement between 10 and 11 is 2 men because the requirement is both a setup personnel and operator.
Is setup personnel and operator is he same person the requirement is not accumulated.
Example: The setup ends at 10:30. Then the operator starts the production. The manpower requirement is 1 man.
Please refer to the chapter Manpower settings for further details.
Show without setup
Only the requirement operators is shown.
Show only setup
Only the requirement for setup personnel is shown.
When calculating the manpower requirement it is taking into account how many operations used within a certain time interval.
Example:
If two operations each having a manpower requirement of 1 man lies end to end on the same resource, the man power requirement is shown as one man.
If two operations each having a manpower requirement of 1 man lies end to end on two different resources, the man power requirement is shown as two men.
The colors in the graph corresponds to the colors selected for each resource. In the example shown above the blue contribution comes from Saw 2 and the red comes from Saw 1.
Manpower settings
The manpower settings are shown this way:
- right click in the Manpower graph and select Settings
- select Functions – Settings – Manpower in the menu.
The following settings are available:
Overlap
The function accumulated overlap states how the manpower requirement for overlapping operations is calculated.
The function accumulated overlap can be described by the following two examples:
Example 1: No accumulated overlap
Two operations are overlapping each other on the same resource. For the first operation there is manpower requirement of 2 men. For the second operation there is a manpower requirement of one man.
The function Accumulated overlap is not activated. The man power requirement is the requirement of the operation which has the highest requirement.
Example 2: Accumulated overlap
If accumulated overlap is activated the man power requirement is the sum of all overlapping operations.
Setup
The settings are valid globally for all operations and setups in the hole plan.
Manpower includes setup
If the requirement for setup and production is always the same, select this setting. Example: If the manpower requirement for one operation is 3 men, the man power requirement for setup is also 3 men.
Manpower for setup X
If the setup personnel and the operator always is the same person, put a check mark in this field. The manpower requirement for setup and production is not accumulated. Example: If there is setup and production within the same time period, e.g. on the same day, only the manpower requirement of the operation which has the largest requirement is shown.
If the setup personnel and operator is not the same person remove the check mark. The manpower requirement for the setup personnel and the operator is accumulated.
The manpower detail panel and the graph Manpower requirements in activated in the menu Manpower. Please refer to chapter The main window – Menu – Manpower”.


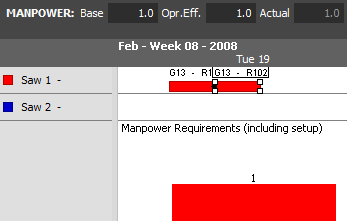
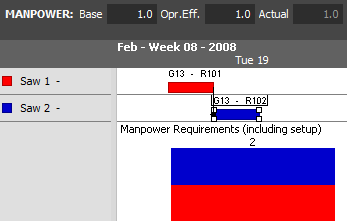
Post your comment on this topic.