The Series function supports the grouping of operations from different orders, having the same properties, for execution in continuation of each other.
A series is composed of one or more operation groups, typically one for each resource entered into the series. An operation group is a collection of more operations on the same resource.
Operations that are grouped in an operation group can be moved as a whole unit in the Gantt chart. By grouping operation, time for setup and switchover can be saved for the following operations in the operation group. The Series function suggests to remove setup time on operations when a new order is connected to a series.
This chapter contains information about:
Series
Creating a new serie
Series are created this way:
- Open the window “Edit series” by either:
- Select Edit->Series in the menu or
- Press the Edit button next to the “Series” drop down list in the window Edit order.
- Press the button New.
- Enter name of the series and press OK to close the window
- Press OK for closing the window “Edit series”. The empty series is now ready.
Add an order to a new series
While creating a new production order in the window Edit order, select the already created series in the series list. If a suitable series isn’t found in the list, create a new series.
When the order is entered and added to a series, press the OK button in the Edit order window. The “Group operations” window opens.
The Group operations window shows how the route for the new order is merged together with the route for the series. When an order is added to a new series, there is nothing to merge. Only the route for the new order is shown.
Add an order to an existing series
If an order is added to a series which is already connected to one or more orders, the Group operations window shows:
- To the left: The existing series with a suggestion how the new order should be added to the series. Each line represents an operation group if the type is Group.
- To the right: The route for the order that is going to be added to the series.
In the next example the order 15000-001 is added to series P100.
The window shows:
- The operations CNC, Welding and Painting are added to the existing operation groups in the series (the operations in order 15000-001 are placed on the same horizontal line as the operations in the series).
- “2” in the Group column, indicates the number of operations in each operation group.
- The operation Painting was not found is the series until now. It will be added as an operation group with one operation (the Painting operation is placed next to an empty line in the series).
A new order (15000-004) is added to the series.
In order 15000-004 there is a conflict compared with the series:
- In order 15000-004 the operation Painting is before Welding.
- In the series the operation Painting is after Welding.
Because of the conflict, ROB-EX does not automatically add the Welding operation to the Welding group.
The user is able to change this by pulling the Welding operation, from the list to the right, to the Welding group in the list to the left. Operation groups that it is possible to pull to are shown with a green color.
In the next example the user pulls the Welding operation to the series.
If the user chooses to add the Welding operation to the Welding operation group, he will get the following result:
The Painting operation in order 15000-004 is released from the Painting operation group, in order to keep the order of operations in the route.
Undo changes by pressing the Starting point button. Now the series is shown as ROB-EX originally suggested it.
The button in the top right of the window, next to the series name, is used to select a color for the series. Series colors are shown when the function Series colors is selected in the Toolbar.
View series in the Gantt plan
If the two orders 15000-001 and 15000-002 are planned the normal way, the series is shown in Gantt plan as in the next example:
In the coloring list in the Toolbar select Series colors. Now each series is shown by its own color.
An operation group is shown with a frame around the operations in the operation group. In the example shown above, there are two operations in the operation groups on the resources Mill 1, Welding line 3 and Surface treatment.
An operation in an operation group is marked by clicking on it, in the middle of the operation.
An operation group is marked by clicking in the frame of the operation group. When the operation group is marked, the normal adjustment functionalities can be used, such as Left adjustment in the same order in the Shortcut menu.
Operation groups
Operations can be grouped when two or more operations must be executed in continuation of each other, e.g. for saving set up time.
Only operations that are derived from the same master operation can be grouped.
An operation group belongs to only one resource. When operation groups are made with operations from different resources, ROB-EX add automatically the operations to the resource on which the first operation was found.
Grouped operations are marked with a frame around the operations.
ROB-EX may be configured so that start, end, pause, and progress happen simultaneously/is distributed evenly for the grouped operations. See Common operation group behavior for further information.
Create an operation group
Example:
The example shows two orders. The operations on resource “Welding line 1” and “Welding line 2” are Welding operations. The user wants to put these two operations in one operation group.
- Mark the two welding operations.
- Right-click on one of the operations and select Operation groups->Group operations in the shortcut menu.
- The operations are now grouped on the “Welding line 1” resource, as the operation having the earliest start time was found on this resource. The result is shown below.
In this example, the setup time on the second operation is removed automatically. Edit the setting by editing the operation group.
Edit operation group
Right-click on the operation group and select Operation groups->Edit group. The window Edit operation group is shown.
Edit the operation group:
Group name: Enter the name of the group.
Only setup for 1st operation: This function removes the setup time on all operations in the group, except the first.
Operations: The list shows all operations in the group. It is possible to change the order of the operations and to remove operations from the group. In the Total line, the total setup time and workload are shown.
Remove an operation group
In the Gantt plan: An operation group is removed by clicking on it with the right mouse button and then select Operation group->Delete group in the shortcut menu.
Remove operation from an operation group
An operation can be removed from an operation group in two ways:
- Click on the operation group in the Gantt plan with the right mouse button and select Operation group->remove from group in the shortcut menu.
- Click on the operation group in the Gantt plan with the right mouse button and select Operation group->Edit group. The window “Edit operation group” is shown. In the Operation, list mark the operation to be removed and press the Remove button to the right in order to remove the operation.
Common operation group behavior
Operations in a group can act as if they are one if enabled in the GanttSetup.properties file. Basically, two kind of actions are dealt with:
- The operations in the operation group behave like a single operation with regard to the actual start/end time and pausing.
- The operations in the operation group behave like a single operation with regard to the progress and spread the progress on all operations in group based on the workload quantity.


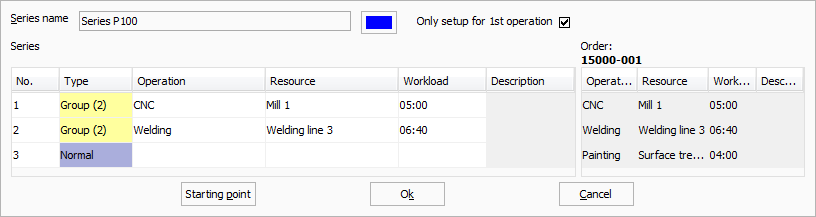
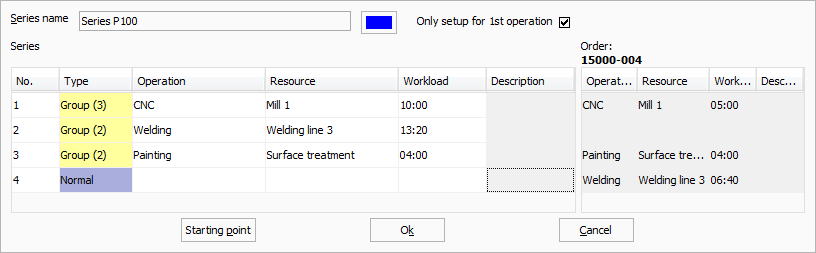
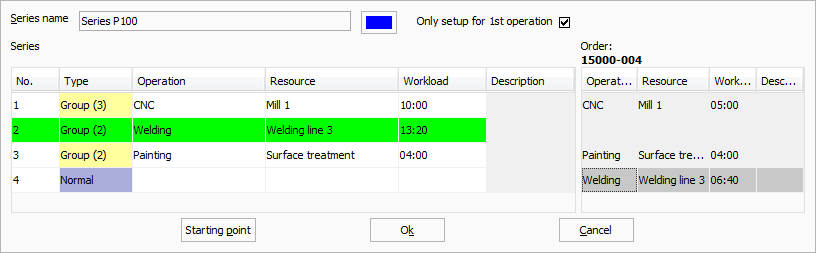
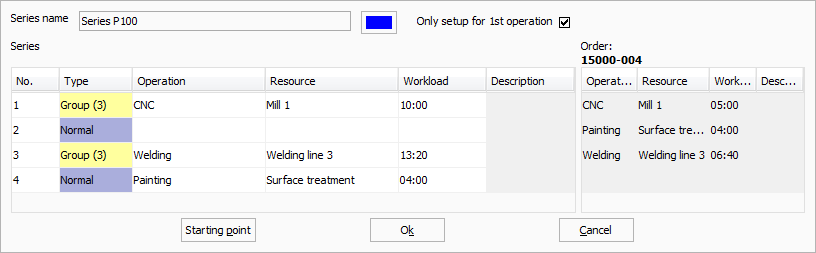
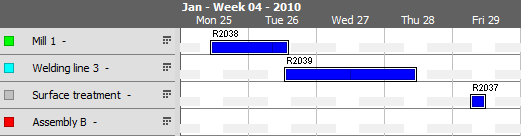
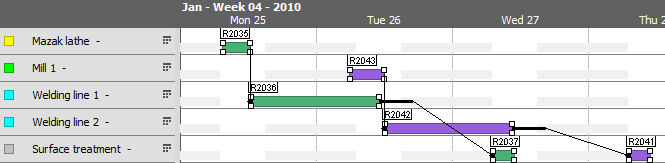
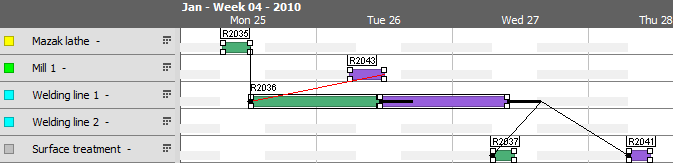
Post your comment on this topic.