Bij dit onderdeel kunt u uw webshop categoriseren zoals bijvoorbeeld het menu vast zetten en zoekvelden instellen. Ook kunt u productvarianten instellen. Er zijn verschillende mogelijkheden. Hieronder vind u deze mogelijkheden:
Productcategorieën
Bij dit onderdeel kunt u de kolommen selecteren voor de categorie niveau’s.
Selecteer de kolommen die worden gebruikt voor de categorie label en waarde. Label en waarde kolommen zijn automatisch met elkaar verbonden.
Als alleen maar de label kolom wordt gespecificeerd dan wordt de label kolom ook gebruikt voor de waarde kolom. Hetzelfde geldt als het andersom is.
U kunt ook kolommen selecteren om een product te taggen. Zie hier onder de afbeelding hoe het toegevoegd kan worden
Productmenu
Met een menu kan een bezoeker snel door het hele assortiment zoeken, door bijvoorbeeld de gewenste categorie te selecteren.
Aan de hand van de ingestelde productlijst kolommen wordt het menu opgebouwd in de webshop. Er kunnen maximaal 4 kolommen worden ingesteld.
Als u meerdere kolommen selecteert zult u zien dat het systeem de eerste kolom gebruikt als hoofdmenu, en de daaropvolgende kolommen als submenu.
De volgorde van de kolommen in de Excel is daarom heel belangrijk! Een menu navigeert van links naar rechts, de menukolommen moeten dus in die volgorde in de spreadsheet zijn opgenomen.
Zeker als het menu gebruikt wordt in combinatie met een uitgebreid zoekblok, in de spreadsheet moeten de kolommen voor het menu links van de kolommen voor het uitgebreide zoekblok staan.
De juiste opbouw is dus eerst de hoofdgroep en dan de subgroepen, daarna de eventuele kolommen voor gebruik in het uitgebreide zoekblok.
De kolommen uit de spreadsheet die u hier voor gebruikt en in het menu selecteert mogen géén bijzondere leestekens of afkortingen bevatten.
De urls naar productpagina’s worden gegenereerd op basis van deze inhoud, bijzondere leestekens in die urls zorgen voor storingen
(denk aan een niet goed functionerend menu, niet goed werkende breadcrumb, niet goed werkende urls in html en xml sitemaps).
Zoekvelden
Het juiste gebruik van de zoekvelden in de webshop is belangrijk om klanten een instrument te geven waarmee ze snel kunnen vinden wat ze zoeken.
Uiteraard hangt dit nauw samen met een duidelijke navigatiestructuur.
Na het wijzigen van een instelling zal altijd de productlijst moeten worden ververst (knop verschijnt rechtsboven zodra er een aanpassing is gedaan).
Wordt de productlijst niet ververst dan wordt de aanpassing niet verwerkt.
De volgende instellingen zijn er voor de zoekvelden:
- Zoekmethode
Er zijn verschillende opties beschikbaar om klanten door het productaanbod te laten zoeken.
Naast de optie om geen zoekveld te tonen (omdat bijvoorbeeld de navigatiestructuur al voldoende is) kan er via ‘Snelzoeken’ door alle producten heen worden gezocht en zorgt
‘Uitgebreid zoeken’ er voor dat er heel gericht kan worden gezocht. - Snelzoek velden
Standaard worden alle velden gebruikt voor de ‘Snelzoeken’ optie. Om te voorkomen dat er te veel (onjuiste) resultaten worden gevonden
is het mogelijk om het snelzoeken tot bepaalde velden van de productlijst te beperken.
Om het snelzoeken te beperken, selecteer hier rechts de velden waarop gezocht moet worden.
Productvarianten
Productvarianten zijn afzonderlijke producten die 1x moeten worden getoond in de productlijst en waar dan bijvoorbeeld de kleur en maat via een keuzelijst kan worden geselecteerd.
Elk veld in de productlijst kan als keuzeveld worden ingesteld. Het samenvoegen van de productvarianten gebeurd d.m.v. het groepeerveld, een veld in de productdata die voor de productvarianten dezelfde waarde bevat. De keuzelijsten kunnen alleen op de meerinfo pagina worden getoond, of binnen de productlijst en de meerinfo pagina.
Er is een tabblad met de volgende instelling voor productvarianten:
- Productvarianten actief
Bij dit onderdeel kunnen de instellingen voor productvarianten worden ingesteld. Deze verschillende uitvoeringen van een product worden als een keuzelijst in de webshop gepresenteerd.
Bijbehorende producten
Kan voor verschillende doeleinden worden gebruikt zoals tonen van accessoires of ‘Klanten die dit product kochten, kochten ook…’.
Belangrijkste doel is cross- en upselling, het onder de aandacht brengen bij de klant van producten waar deze klant mogelijk ook in is geïnteresseerd.
De volgende tabblad met de volgende optie is er voor bijbehorende producten:
- Bijbehorende producten
Bij dit onderdeel kan de optie van bijbehorende producten geactiveerd worden. Bijvoorbeeld bij de verkoop van digitale camera’s kunt u als bijbehorende producten geheugenkaarten aanbieden.
Staffelkorting
Bij dit onderdeel kan de staffellijst geupload worden om de staffel optie te activeren. Via de staffel optie is het mogelijk aan een hoeveelheid producten een korting te geven, hoe meer er besteld wordt, hoe goedkoper het wordt. De staffelkorting moet wel aangevraagd worden. Deze staat niet standaard aan. Hier onder staat uitgelegd hoe een staffel kan toegevoegd worden:
- Upload (staffellijst)
Via het menu staffellijst is het mogelijk om staffelkortingen op produktgroepen te definiëren. Staffellijsten worden op dezelfde wijze aangemaakt als normale productlijsten:
een Excel bestand met alle benodigde informatie. De staffel optie is beschikbaar vanaf een prof. abon. - HIeronder vind u een voorbeeld hoe u een lijst maakt:
De notatie in de kortingkolom is als volgt:
een percentage, notatie: 5%: de korting is de basis stuksprijs – % staffelkorting (in dit voorbeeld 5%)
een percentage, notatie: percentage=5: de korting is de basis stuksprijs – % staffelkorting (in dit voorbeeld 5%)
een kortingsbedrag per stuk, notatie: amount=2: de korting is de basis stuksprijs – kortingsbedrag (in dit voorbeeld 2 euro)
eerst een kortingsbedrag en dan een kortingspercentage, notatie: amount=2;percentage=5: de korting is de basis stuksprijs – kortingsbedrag (in dit voorbeeld 2 euro) en vervolgens het resultaat van die berekening – % staffelkorting (in dit voorbeeld 5%)
eerst een kortingspercentage en dan een kortingsbedrag , notatie: percentage=5;amount=2: de korting is de basis stuksprijs – % staffelkorting (in dit voorbeeld 5%) en vervolgens het resultaat van die berekening – kortingsbedrag (in dit voorbeeld 2 euro)
U wilt voor een artikelgroep (groep1) vanaf 10 artikelen 10% korting geven en vanaf 20 artikelen 15%.
Daarnaast geldt voor groep2 10% korting vanaf 100 artikelen. De staffellijst ziet er dan als volgt uit:
produktgroep aantal korting
groep 1 10 10%
groep 1 20 15%
groep 2 100 10% - Dan volgt de voorbereiding hoe u de lijst toe voegt
Zet de inhoud van staffellijst in een Excel spreadsheet. Het bestand moet aan de volgende eisen voldoen: - de spreadsheet moet één samenhangende tabel van rijen en kolommen zijn
- begin helemaal linksboven (cel A1)
- maak van de bovenste regel van de tabel de kolomhoofden
- zorg dat in de meest linkse kolom de hoofdindeling staat (categorieën/afdelingen). Dit zijn dezelfde namen als die uit de productlijst waar de korting betrekking op heeft.
De tweede kolom dient het aantal te bevatten waarboven de korting geldt en de derde kolom bevat het kortingspercentage per artikel - zet in de kolom ‘korting’ de kortingspercentages/bedragen (bij 15% korting: 15% of 15 of percentage=15 maar geen 0.15)
- Sorteer de spreadsheet alfabetisch op de meest linkse kolom
- Om het uploaden snel te laten verlopen is het aan te raden om het bestand op te slaan in .csv formaat en te ‘zippen’ (dit is niet verplicht)
- Dan kunt u alles Uploaden:
Als het bestand klaar is, klik je op ‘Browse’, zoek het bestand op uw eigen computer op en selecteer het.
Klik vervolgens op ‘Start uploaden’. Koppel daarna de staffellijst aan de juiste productlijst.
Bij de instellingen van staffelkorting zijn er twee tabbladen:
- Staffellijsten
Bij dit onderdeel kan de staffeloptie geactiveerd worden door een aparte staffellijst te uploaden. Via de staffel optie is het mogelijk aan een hoeveelheid
producten een korting te geven, hoe meer er besteld wordt, hoe goedkoper het wordt. - Upload nieuwe staffellijst
Bij dit onderdeel kan de staffellijst geupload worden. Via de staffel optie is het mogelijk aan een hoeveelheid producten een korting te geven,
hoe meer er besteld wordt, hoe goedkoper het wordt.
Assortimenten
Bij dit onderdeel kan de assortimentenlijst toegevoegd worden
Realtime productdata
Het is mogelijk om productgegevens realtime vanaf de eigen server op te halen. Dit kan gebruikt worden voor gegevens die frequent wijzigen. Voorraad maar ook de prijs bijvoorbeeld.
Dit is vooral in b2b webshops handig omdat zo de prijsafspraken uit een ERP systeem kunnen worden gelezen.
Kenmerk collecties
Bij dit onderdeel maakt u een domein setting door een groep te selecteren en een sleutel (label) en optioneel een waarde kolom te selecteren.
Gebruik de domein setting om automatisch de sleutel/warde lijst van een product lijst menu filter te updaten.
Er zijn de volgende mogelijkheden:
- Kenmerken: Definieer de domein settings op deze pagina door een groep kolom te selecteren en aan te duiden welke groep naam past voor de collectie van de labels en waardes.
Gebruik de domein settings opties om de catalogus filter blok op te zetten. Die worden dan gelijk toegevoegd aan de data van een catalogus. Een maximum van 30 domein settings kunnen worden gedefinieerd per catalogus. - Instellingen: Dit zijn de algemene instellingen
Datafilter
Het is mogelijk om een datafilter op de geselecteerde productlijst te plaatsen. Zo kan bijvoorbeeld van een (kopie) productlijst alleen alle producten die in een aanbieding zitten worden gefilterd en apart worden getoond.Om dit te realiseren zal van de originele (hoofd) productlijst een kopie productlijst moeten worden gemaakt (via de optie ‘productlijst toevoegen’).
Deze kopie productlijst daarna selecteren en een datafilter met criteria aanmaken. Als nu de kopie productlijst ergens wordt getoond dan zullen alleen de producten die aan het datafilter voldoen worden getoond.Uiteraard kan ook een datafilter op de originele productlijst worden gezet, als een datafilter actief is wordt deze getoond in het productlijst overzicht.
Bij de mogelijkheid heb je de volgende instellingen:
- Datafilter
Bij dit onderdeel vallen de volgende onderdelen onder:
- Datafilter naam
Voeg de filter condities toe. Om een filter te creëren specificeer je een filter naam. - Aan alle criteria voldoen
Indien hier voor JA wordt gekozen dan zal een product aan alle opgegeven criteria willen voldoen om te worden geselecteerd, in geval voor NEE is gekozen dan wordt een product geselecteerd als het aan een van de criteria voldoet. - Datafilter condities
Definieer de datafilter regels die het filter samenstellen. Indien bovenstaande switch op JA staat, moet er aan alle regels worden voldaan.
Staat de switch op NEE, dan wordt het product getoond indien aan één van de datafilter regels wordt voldaan.
- Offline (externe) Datafilter
Voeg de filter condities toe. Om een filter te creëren specificeert u een filter naam.
Meta-informatie
Op dit scherm kunnen velden met specifieke meta-informatie ingesteld worden.
De meta waarden worden via de page handler van de plugin interface doorgezet naar Apps.
De informatie is terug te vinden in de parmeter sectie waarbij de parameter de volgende waarde hebben voor de name attribute:
Maatswissel = meta_size_switch Verzendkosten = meta_shipping_cost Merk = meta_brand Product title = meta_product_title
Zie afbeelding welke velden je kan kiezen



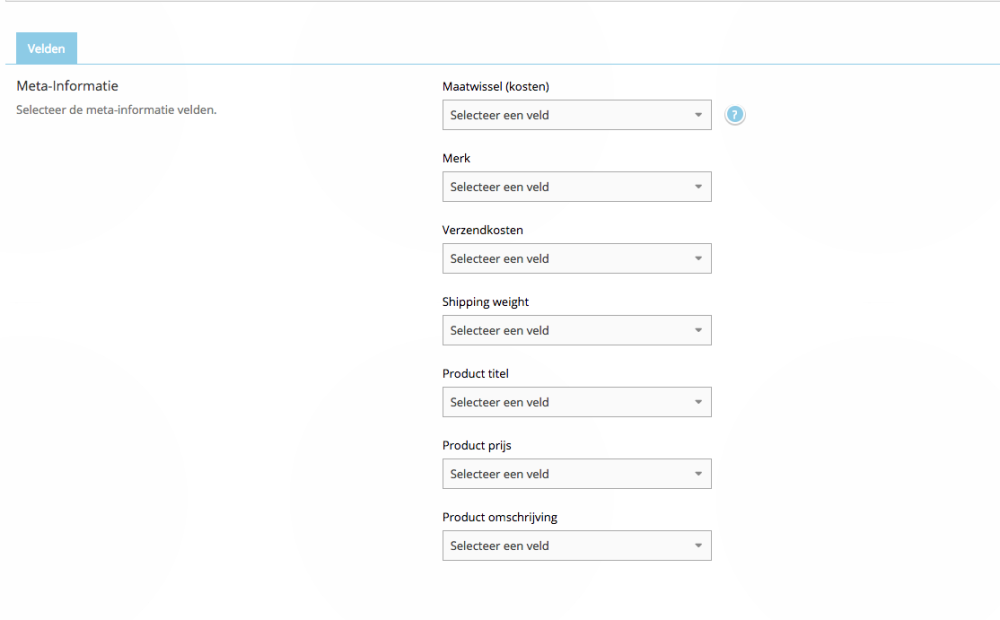
Geef uw reactie op dit onderwerp.