The HOST socket provides connection between the IBMi and the One Look browser.
1. Create RVI Data Queue (RVIDQ)
- CALL RVDQD
- If you see F10 = CrtDtaQ at the bottom, press F10 to create the data queue.
- If F10 is not found that means the RVI Data Queue is already created.
- If F10 is not found that means the RVI Data Queue is already created.
- Decide on a port number. The default port is 8888.
It is the customer’s responsibility to open the port if needed. - Setup the port number as system control file parameter SOCKPORT in sysovrpf.
- From a command line with RVILIB in your library list:
- Type GO IMAGE
- Option 8 Maintenance Menu
- Option 6 Maintain System Control File Parameters
- Type SOCKPORT in the Control File Record field.
- Press < Enter >
- Use the default port or specify the desired port number in the Description field
- Press < Enter >
- From a command line with RVILIB in your library list:
- If you see F10 = CrtDtaQ at the bottom, press F10 to create the data queue.
2. Start the HOST Socket
- CALL RVSTRSOCK
If the socket is running, you will see the job under WRKACTJOB
To end the job at anytime, CALL RVENDSOCK
NOTE: If CALL RVSTRSOCK does not run, it is likely due to an older version of java. Contact RVI Support to get a back level program.
3. Setup One Look User ID to use Data Queues
- From a command line with RVILIB in your library list:
- Type GO IMAGE
- Option 8 Maintenance Menu
- Option 7 Maintain PC Workstation Configuration
- Search for the One Look User ID
- If found, put an X next to the User ID
- If not found, press F10 = Add A Record
- Set Image Viewer = F or E
NOTE: F is used when scanning from green screen bypassing the One Look browser to go directly to the RVI PC Viewer for scanning. E is used when scanning from green screen sending the index values specified in the green screen to the One Look browser then automatically over to the RVI PC Viewer for scanning. If you are taking the scan option from the One Look browser, not the green screen, you can use E or F for the Image Viewer value.
- Press < Enter >
- F3 = Exit
Now when One Look browser is opened, in the top left corner, you should see (Host Socket – Connected).

If you do not see (Host Socket – Connected), verify that the RVI PC Socket is NOT running in the pc system tray. If the RVI PC Socket icon is displayed in the system tray, right-click the icon and select EXIT.
4. Setup RVI PC Viewer EHLLAPI
NOTE: For RVI Cloud based customers, refer to Setup RVICLOUD EHLLAPI. Do not use the steps outlined in Setup RVI PC Viewer EHLLAPI.
- From the menu at the top of the RVI PC Viewer:
- Select Host/Disconnect
- Select Host/EHLLAPI
- Choose IBM DATA QUEUES
- Enter the IBMi server ip address, user id, and password
- Click OK
- Close the RVI PC Viewer
NOTE: The user id and password used in the RVI PC Viewer under Host/EHLLAPI/IBM DATA QUEUES MUST match the user id and password used to login to One Look.
Now when the RVI PC viewer is opened, in the bottom right corner you should see Connected: IBM DATA QUEUES


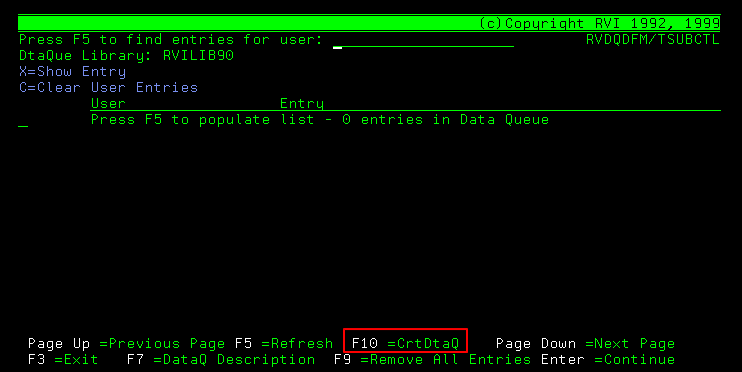
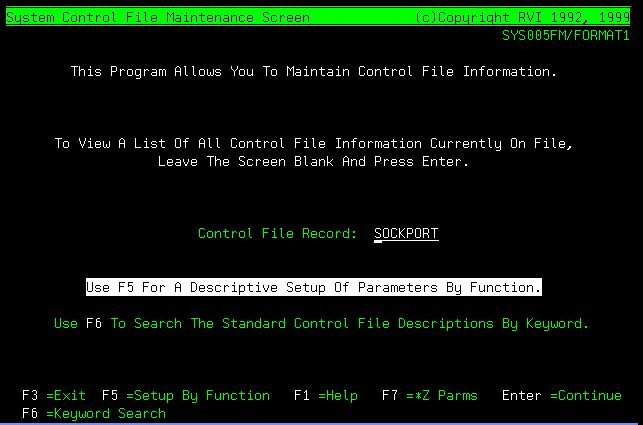
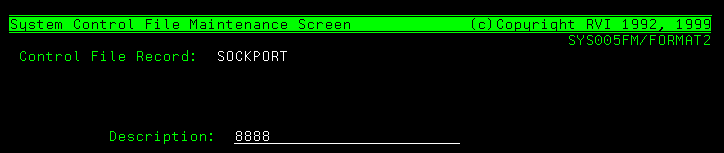

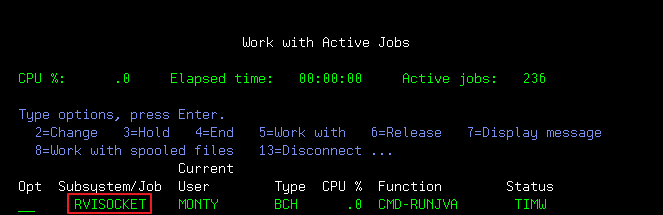
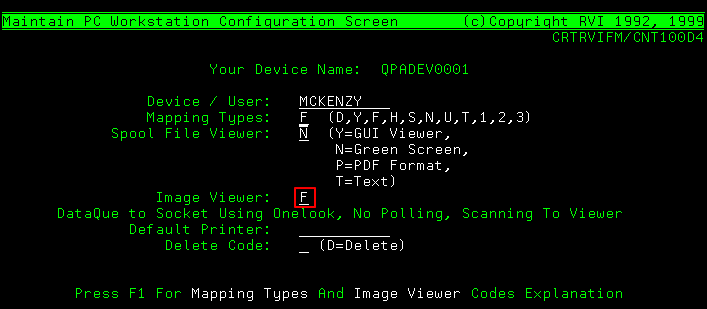
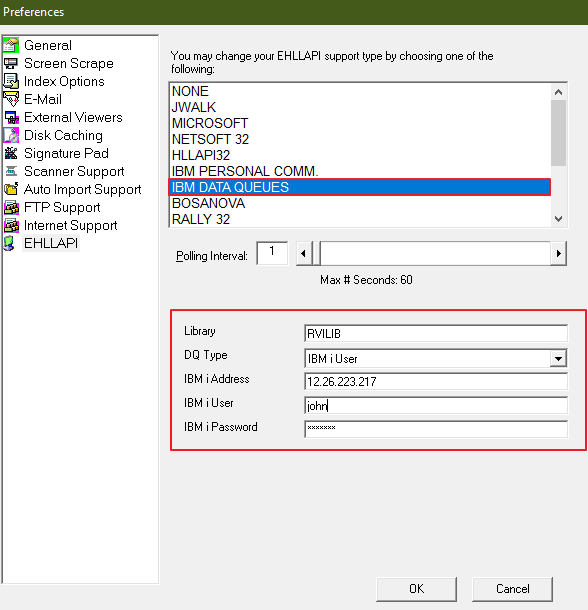


Post your comment on this topic.