In the New Quality Event form, users can define the details of the quality event.
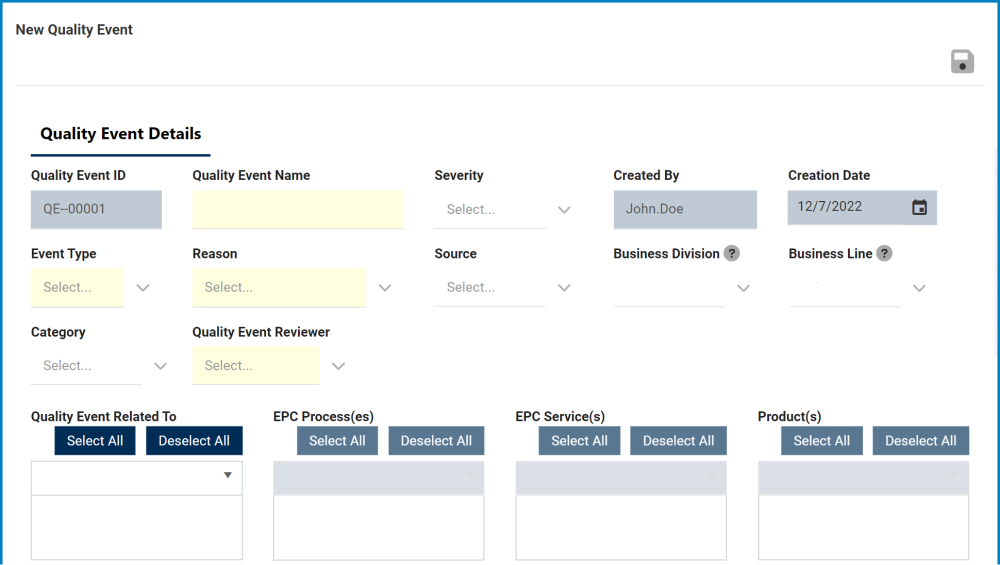
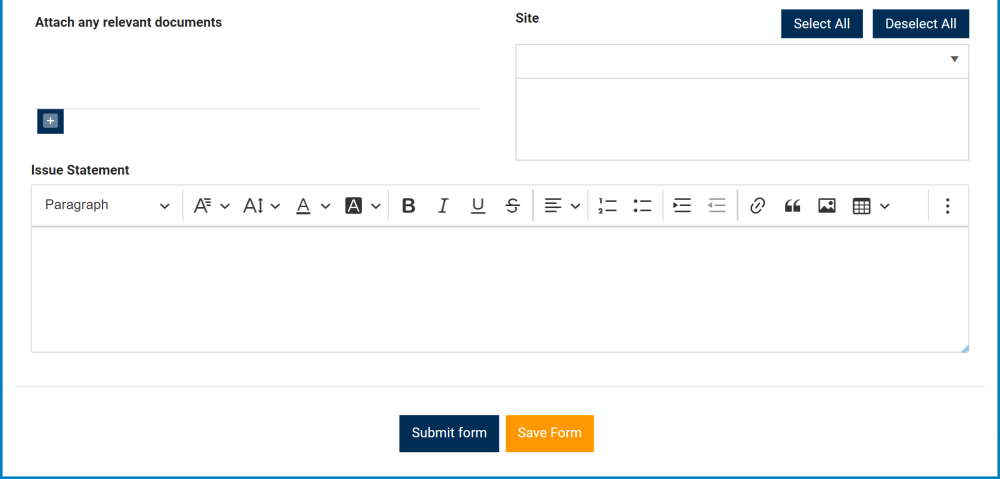
- Quality Event ID: This field is automatically populated with the quality event ID whenever a new quality event is created. Users cannot modify the field.
- When an event type is selected, the quality event ID will automatically be altered to include the appropriate infix.
- For example, if Variance is selected as an event type, the quality event ID will be altered in the following manner:
- For example, if Variance is selected as an event type, the quality event ID will be altered in the following manner:
- When an event type is selected, the quality event ID will automatically be altered to include the appropriate infix.
- Quality Event Name: This is a text field that allows users to input a name for the quality event.
- Severity: This is a single-select dropdown field that displays the list of severity levels.
- Severity Levels: Critical, Major, Minor.
- Created By: This field is automatically populated with the login name of the user currently creating the quality event.
- Creation Date: This field is automatically populated with the creation date of the quality event.
- Event Type: This is a single-select dropdown field that displays the list of event types. It is a mandatory field.
- Event Types: Audit Finding (External/Internal), Complaint, Deviation, Incident, Inspection Finding, Non-Conformity, Out-of-Spec, Serious Breach, Variance.
- If Audit Finding (External) is selected from the list, it will display the following field:
- Audit Plan ID (External): This is a text field that allows users to input the ID of the external audit plan. It is a mandatory field.
- If Audit Finding (Internal) is selected from the list, it will display the following field:
- Audit Plan ID (Internal): This is a single-select dropdown field that retrieves the list of internal audit plans. It is a mandatory field.
- Internal audit plans are retrieved from the List of Audit Plans section of the Audit application.
- This field essentially allows users to manually create a quality event for an audit plan—as opposed to triggering the quality event directly from the Audit application.
- A quality event, however, can only be linked to an audit plan with observations that are not major.
- Audit Plan ID (Internal): This is a single-select dropdown field that retrieves the list of internal audit plans. It is a mandatory field.
- If Inspection Finding is selected from the list, it will display the following field:
- Inspection ID (External): This is a text field that allows users to input the ID of the inspection. It is a mandatory field.
- This field essentially allows users to manually create a quality event for an inspection—as opposed to triggering the quality event directly from the Inspection application.
- If Audit Finding (External) is selected from the list, it will display the following field:
- Event Types: Audit Finding (External/Internal), Complaint, Deviation, Incident, Inspection Finding, Non-Conformity, Out-of-Spec, Serious Breach, Variance.
- Reason: This is a single-select dropdown field that retrieves the list of predefined quality event reasons. It is a mandatory field.
- Reasons are created in the Reasons section of Quality Event Settings.
- Source: This is a single-select dropdown field that retrieves the list of predefined quality event sources.
- Sources are created in the Sources section of Quality Event Settings.
- Business Division: This is a single-select dropdown field that retrieves the list of business divisions or departments.
- Once a parent department has been selected from this field, it will filter the items in the Business Line dropdown.
- Business Line: This is a single-select dropdown field that retrieves the list of business lines associated with the selected business division.
- All child departments of the selected parent department will be displayed in this list.
- Category: This is a single-select dropdown field that retrieves the list of predefined categories.
- Categories are created in the Category section of General Settings.
- Quality Event Reviewer: This is a single-select dropdown field that retrieves the list of users. It is a mandatory field. The user selected will be tasked with reviewing the quality event.
- For more details on this task, click here.
- Quality Event Related To: This is a multi-select dropdown field that retrieves the list of predefined quality event relations. It allows users to define their quality event as specific to certain processes, products, services, etc.
- Quality Event Relations (Standard): Process, Service, Product.
- If Process is selected, it will enable the EPC Process(es) dropdown.
- EPC Process(es): This is a multi-select dropdown field that retrieves the list of processes from EPC.
- If Service is selected, it will enable the EPC Service(s) dropdown.
- EPC Service(s): This is a multi-select dropdown field that retrieves the list of capabilities from EPC.
- If Product is selected, it will both enable the Product(s) dropdown and display the following section:
- Product(s): This is a multi-select dropdown field that displays the list of products.
- Related EPC Object: This section allows users to relate the product to a specific EPC object.
- For more details on this section, click here.
- If Process is selected, it will enable the EPC Process(es) dropdown.
- Quality event relations are created in the Related To section of Quality Event Settings.
- Quality Event Relations (Standard): Process, Service, Product.
- Documents: This is an attachment field that allows users to attach any documents related to the event. Users can attach up to 2 GB worth of files.
- For more details on this field, click here.
- Site: This is a multi-select dropdown field that retrieves the list of predefined location sites.
- Sites in this dropdown adhere to the following template: [Region] – [Country] – [Site].
- Site options are created in the Site form. To properly set up a site, however, users will need to first set up the corresponding region in the Region form and the corresponding country in the Country form.
- For example, to establish Montreal as the site for the quality event, users will first need to set up North America as a region and Canada as a country in the associated forms.
- These forms are all found in the Location section of General Settings.
- For example, to establish Montreal as the site for the quality event, users will first need to set up North America as a region and Canada as a country in the associated forms.
- Sites in this dropdown adhere to the following template: [Region] – [Country] – [Site].
- Issue Statement: This is a rich text field that allows users to input the issue statement.
- For more details on this field, click here.
- Submit Form: This button allows users to submit the form.
- Once the form has been submitted, the assigned user will be tasked with reviewing the issue.
- Save Form: This button allows users to save the form.
- If saved, this form can be found in the Drafts folder (shown in the image below).
- A saved form can be found in the Drafts folder if it is the first step in a given workflow. If it is a task assigned in the middle of a workflow, the saved form will remain in the Pending Tasks folder.
- A saved form can be found in the Drafts folder if it is the first step in a given workflow. If it is a task assigned in the middle of a workflow, the saved form will remain in the Pending Tasks folder.
- If saved, this form can be found in the Drafts folder (shown in the image below).



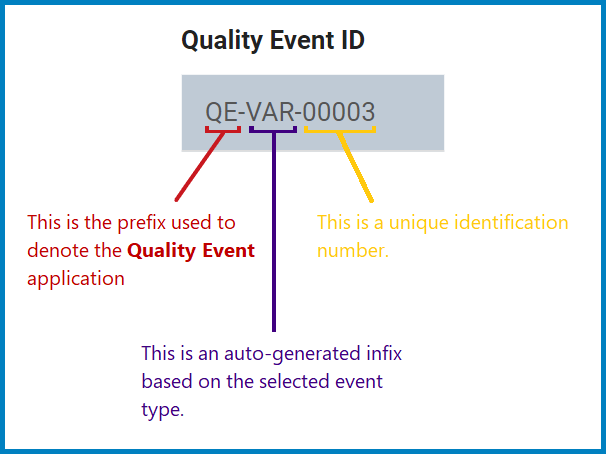
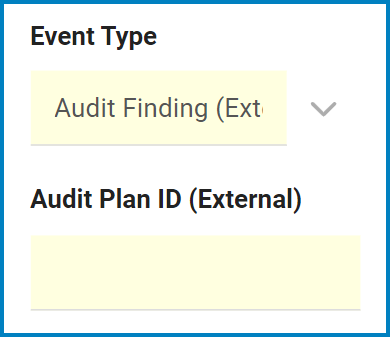
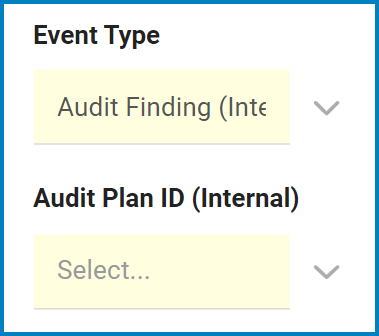
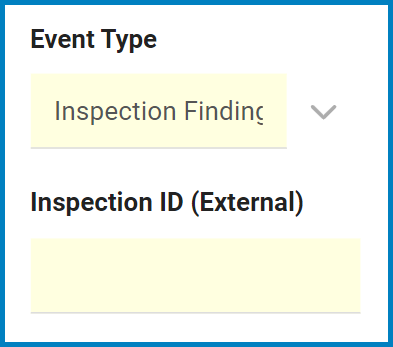
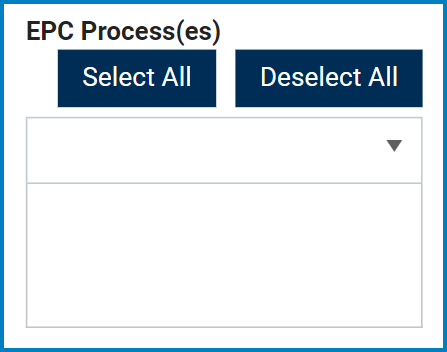
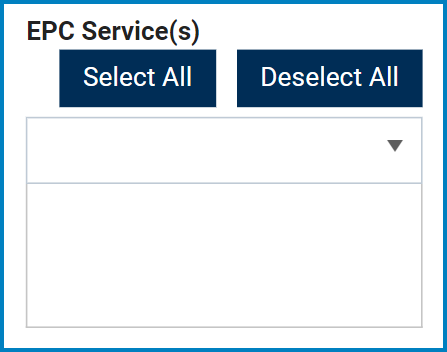
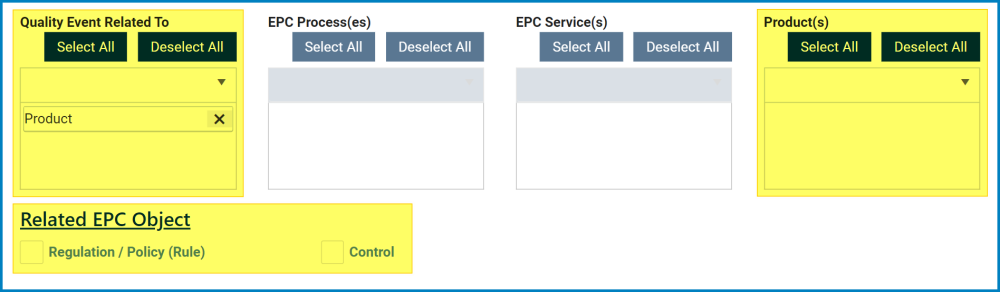
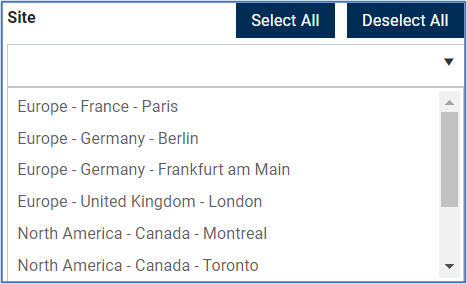
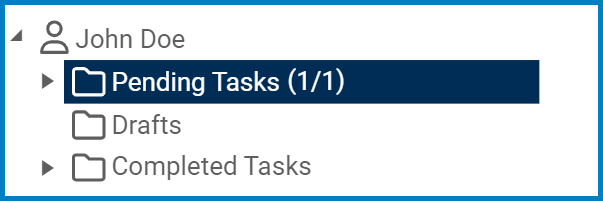
Post your comment on this topic.