If the Add button is selected in the Action Items section of the Gather Details form, it will open a pop-up window with the following form:
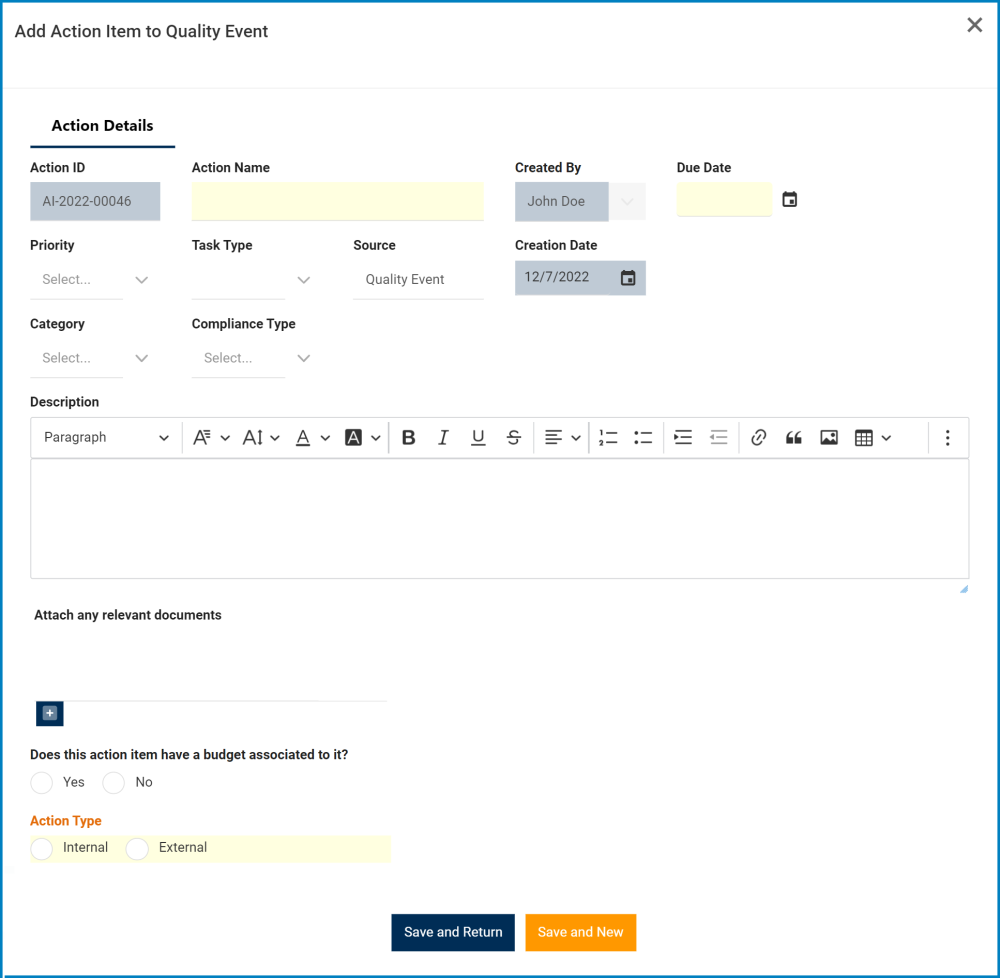
- Action ID: This field is automatically populated when a new action item is added. It displays the Action ID.
- Action Name: This is a text field that allows users to input a name for the action item. It is a mandatory field.
- Created By: This field is automatically populated with the name—full name and login name—of the user currently creating the action.
- Due Date: This is a date picker field that allows users to input/select the due date for the action. It is a mandatory field.
- Start Action Date: This is a date picker that allows users to input/select the start date of the action.
- Priority: This is a single-select dropdown field that displays the list of priority levels.
- Priority Levels: High, Medium, Low.
- Task Type: This is a single-select dropdown field that displays the list of task types.
- Task Types: Correction, Corrective, Eff. Check, Preventive.
- If Eff. Check is selected from the list, it will display the following fields:
- Frequency: This is a single-select dropdown field that retrieves the list of predefined frequencies.
- Frequencies are created in the Frequency section of General Settings.
- Duration: This is a single-select dropdown field that retrieves the list of predefined durations.
- Durations are created in the Duration section of Action Item Setting.
- Frequency: This is a single-select dropdown field that retrieves the list of predefined frequencies.
- If Eff. Check is selected from the list, it will display the following fields:
- Task Types: Correction, Corrective, Eff. Check, Preventive.
- Source: This is a text field that allows users to input the source of the action.
- This field will automatically be populated with the application to which the action item is linked. Users can still modify the field.
- Creation Date: This field is automatically populated with the creation date of the action.
- Category: This is a single-select dropdown field that retrieves the list of predefined categories.
- Action item categories are created in the Category section of General Settings.
- Compliance Type: This is a single-select dropdown field that retrieves the list of predefined compliance types.
- Compliance types are created in the Compliance Types List section of General Settings.
- Description: This is a rich text field that allows users to input details about the action item.
- For more details on this field, click here.
- Documents: This is an attachment field that allows users to attach any documents related to the action item.
- For more details on this field, click here.
- Do this action item have a budget associated to it?: This is a radio button that allows users to select only one option from a set of mutually exclusive options. Users can choose whether or not they want to add budget information to the action item.
- If Yes is selected, it will display the Budget grid.
- Action Type: This is a radio button that allows users to select only one option from a set of mutually exclusive options. It is a mandatory field. Users can choose either an internal or external action type.
- If Internal is selected, it will display the following fields:
- Action Item Owner: This is a single-select dropdown field that retrieves the list of users. It is a mandatory field. The user selected will be assigned as the owner of the action item and will thus be tasked with executing it.
- Action: This is a radio button that allows users to select only one option from a set of mutually exclusive options. It is a mandatory field. Depending on the option selected, different fields will be displayed.
- For more details on the internal action type options, click here.
- If External is selected, it will display the following fields
- Action Item Owner: This is a single-select dropdown field that retrieves the list of users. It is a mandatory field. The user selected will be assigned as the owner of the action item and will thus be tasked with creating the Supplier Corrective Action Report (SCAR).
- Supplier: This is a single-select dropdown field that retrieves the list of suppliers (from the Suppliers application). It is a mandatory field.
- Supplier Representative Name: This is a text field that allows users to input the representative name of the selected supplier.
- Once a supplier has been selected, this field will automatically be populated with information from the Supplier form. Users can still modify this field.
- Supplier’s Phone: This is a text field that allows users to input the phone number of the selected supplier.
- Once a supplier has been selected, this field will automatically be populated with information from Supplier form. Users can still modify this field.
- Supplier’s Email: This is a text field that allows users to input the email address of the selected supplier.
- Once a supplier has been selected, this field will automatically be populated with information from Supplier form. Users can still modify this field.
- If Internal is selected, it will display the following fields:
- Save and Return: This button allows users to save the action item and return to the Gather Details form.
- Save and New: This button allows users to save the action item and open a new form to create another action item.




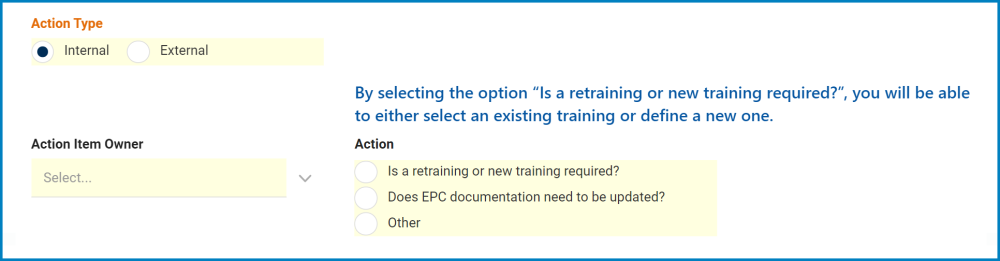

Post your comment on this topic.