In this section of the New Audit Definition form, users can specify the requirements to be validated during the audit.
Within the Requirements tab, there are two subtabs to consider:
1. Select Prior Requirements
In this tab, users can access all requirements previously defined in the system, including QMS-defined and EPC-defined requirements chosen for past audits. Users can select requirements from this list to assign to the current audit.
- Select All: This button allows users to select all requirements in the grid for assignment.
- Deselect All: This button allows users to deselect all requirements in the grid.
- Assign Selected: This button allows users to assign the selected requirements in the grid.
- Once assigned, these requirements will automatically populate the grid inside the Summary of Requirements accordion.
- To delete a requirement, select the corresponding Delete (
) icon.
- To view a requirement, select the corresponding View (
) icon.
- To access the full content of the requirement description, select the corresponding Expand (
) icon.
- To delete a requirement, select the corresponding Delete (
- Once assigned, these requirements will automatically populate the grid inside the Summary of Requirements accordion.
2. Select New Requirements
In this tab, users can select new requirements to assign to the audit.
- Select Module: This is a single-select dropdown field that retrieves the list of EPC modules (Process, Document, Rule, Control, and Capability).
- Once a module is selected, the Select Folder field becomes visible.
- Once a module is selected, the Select Folder field becomes visible.
- Select Folder: This is a single-select field that displays a list of the selected module’s parent folders. Rather than in a dropdown menu, however, this list is displayed in a pop-up window.
- Once a folder is selected, the EPC Objects grid becomes visible, automatically populated with the child objects of the selected parent folder.
- Select All: This button allows users to select all requirements in the grid for assignment.
- Deselect All: This button allows users to deselect all requirements in the grid.
- Assign Selected: This button allows users to assign the selected requirements in the grid.
- Once assigned, these requirements will automatically populate the grid inside the Summary of Requirements accordion.
- To delete a requirement, select the corresponding Delete (
) icon.
- To view a requirement, select the corresponding View (
) icon.
- To access the full content of the requirement description, select the corresponding Expand (
) icon.
- To delete a requirement, select the corresponding Delete (
- Once assigned, these requirements will automatically populate the grid inside the Summary of Requirements accordion.
- Once a folder is selected, the EPC Objects grid becomes visible, automatically populated with the child objects of the selected parent folder.



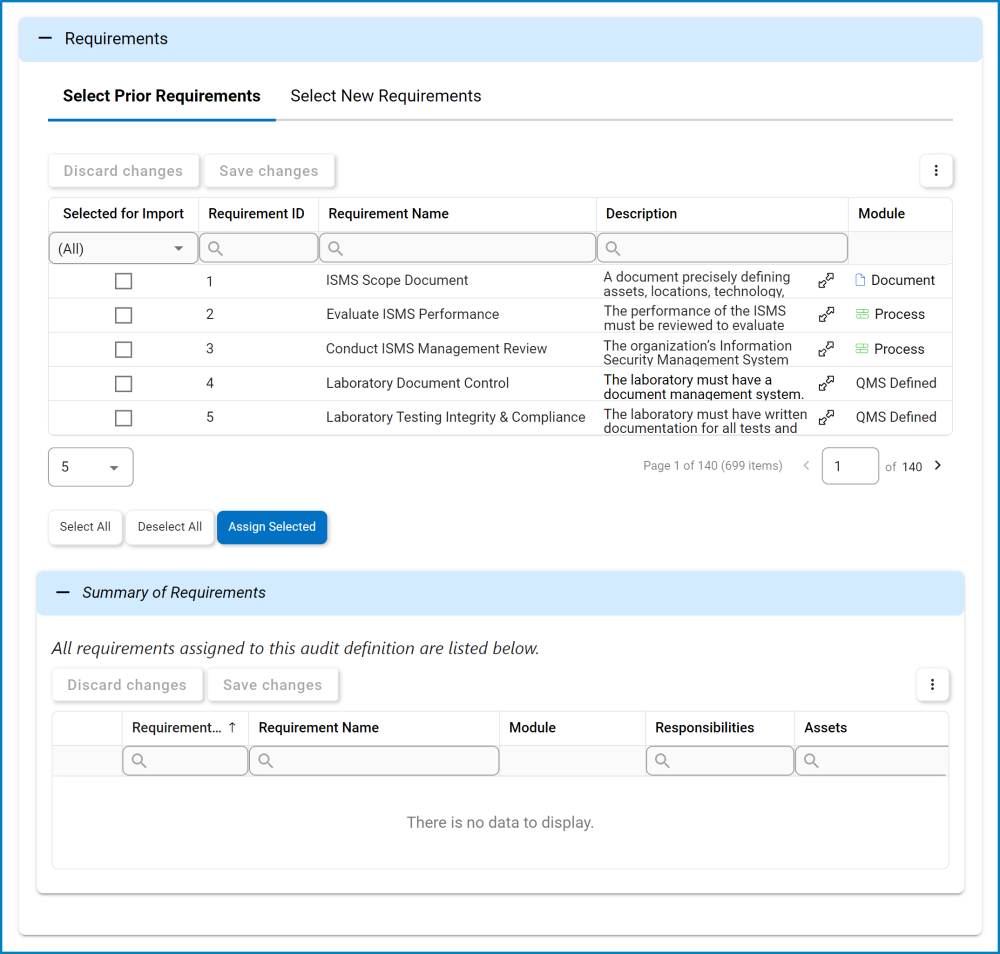
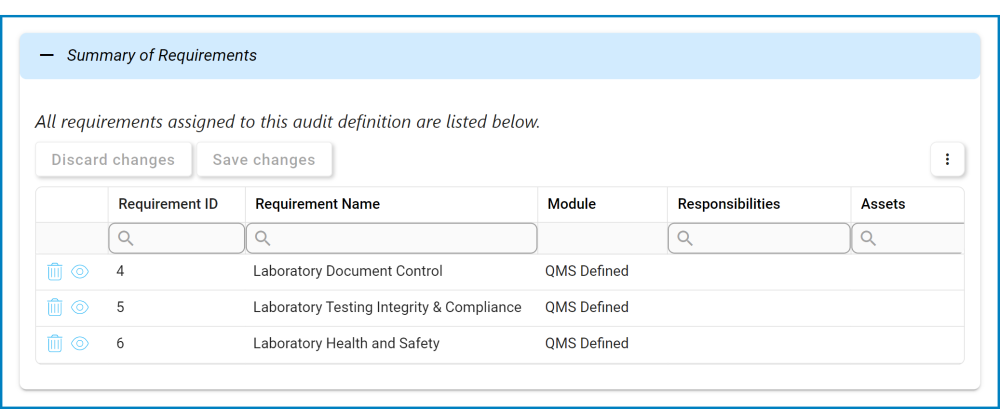
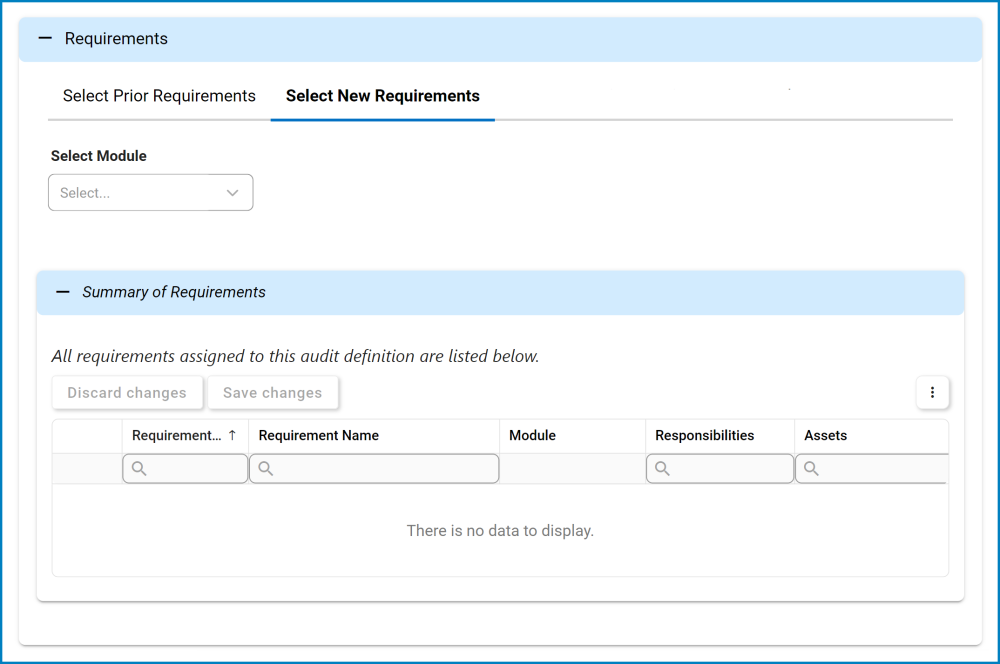
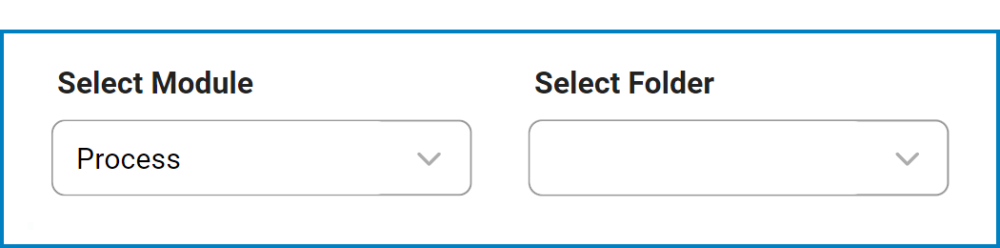
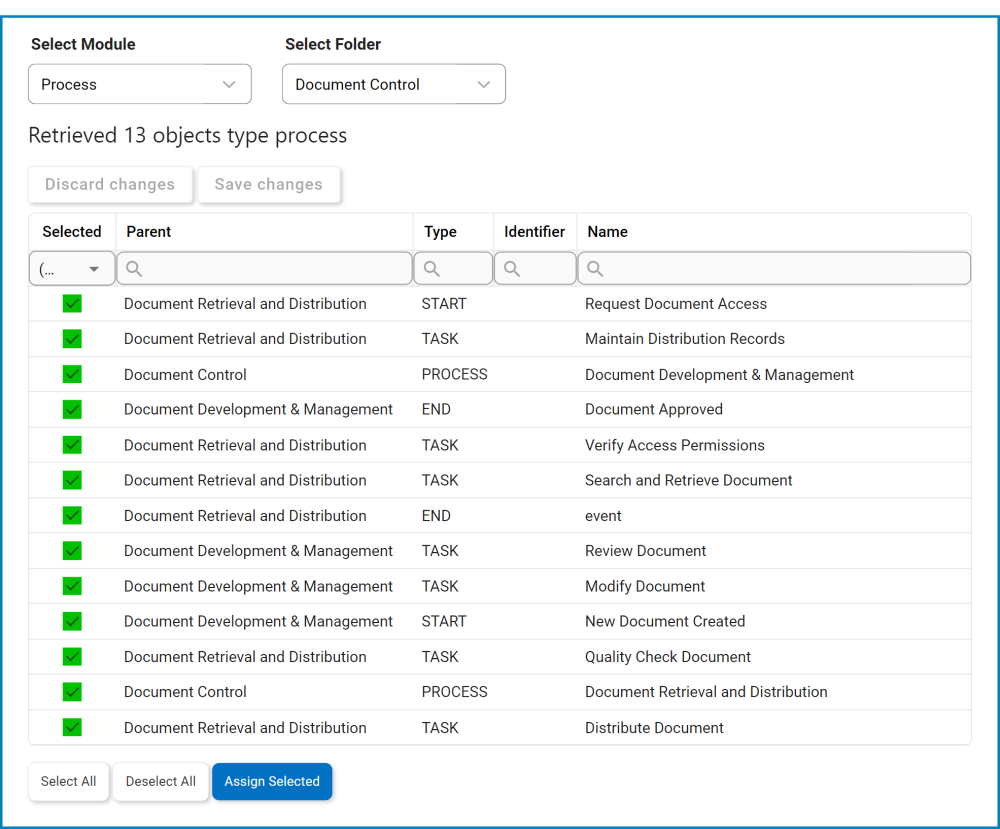
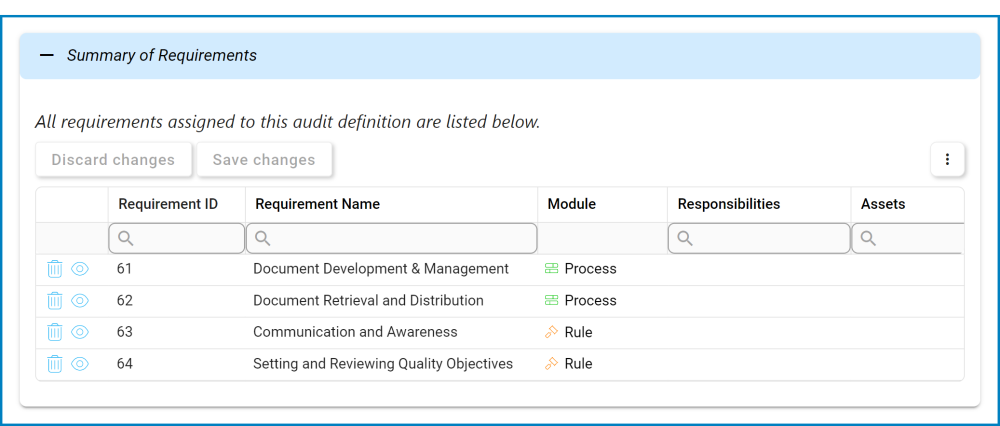
Post your comment on this topic.