In the New Audit Plan form, users can create and customize the audit plan to align with their specific needs and preferences.
- Audit Plan ID: This field is automatically populated with a unique identifier when a new audit plan is created.
- Add: This button allows users to add an audit, thereby setting it up to be executed.
- If selected, it will open a pop-up window with the Add Audit Definition to Plan form.
- If selected, it will open a pop-up window with the Add Audit Definition to Plan form.
- Audit Plan Name: This is a text field that allows users to input the name of the audit plan. It is a mandatory field.
- Start of Execution Period: This is a date picker that allows users to input/select the date when the audit execution will begin.
- End of Execution Period: This is a date picker that allows users to input/select the date when the audit execution will conclude.
- Start of Audit Scheduling: This is a date picker that allows users to input/select the starting date for scheduling the audit, ensuring a timely and organized audit execution.
- Total Estimated Effort (Hours): Once an audit has been selected for execution, this field will automatically display the total number of hours estimated for its execution.
- If multiple audits are selected, this field will display the combined total of hours.
- If multiple audits are selected, this field will display the combined total of hours.
- Audit Type: This is a single-select dropdown field that retrieves the list of predefined audit types. It is a mandatory field.
- If a single audit definition is selected, this field becomes disabled, displaying only the audit type associated with the selected audit definition.
- If multiple audits are selected, this field reverts to being an active dropdown menu, enabling users to choose the relevant audit type applicable to all selected audits.
- Accordions: The form includes two collapsible sections, known as accordions, which each serve a specific purpose.
- Submit Form: This button allows users to submit the completed form.
- To maintain the integrity of the Audit Plan ID system, we have implemented a validation mechanism. When users select this button and are ejected from the New Audit Plan module, a pop-up window may appear with the following message:
- After submission, the audit plan remains inactive until the specified Start of Audit Scheduling date is reached.
- Upon reaching this date, the system automatically triggers the Schedule Audit task, assigning it to the designated team leader.
- Upon reaching this date, the system automatically triggers the Schedule Audit task, assigning it to the designated team leader.
- To maintain the integrity of the Audit Plan ID system, we have implemented a validation mechanism. When users select this button and are ejected from the New Audit Plan module, a pop-up window may appear with the following message:
- Save Form: This button allows users to save the form.
- If saved, this form can be found in the Drafts folder (shown in the image below).
- A saved form can be found in the Drafts folder if it is the first step in a given workflow. If it is a task assigned in the middle of a workflow, the saved form will remain in the Pending Tasks folder.
- A saved form can be found in the Drafts folder if it is the first step in a given workflow. If it is a task assigned in the middle of a workflow, the saved form will remain in the Pending Tasks folder.
- If saved, this form can be found in the Drafts folder (shown in the image below).



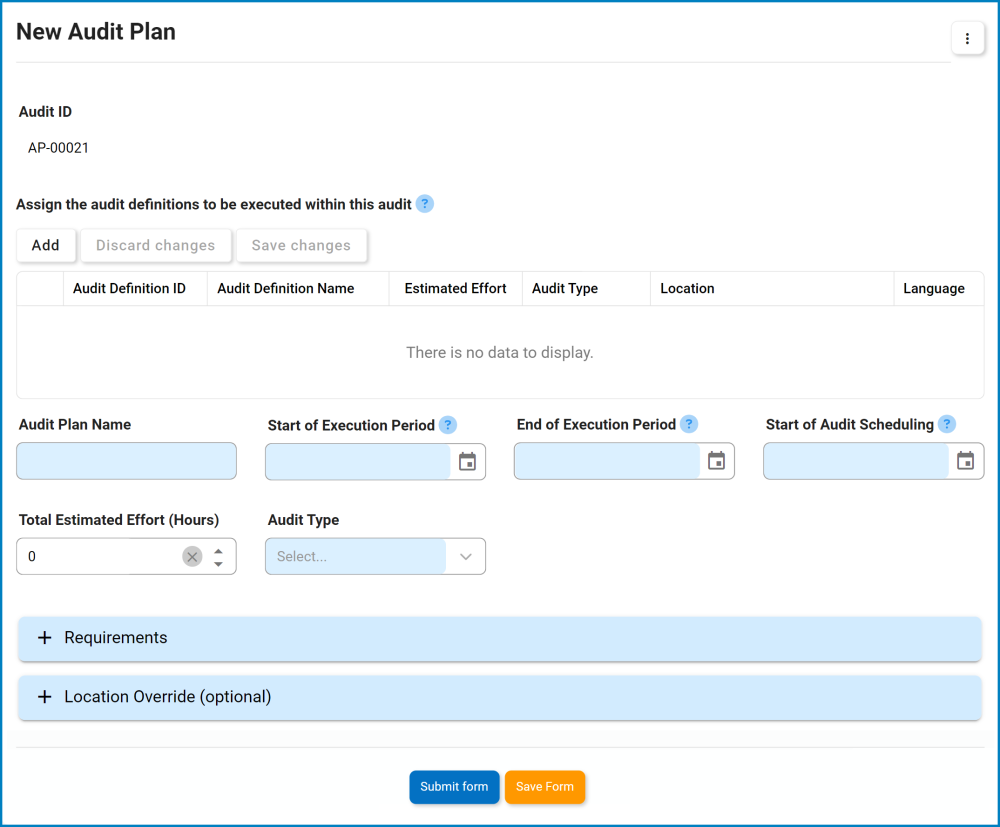
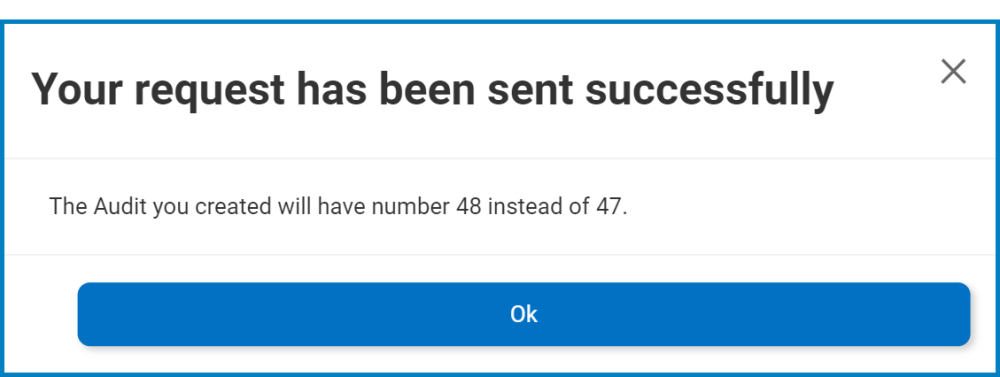
Post your comment on this topic.