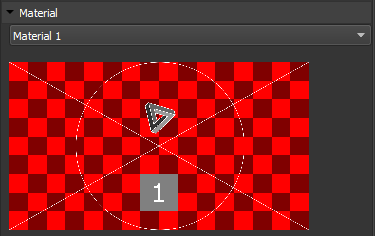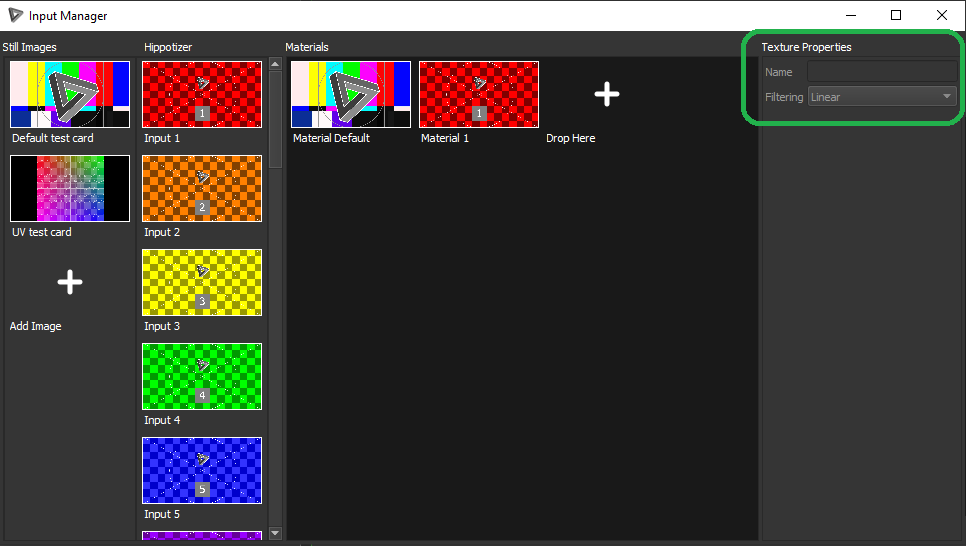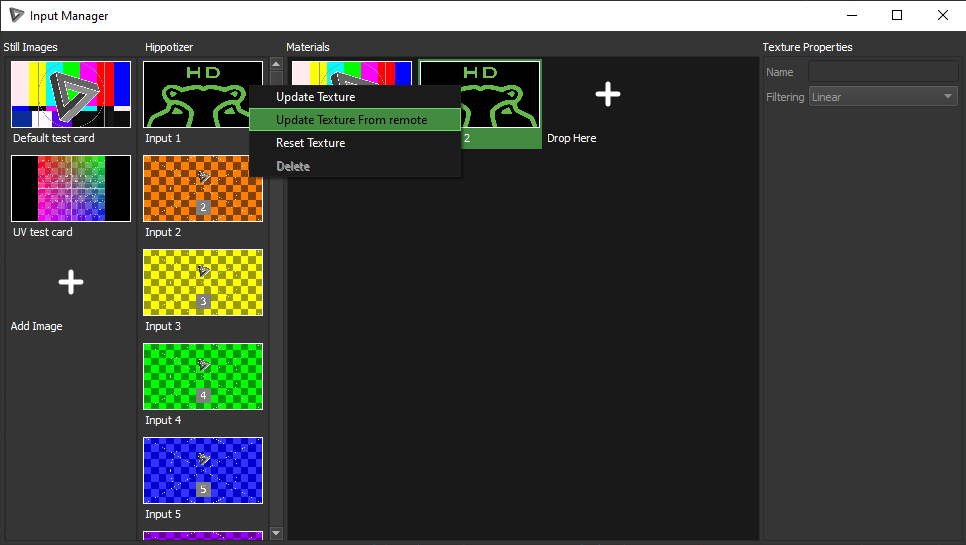Input Manager deals with video content and images coming into SHAPE.
To open Input Manager, click

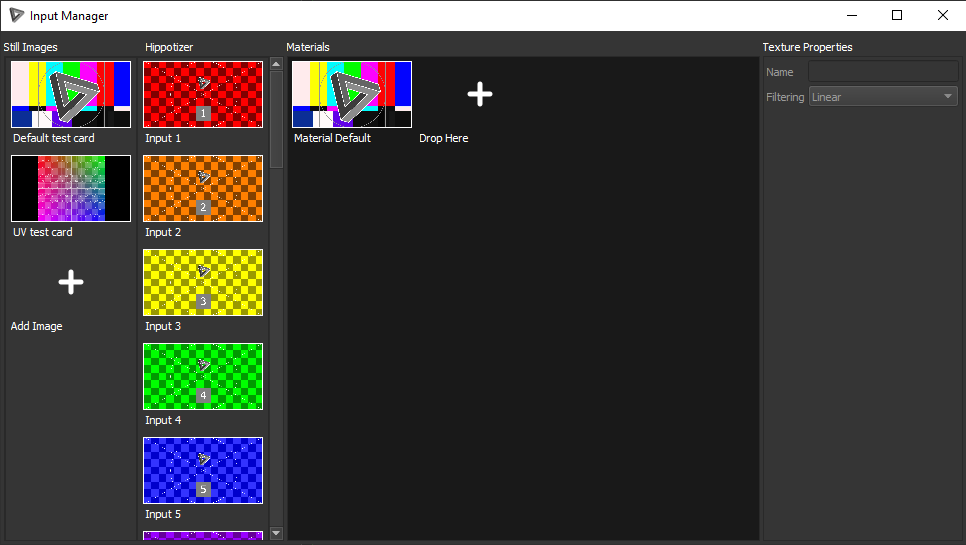
There are 3 columns: Still Images, Hippotizer Inputs and Materials.
Images can be used in SHAPE for previewing and projection analysis. To add new images Click on the +.
Hippotizer has up to 24 inputs into SHAPE which are configurable in Hippotizer under Engine/Shape. Once you have configured your Hippotizer inputs in from Zookeeper drag the coloured Hippotizer inputs into the materials area in the Input Manager to be avaible for objects.
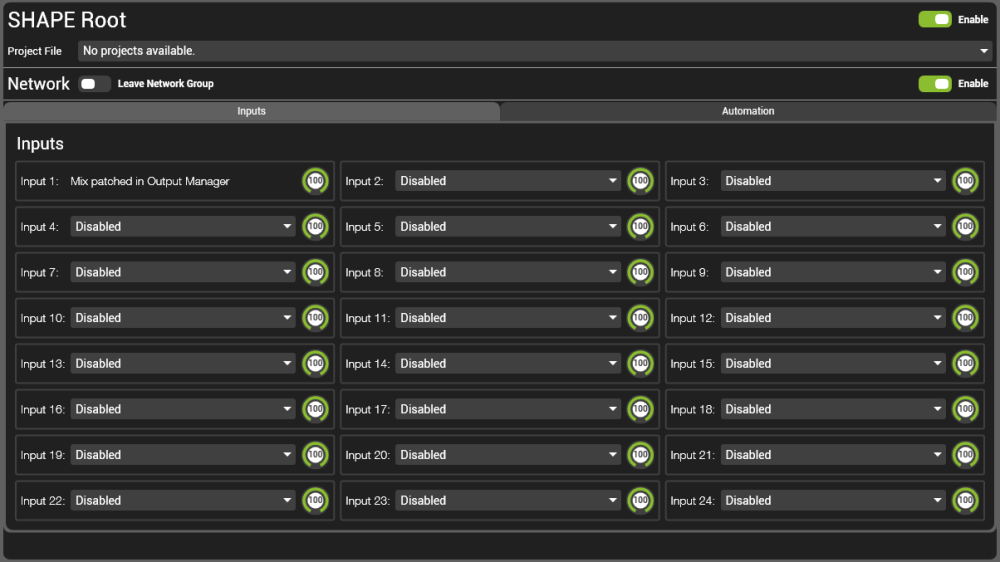
Materials are what we add to models and texture mappers in SHAPE. When you first start SHAPE you will notice all the models and texture mappers have the default material applied to them. To add images or hippotizer inputs into the Materials area simply drag and drop them on the next available slot.
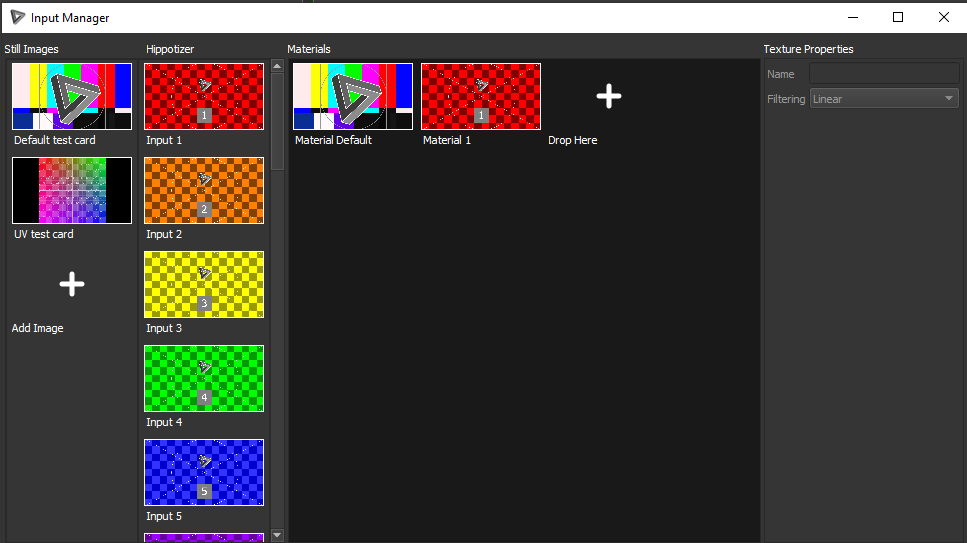
To apply your new material to a model or texture mapper simply navigate to material in the objects properties panel and select the material.
| TIP: If you have been using an image on a model for planning or analysis and now want to have a Hippotizer input on the model drag and drop the Hippotizer Input ontop of the Images Material to replace it. The materials work similar to the idea of slots in Hippotizers media manager. |
Texture Properties
Name
Materials can be renamed for better organization
Sampling
If you select a material in Input manager you now have the option of changing the way we sample it. You can choose between Linear and Nearest Neighbour.
- Nearest-neighbor interpolation: – Assigns the value of the nearest pixel to the pixel on the output. This is the fastest interpolation method but the resulting image may contain jagged edges. However if you are mapping seperate LED tiles you may find this method prevents ‘spill’ that could be generated by linear interpolation.
- Linear interpolation: Surveys the 2 closest pixels, drawing a line between them and designating a value along that line as the output pixel value. This will create a smooth output but may cause issues when mapping LED tiles.
Managing Textures
Images and Materials can be deleted from the input manager by right clicking and selecting the delete option.
Still Images and Hippotizer inputs can have their image changed by right clicking and selecting update texture. This can be useful for hippotizer inputs to use a test card without having to change materials between the still image and Hippotizer Inputs.
HIppotizer inputs can have their default test cards reloaded by right clicking and selecting reset texture. This will clear the user defined image and revert back to the colored test card.
Hippotizer inputs can also get a still image from a server connected to the same network. To do this right click and select Update Texture From Remote. This will open a dialog to select the server desired to get a thumbnail from.