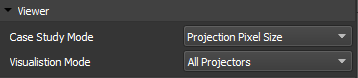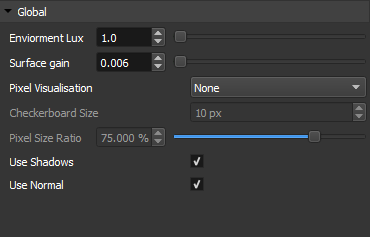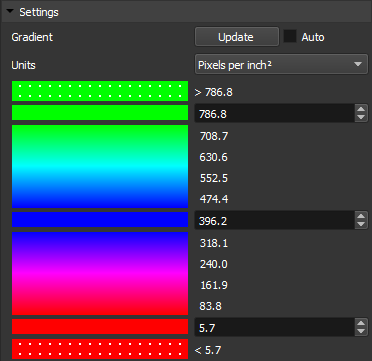Viewer
Case Study includes different modes to help in various aspects of planning.
While in the Case Study Layout the mode can be changed from the properties panel under Viewer.
These modes are:
- Coverage: Shows basic coverage from projectors onto objects
- Pixel Stretch: Shows the amount of stretching in pixels in percent. 100% being a completely perfect pixel, 0 being a pixel stretched to infinity
- Light Reflect Direction: Shows how light will reflect off the surface of objects based on the viewport location relative to those objects
- Projection Pixel Size: Shows the size of pixels² per unit of measurement
- Brightness Hit: Shows the brightness of the projection on the surface of objects based on projector brightness
- Brightness Reflected: Shows the brightness of the projection on the surface of objects based on surface gain, environment lux, and projector brightness
- Contrast: Shows the difference in brightness between environment lux, and projector brightness. This will also take into account surface gain.
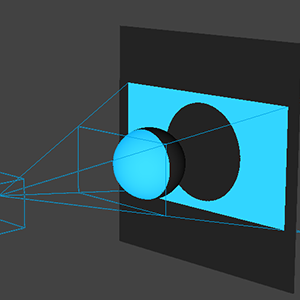 |
|
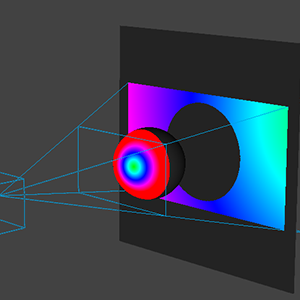 |
|
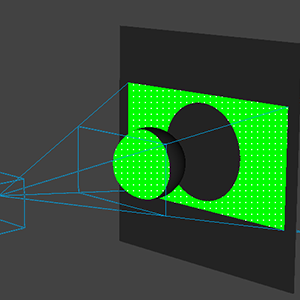 |
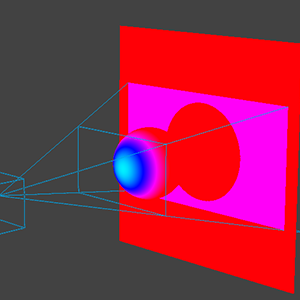 |
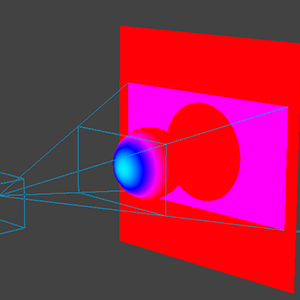 |
Visualization Mode will allow you to switch between viewing all projectors or only selected projectors
Global
Global settings apply to all coverage modes, however some settings may be greyed out if they are not applicable to that mode.
- Environment Lux: The amount of ambient light in the environment
- Surface Gain: The amount of light the surface will reflect
- Pixel Visualization: Allows you to view individual pixels or groups of pixels if desired
- Checkerboard Size: Changes the amount of pixels which makes up one square when visualization is set to Checkerboard
- Pixel Size Ratio: Changes the visualization size of a single pixel when visualization is set to Pixel Size Ratio
- Use Shadows: Toggle on/off shadow visualization
- Use Normal: Toggle on/off use of normals
Settings
Many of the Case Study Modes utilize a gradient to display information. The gradient information can be viewed and edited from the Settings tab. The fields and values for the gradient may change based on the Case Study mode you are using. For instance Pixel Stretch will display in % while Pixel Size will display units of measurement, however the use of the gradient remains the same between all modes.
- Gradient Update: Sets the Gradient to the current Min and Max values present in the Scene
- Gradient Auto: Toggle on/off Auto Update
- Units: Toggles units of measurement for Pixel Size between meter², centimeter², foot², inch²
- Gradient Colors: Clicking on the top, middle, or bottom color allows you to change the color represented for the values
- Gradient Values: Sets High, Mid, and Low values for the gradient representation in the viewport. If auto is enabled these will be updated anytime a change takes place that would affect these numbers.
| TIP: Projector Lumen and Lens information can still be changed from Case Study Layout by selecting a projector. These properties will appear below the Case study settings. |