SHAPE supports the import of:
- Collada .dae
- Wavefront OBJ .obj
- Cinema4d .c4d (Ensure objects are editable and not parametric)
- AutoDesk FBX .fbx
| NOTE: When saving from Cinema4d you may need to enable Cineware. To do this in Cinema4d go to Edit, Preferences, Files, and tick, ‘Save Polygons for Cineware’. |
To import files:

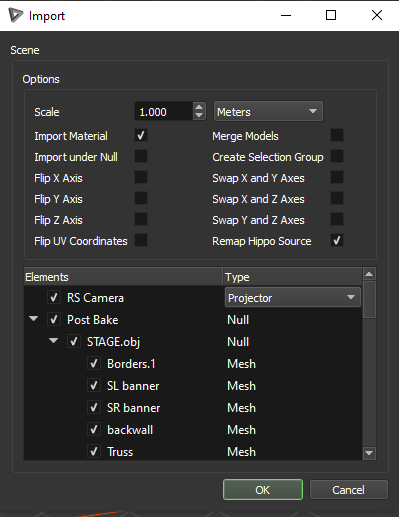
Once a valid file is selected, SHAPE has different options that can be enabled or changed.
- Scale: Choose what Scale to import your model in.
- Import Material: Import and assign valid material textures associated with the file
- Import under Null: Allows for objects to be imported if they are children of a Null
- Flip X Axis: Inverts X axis on import
- Flip Y Axis: Inverts Y axis on import
- Flip Z Axis: Inverts Z axis on import
- Flip UV Coordinates: OpenGL and DirectX UV coordinate systems are flipped from each other, if you see your texture flipped, simply tick this box and reimport.
- Merge Models: Combine all objects into a single object on import
- Create Selection Group: Creates a selection group of all objects from the file. Useful for easy selection of a model but not added projectors.
- Swap X and Y Axes
- Swap X and Z Axes
- Swap Y and Z Axes
- Remap Hippo Source: Allows for materials labeled “Hippotizer_#” to be replaced with the Hippotizer input that matches the # entered in the material name automatically. ex. Hippo_01
Below these options are a list of every object in the file. It is broken into two parts:
- Elements: Use the tick boxes to choose what meshes or cameras to import.
- Type: Use the dropdown next to the cameras to choose to import your cameras as projectors, perspective texture mappers or planar texture mappers.
| TIP: Cameras can be re-assigned to Texture Mappers on import to ensure content is played back with the same specifications it was rendered from. |


