To set up analytics tracking, you will need the following:
1) A google account (Gmail, Google Drive, etc.)
2) Set up your analytics tracking account
To set up analytics tracking, please see the steps below:
Create the Google Cloud project for the client and authorize the domain
1) Connect to the Google Cloud console
https://console.cloud.google.com/
2)Click Create a New Project.
3) From the “Select a Project dropdown” Select your newly created project.
4) Go to the API & Services > Library section.
5) Search for Google Analytics Reporting API and enable it.
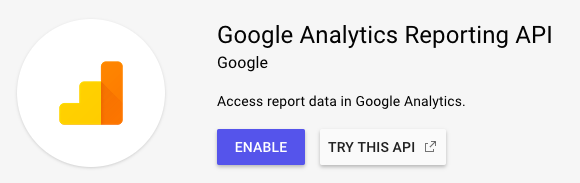
6) Go to the API & Services > Credentials section.
7) Click on “Create credentials” then “OAuth client ID”.

8) Click Configure Consent Screen Button
9) Enter Application Name e.g “Recruiting App”
10) Enter Authorized Domains = interfacing.com
11) Click Save Button
Now from the UI that displays “Create OAuth Client ID” Header
12) Click Radio Button “Web Application
You’ll see an Authorized JavaScript origins section where you can add URLs to add to the whitelist.
Meaning: Under text “Authorized Javascript origins” you will see a text box
13) Enter your webapp URL inside textbox e.g http://epc10test.interfacing.com
- Here are the conditions provided by Google to add a valid URL: For use with requests from a browser. This is the origin URI of the client application. It can’t contain a wildcard (https://*.example.com) or a path (https://example.com/subdir). If you’re using a nonstandard port, you must include it in the origin URI.
14) Click Create Button
At this stage you will a UI Popup that displays “Client ID”, please copy paste it on your notepad or you could click Copy on extreme right corner of UI
Haben Sie noch weitere Fragen?
Visit the Support Portal


