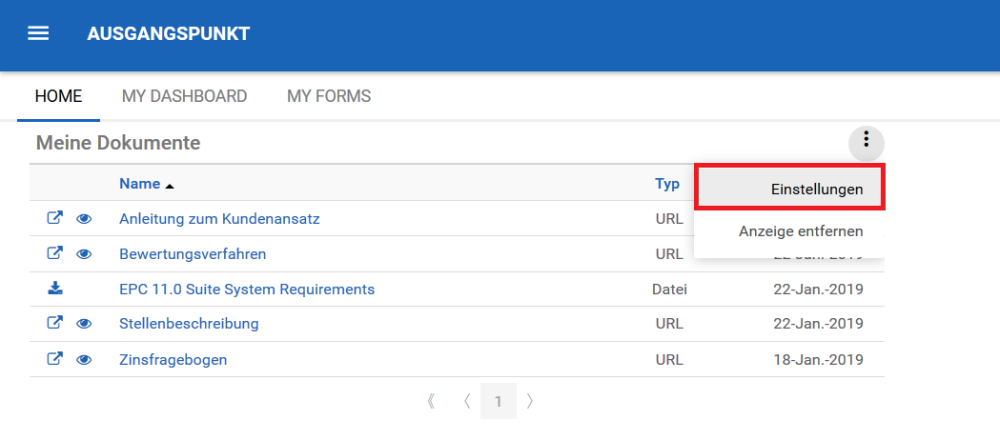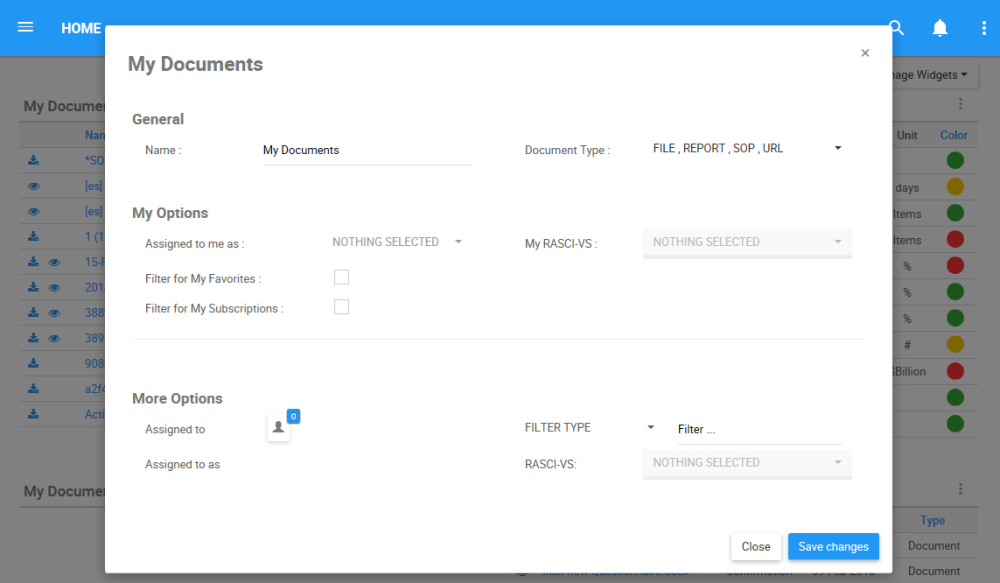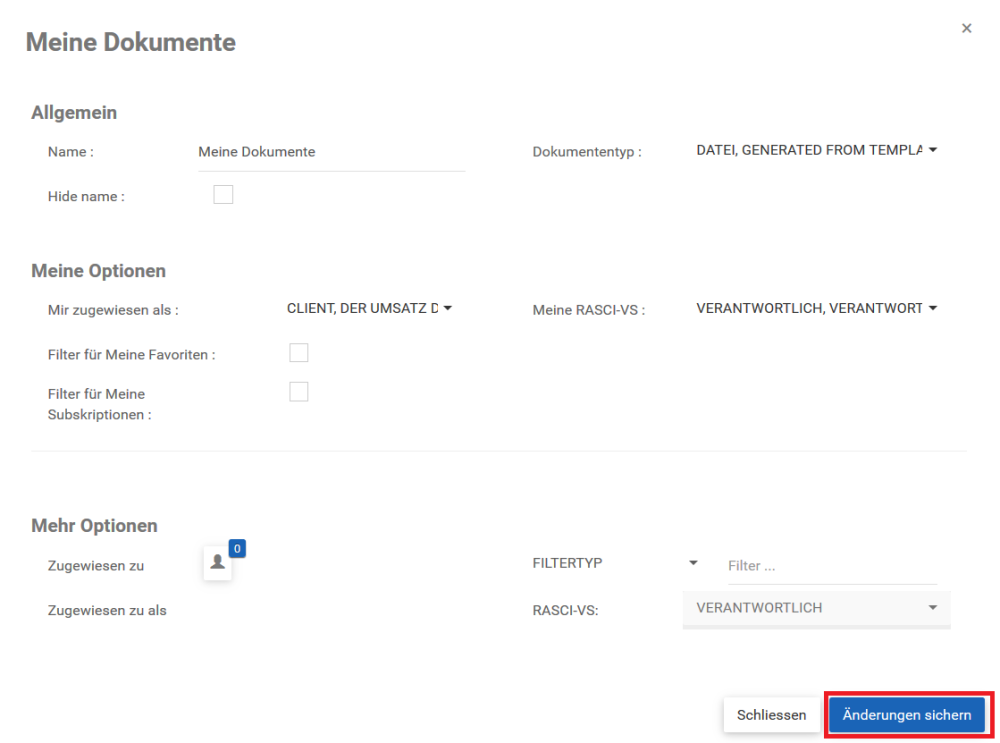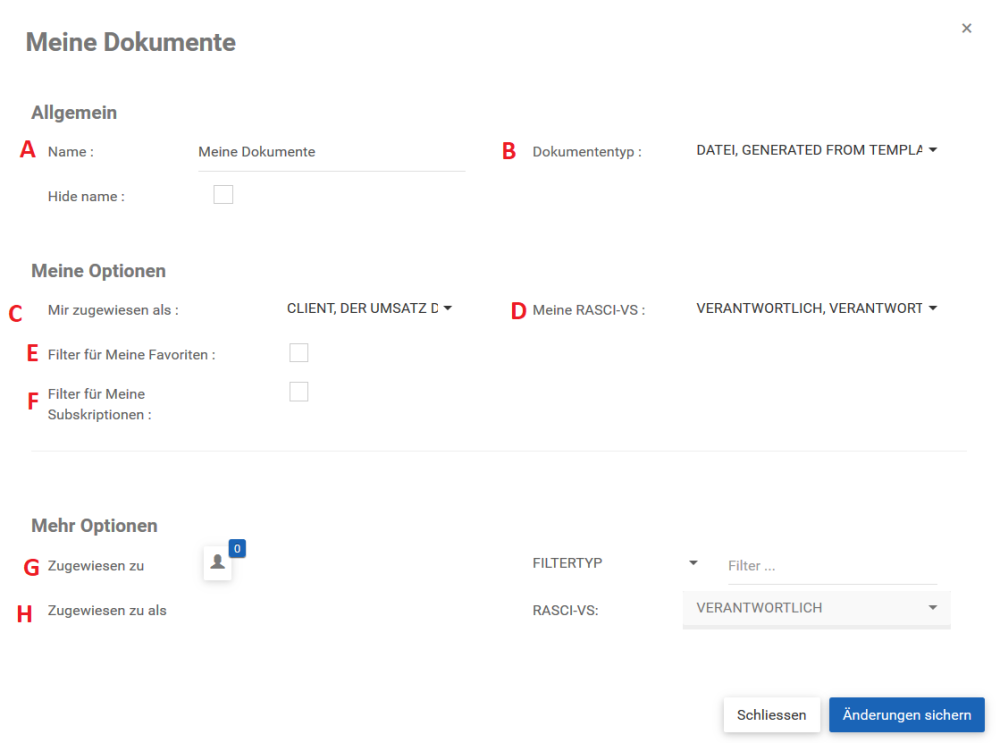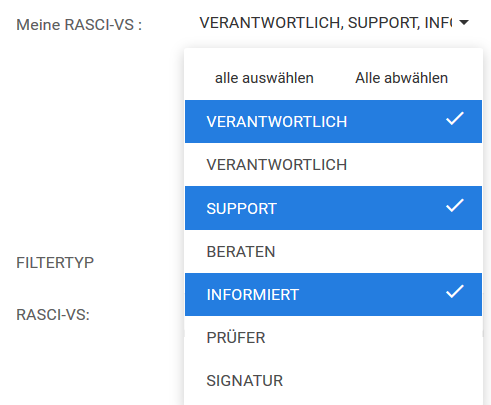Das My Documents Widget ermöglicht es Benutzern, eine Liste von Dokumenten anzuzeigen, die der Rolle ihres Benutzers zugeordnet sind und/oder Ressourcen oder Dokumente, die anderen Rollen, Ressourcen, Organisationseinheiten und/oder Assets innerhalb des Unternehmens zugeordnet sind.
*Bitte befolgen Sie die folgenden Anweisungen, um das Widget “Meine Dokumente” anzupassen.
1. Nach dem Login werden Sie mit der folgenden Seite begrüßt:

2. Um Widgets hinzuzufügen zu Ihrer Homepage, navigieren Sie zur Schaltfläche 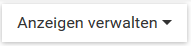
3. Sobald das Widget “Meine Dokumente” der Startseite hinzugefügt wurde, wählen Sie das Symbol 
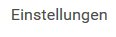
4. Klicken Sie auf die Option “Einstellungen” und ein Popup-Fenster wird wie folgt erzeugt
5. Nachdem Sie die Einstellungen angepasst haben, klicken Sie auf die Schaltfläche 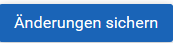
Meine Dokumente Widget-Einstellungen Parameter
Im Einstellungsfenster gibt es eine Reihe von Parametern, mit denen ein Benutzer das Widget “Meine Dokumente” anpassen und seine Startseite verbessern kann.
| Artikel | Einstellung | Zweck |
|---|---|---|
| A | Name | Erlaubt es dem Benutzer, den Titel des Widgets anzupassen. |
| B | Dokumenttyp | Der Primärfilter des “My Documents”. Ermöglicht es Benutzern, eine bestimmte Dokumentart auszuwählen, die angezeigt werden soll. |
| C | Mir als | Erlaubt Benutzern, nach ihren zugewiesenen Rollen und Ressourcen zu filtern. |
| D | My RASCI-VS | Erlaubt es Benutzern, ihre Rollen und Ressourcen nach ihrem Grad der Beteiligung zu organisieren. |
| E | Filter für Meine Favoriten | Erlaubt es Benutzern, bestimmte Dokumente nach Favoriten vs. Nicht-Favoriten zu sortieren. |
| F | Filter for My Subscriptions | Erlaubt es Benutzern, bestimmte Dokumente nach abonnierten Elementen zu sortieren. |
| G | Zugeordnet zu | Ermöglicht es Benutzern, Dokumente zu filtern, die mit anderen Rollen, Ressourcen, Organisationseinheiten und Assets verknüpft sind. |
| H | Zugeordnet als | Weiteres Kriterium, das Benutzern hilft, Dokumente zu filtern, die sich auf andere Rollen, Ressourcen, Organisationseinheiten und Assets beziehen, basierend auf dem RASCI-VS-Kriterium. |
Sie können MULTIPLE Elemente, Dokumente und Einstellungen auswählen. Dies ermöglicht es einem Benutzer, mehr Inhalte innerhalb eines bestimmten Widgets anzuzeigen.
A. Name: Der Abschnitt “Name” ermöglicht es einem Benutzer, den Namen des Widgets anzupassen. Um den Abschnitt “Name” zu bearbeiten, folgen Sie bitte den folgenden Anweisungen
i. Navigieren Sie mit dem Mauszeiger über das vorhandene Namensfeld.
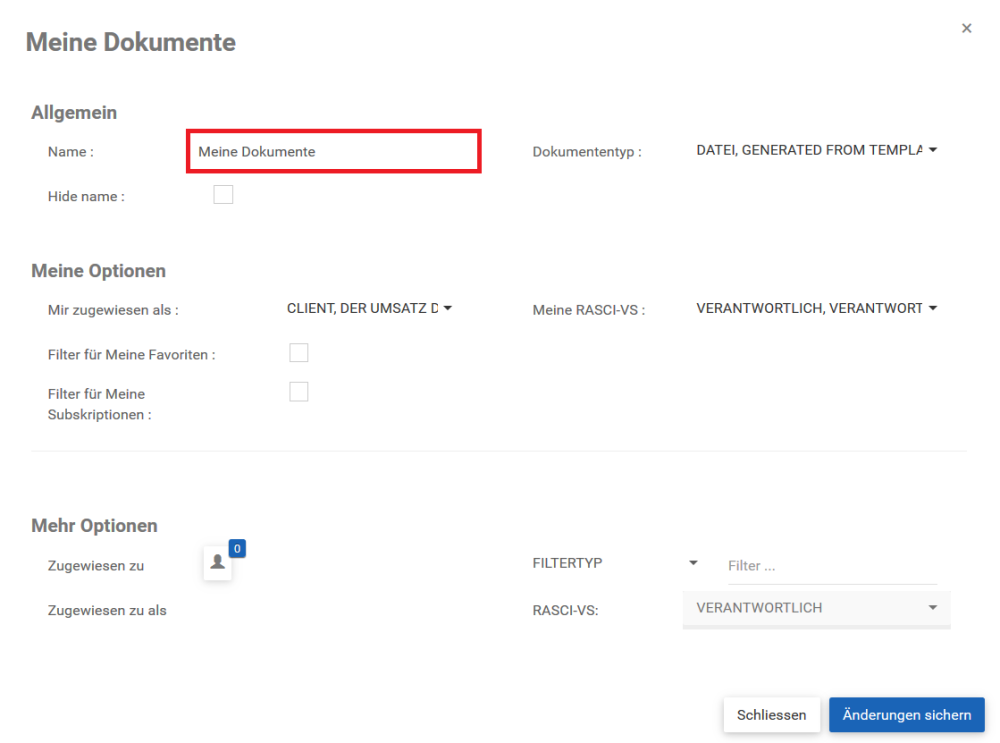
ii. Name bearbeiten durch Auswahl des Namensfeldes und Eingabe des gewünschten Namens
B. Dokumenttyp: Der Dokumenttyp ist der primäre Filter beim Anpassen des Widgets “Meine Dokumente”. Dieser Filter %sollte zuerst gesetzt werden, da alle nachfolgenden Positionen von der Dokumentart abgeleitet sind. So wählen Sie Dokument
s, die in einem Widget enthalten sein sollen, verwenden Sie das Feld “Dokumenttyp” und folgen Sie den folgenden Anweisungen:
i. Navigieren Sie mit dem Mauszeiger über die Aufgabenleiste Dokumenttyp.
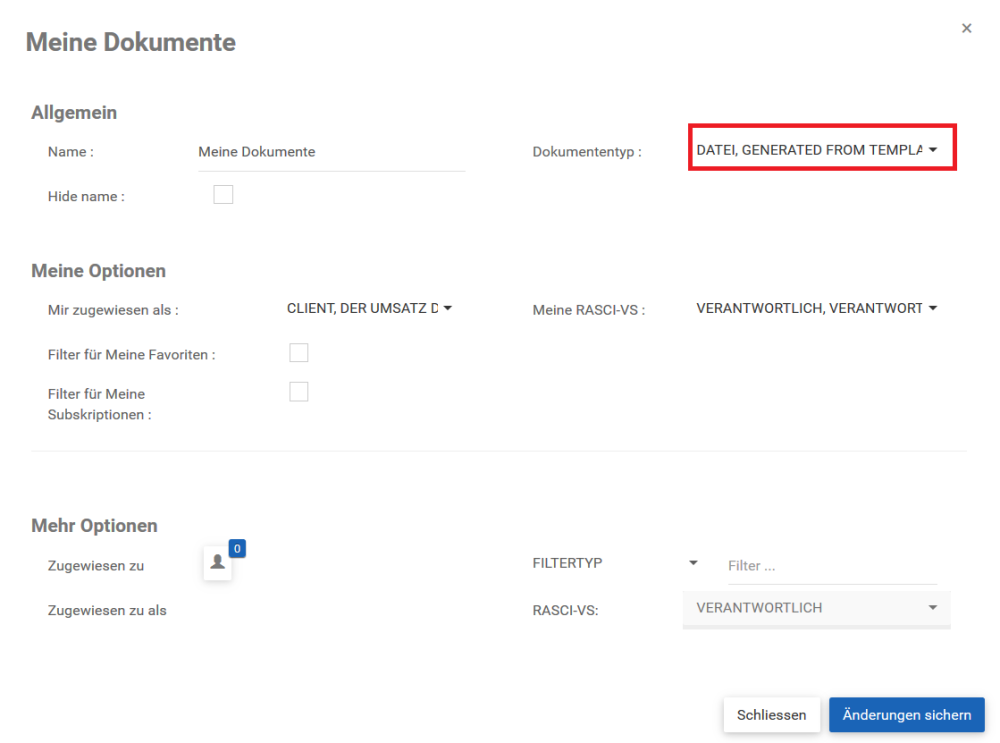
ii. Klicken Sie auf die Taskleiste, die ein Dropdown-Menü erzeugt.
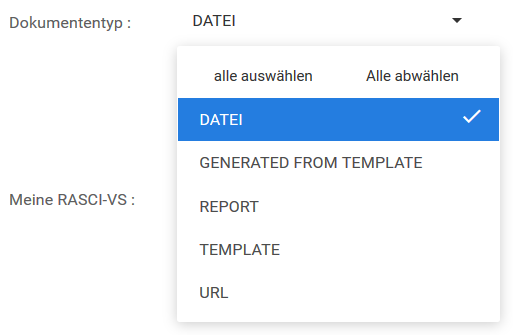
iii. Wählen Sie die gewünschten Dokumente aus, die im Widget-Fenster angezeigt werden sollen, indem Sie mit dem Cursor navigieren und auf die entsprechenden Dokumenttypen klicken. Zusätzlich enthält das Dropdown-Menü die Schaltflächen 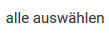
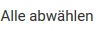
Sie können MULTIPLE Document Objetcs auswählen, die in einzelnen Widgets angezeigt werden sollen.
C. Assigned me to as: Rollen werden den Benutzern von EPC Modelern zugewiesen. Einzelpersonen können eine oder mehrere Rollen zugewiesen werden, je nach ihrer Vielseitigkeit innerhalb eines Unternehmens. Der Grund, warum Einzelpersonen oft mehrere Rollen zugewiesen werden, die nicht unbedingt ihren Arbeitsvertrag widerspiegeln, ist die effektive Trennung von Prozessen bei gleichzeitiger Bereitstellung angemessener Governance-Ebenen.
Beispiel: Wenn ein Mitarbeiter in erster Linie als HR-Koordinator, aber auch als Event Planner für das Unternehmen tätig ist, erhält er beide Positionen innerhalb des EPC zugewiesen, unabhängig von der spezifischen Stellenbezeichnung im Vertrag einer Person.
Sobald den Benutzern Rollen zugewiesen wurden, erscheinen diese im folgenden Abschnitt:
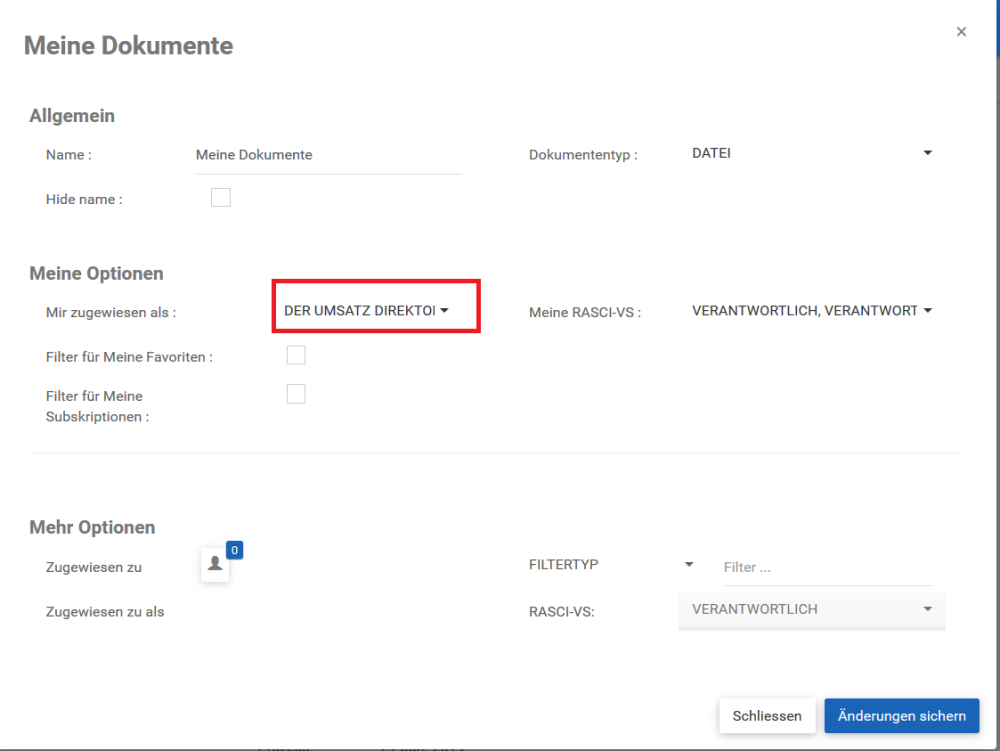
Die Dropdown-Liste enthält alle Rollen und Ressourcen, die dem Web App-Benutzer zugewiesen wurden. Wie unten gezeigt, wird die Liste für diesen spezifischen Benutzer mit 2 Rollen (Einstellungsleiter und Personalleiter) und mit seinem spezifischen Ressourcenprofil (Maria Rivera) gefüllt.
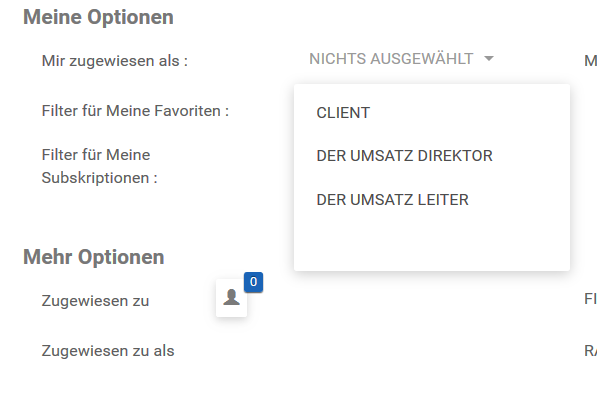
Benutzer können eine oder mehrere Optionen auswählen, um die Informationen innerhalb des Widgets besser zu filtern. Um diese Optionen auszuwählen, lesen Sie bitte die folgenden Schritte:
i. Wählen Sie die Taskleiste “Mir zugeordnet als”.
ii. Dadurch wird ein Dropdown-Menü erzeugt.
iii. Wählen Sie die Rolle oder Ressource, die Sie im Widget verwenden möchten, indem Sie auf das Element in der Liste klicken.
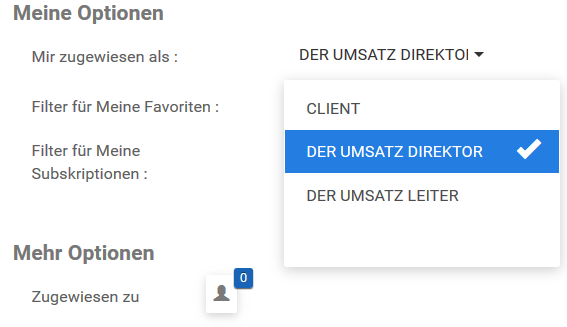
iv. (Optional), um mehrere Rollen und Ressourcen auszuwählen, wiederholen Sie einfach Schritt iii.
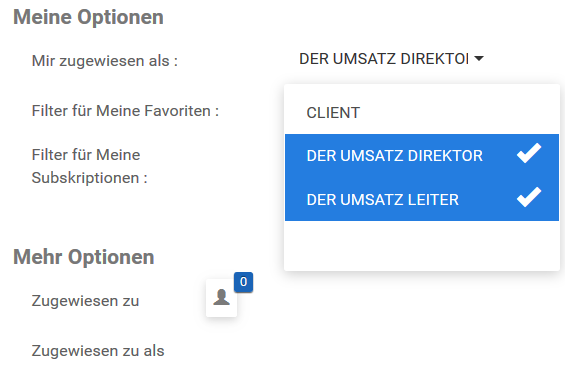
Benutzern können innerhalb eines Unternehmens mehrere Rollen zugewiesen werden. Dies ist ein häufiger Fall in dynamischen Unternehmen mit unterschiedlich qualifizierten Mitarbeitern.
D. My RASCI-VS: Der My RASCI-VS-Filter ermöglicht es Benutzern, durch die ihnen zugewiesenen Rollen und Ressourcen zu filtern und diese basierend auf ihrer Beteiligung gemäß der RASCI-VS-Matrix zu priorisieren. Dieser Filter ermöglicht es Benutzern, Widgets zu erstellen, die nach ihrem Grad der Beteiligung kategorisiert sind.
R – Verantwortlich
A – Verantwortlich
S – Unterstützung
C – Konsultiert
I – Informiert
V – Verifiziert
S – Unterzeichner
Bitte beachten Sie den Abschnitt Mein RASCI-VS oben für eine detaillierte Erläuterung der RASCI-VS Matrix in Abschnitt 3.4.
Benutzer können mehrere verschiedene Filter auswählen, wenn ein Benutzer mehr Informationen in das angegebene Widget aufnehmen möchte.
Die RASCI-VS-Auswahl wird gesperrt, bis ein Benutzer im Abschnitt “Mir zugeordnet als” eine Rolle oder Ressource ausgewählt hat. Nach der Auswahl einer (oder mehrerer) Rollen und Ressourcen kann ein Benutzer Dokumente mit dem Kriterium RASCI-VS filtern.
E. Filter für Meine Favoriten: Um Benutzern zu helfen, Informationen für Benutzer zu priorisieren, kann ein Abschnitt “Filter für Meine Favoriten” verwendet werden. Benutzer können die Option “Filter für meine Favoriten” auswählen, und das Widget zeigt nur die spezifischen Dokumente an, die von einem Benutzer bevorzugt werden.
i. Um “Nach meinen Favoriten filtern” zu gelangen, navigieren Sie mit dem Mauszeiger über die Tic-Box.
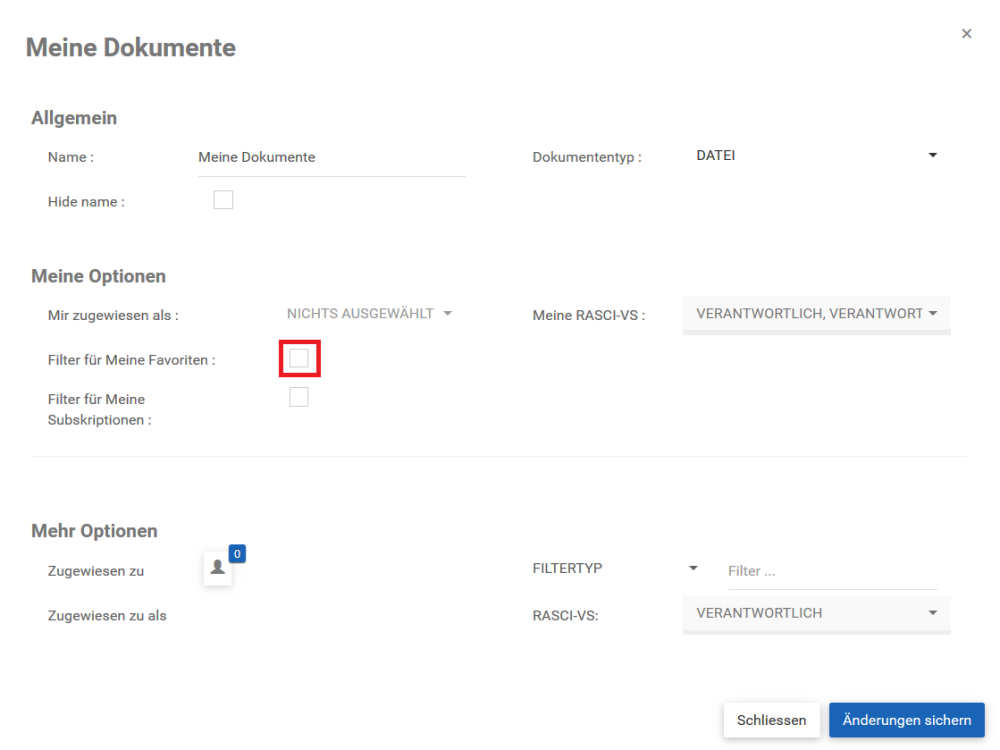
ii. Wählen Sie die Option, indem Sie auf das Feld klicken. Dies erzeugt ein grünes Häkchen, um zu bestätigen, dass die Option ausgewählt wurde.
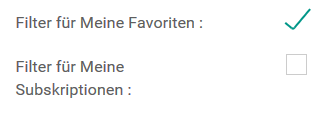
F. Filter für meine Abonnements: Um Benutzern zu helfen, Informationen für Benutzer zu priorisieren, kann ein Abschnitt “Filter für meine Abonnements” verwendet werden. Benutzer können die Option “Abonnements” auswählen, und das Widget zeigt nur die spezifischen Dokumente an, für die der Benutzer abonniert ist.
i. Um “Nach meinen Abonnements zu filtern”, navigieren Sie mit dem Mauszeiger über die Tic-Box.
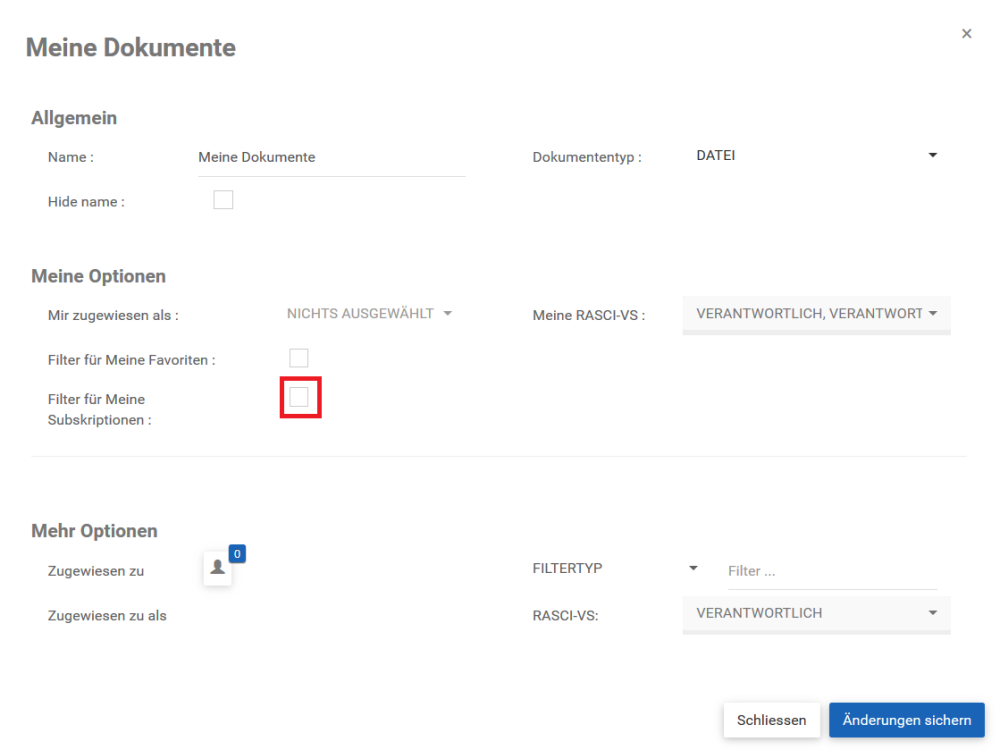
ii. Wählen Sie die Option, indem Sie auf das Feld klicken. Dies erzeugt ein grünes Häkchen, um zu bestätigen, dass die Option ausgewählt wurde.
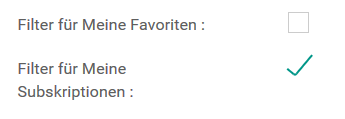
G. * Zugeordnet zu:* Dieser Filter ist für Benutzer gedacht, um Dokumente anzuzeigen, die bestimmten Rollen, Ressourcen, Organisationseinheiten und Assets innerhalb des Unternehmens zugeordnet sind.
Die Verwendung dieses Filters erweitert den Umfang, den ein einzelner Benutzer innerhalb des Unternehmens haben kann.
Um den Filter “Zugeordnet zu” zu verwenden, gehen Sie bitte wie folgt vor
i. Navigieren Sie zur Seite Eigene Dokumente – Einstellungen.
ii. Wählen Sie das Dropdown-Menü “Filtertyp”.
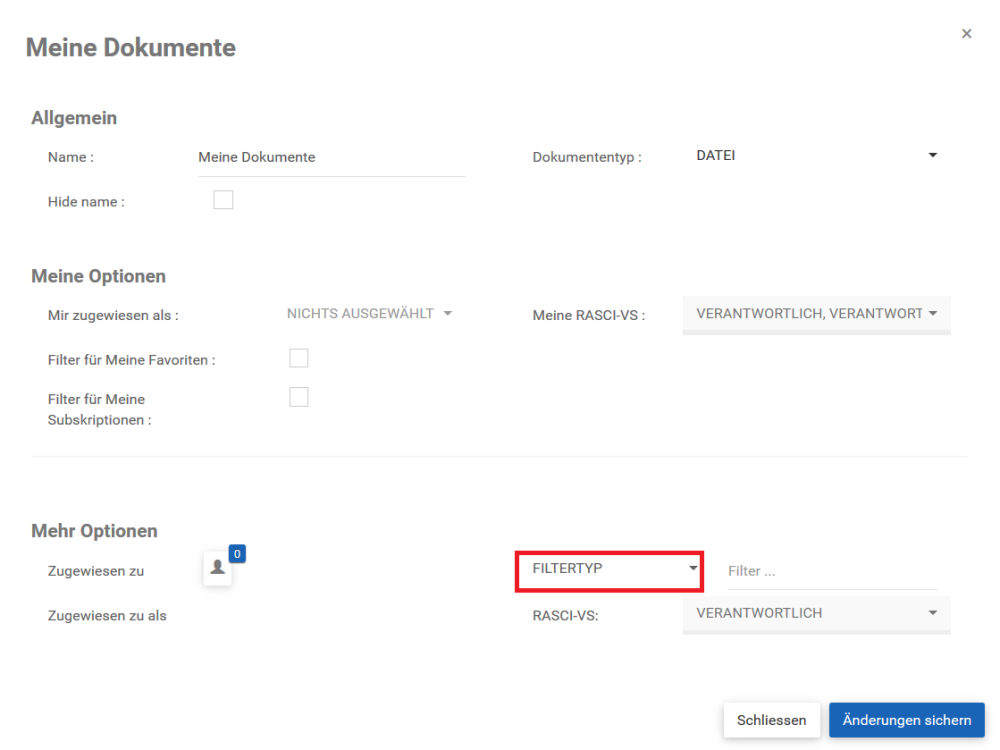
iii. Ein Dropdown-Menü wird automatisch generiert.
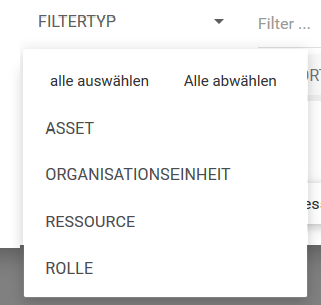
iv. Wählen Sie den gewünschten Filter aus. Beachten Sie, dass mehrere Filter ausgewählt werden können.
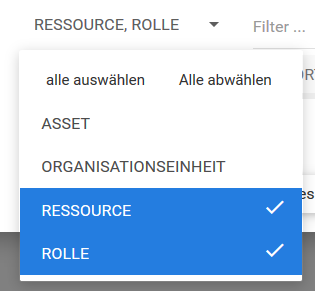
v. Sobald der gewünschte Filter ausgewählt wurde, klicken Sie auf der Seite Eigene Dokumente – Einstellungen auf eine beliebige Stelle im Dropdown-Menü, um das Dropdown-Menü zu minimieren.
vi. Navigieren Sie anschließend mit dem Cursor zur Filtersuchleiste rechts neben dem Dropdown-Menü.
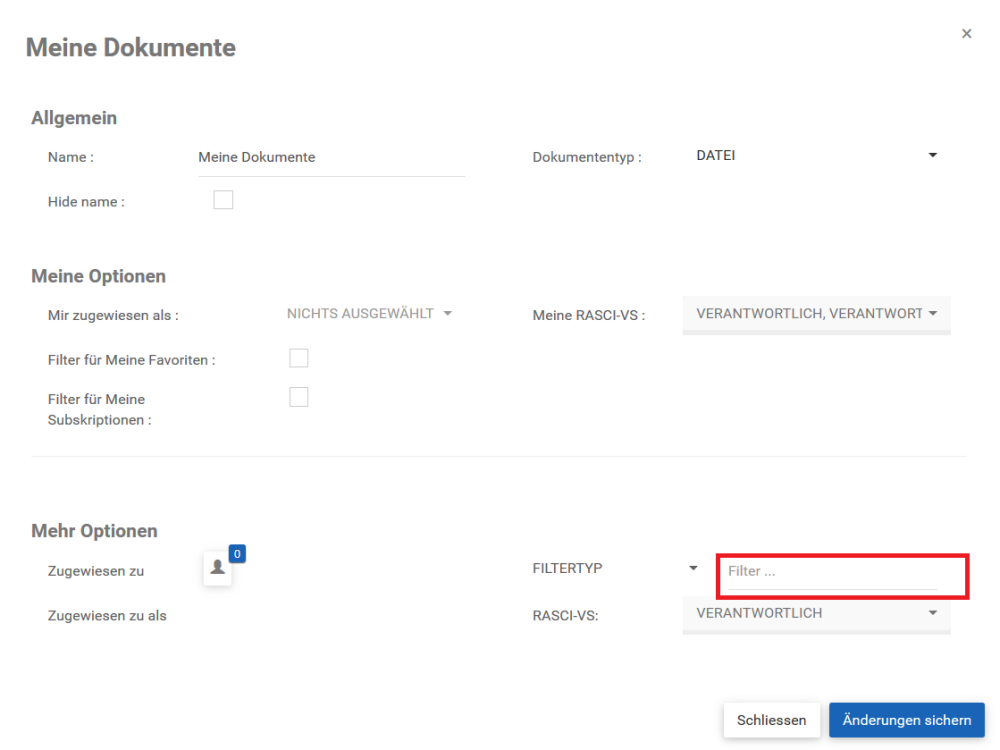
vii. Die Suchleiste verfügt über eine Auto-Populationsfunktion, die es dem Benutzer ermöglicht, den gesuchten Artikel leicht zu finden. Sobald ein Benutzer die Suchleiste ausgewählt hat, kann er mit der Eingabe beginnen. Die Auto-Population-Funktion erzeugt eine Liste mit den verwendeten Buchstaben oder Wörtern.
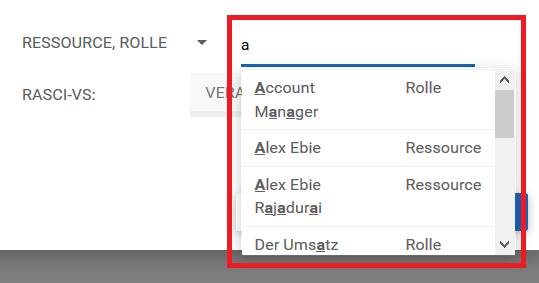
Wenn ein Benutzer sich der spezifischen Schreibweise eines bestimmten Elements nicht sicher ist, kann er auch die Schaltflächen verwenden, die oberhalb der automatisch ausgefüllten Liste aufgeführt sind. Dies sind Navigationspfeile, mit denen Benutzer die verschiedenen Seiten der generierten Suchergebnisse durchsuchen können.
viii. Wählen Sie das gewünschte Objekt aus, indem Sie auf das gewünschte Element klicken. Beachten Sie, dass die Bestätigung der Auswahl aus einem Element nicht im Dropdown-Menü erscheint. Sie erscheint im Symbol 
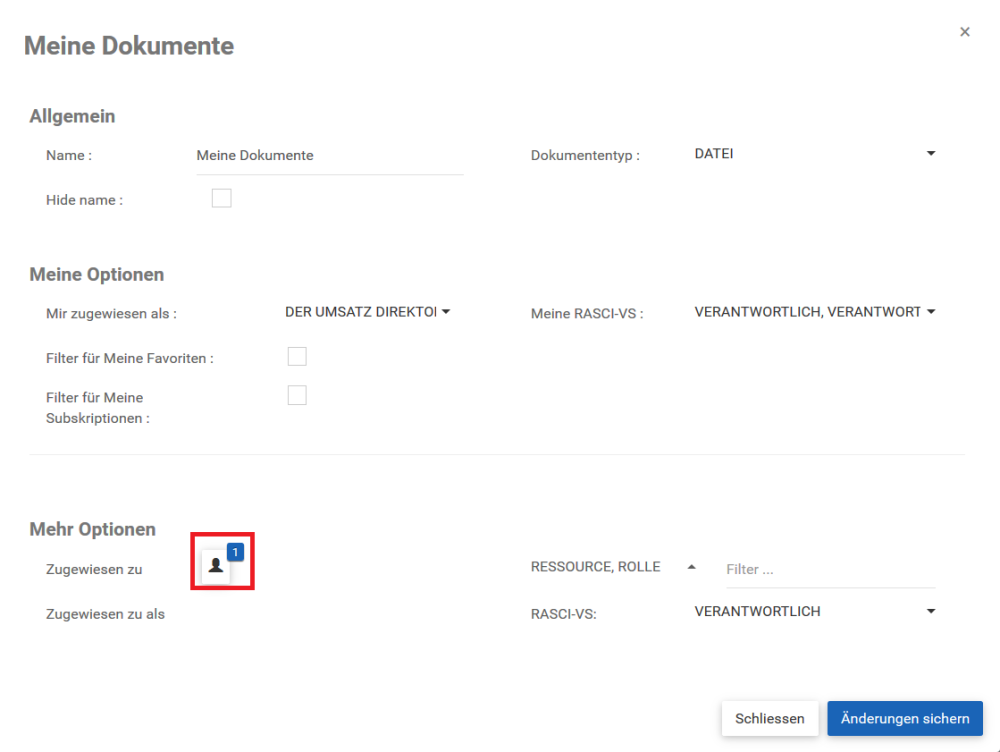
ix. Klicken Sie auf das Symbol und es wird der ausgewählte Filter angezeigt.
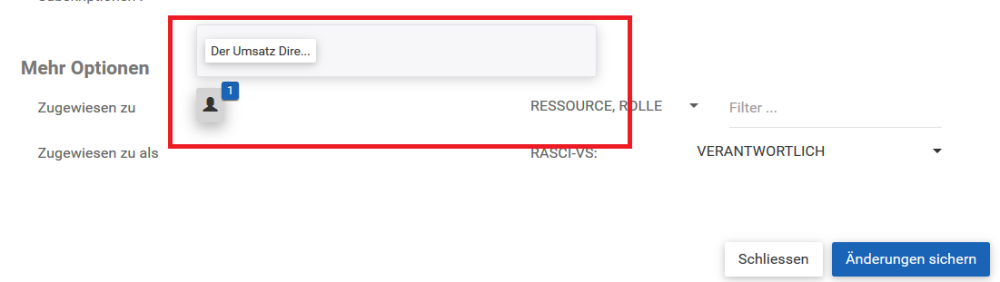
H. Assigned to as: Der Filter “Assigned to as” ist eine Erweiterung des Filters “Assigned to”. Es ermöglicht eine weitere Segmentierung und Klassifizierung der über die RASCI-VS-Matrix ausgewählten Objekte. Auf diese Weise können Benutzer zusätzliche Dokumente anzeigen, wer/was mit ihnen zu tun hat und wie sie miteinander verbunden sind.
Beachten Sie, dass dieser Filter gesperrt ist, bis ein Benutzer ein Objekt im Filter “Zugeordnet zu” richtig ausgewählt hat.
Um über die Funktion Assigned to as zu filtern, lesen Sie bitte die folgenden Anweisungen:
i. Navigieren Sie zur Seite Eigene Dokumente – Einstellungen.
ii. Wählen Sie Objekt im Filter “Zugeordnet zu” aus. Bitte beachten Sie die Zuordnung zu (G) oben für weitere Details.
iii. Nachdem Sie ein (oder mehrere) Objekte im Abschnitt Zugeordnet zu ausgewählt haben, navigieren Sie mit dem Cursor zum Dropdown-Menü RASCI-VS.
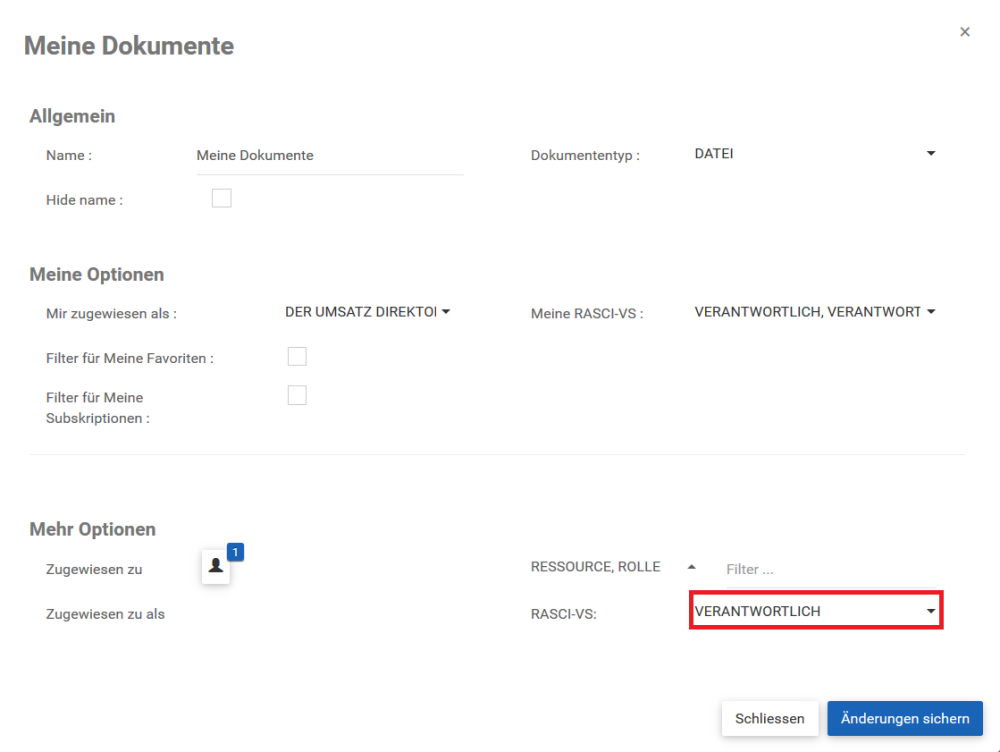
iv. Klicken Sie auf den Eintrag und es wird ein Dropdown-Menü generiert.
v. Wählen Sie die geeigneten RASCI-VS-Metriken aus. Beachten Sie, dass Benutzer mehrere RASCI-VS-Metriken zur Anzeige auswählen können.
Haben Sie noch weitere Fragen?
Visit the Support Portal