Benutzer können Kartendiagramme anpassen, um bestimmte Elemente anzuzeigen, so dass Benutzer Geschäftsprozesse besser anzeigen und analysieren können. Es gibt eine Vielzahl von anpassbaren Funktionen, die sich im Abschnitt Optionen befinden, der durch das Symbol
Anpassungsoptionen
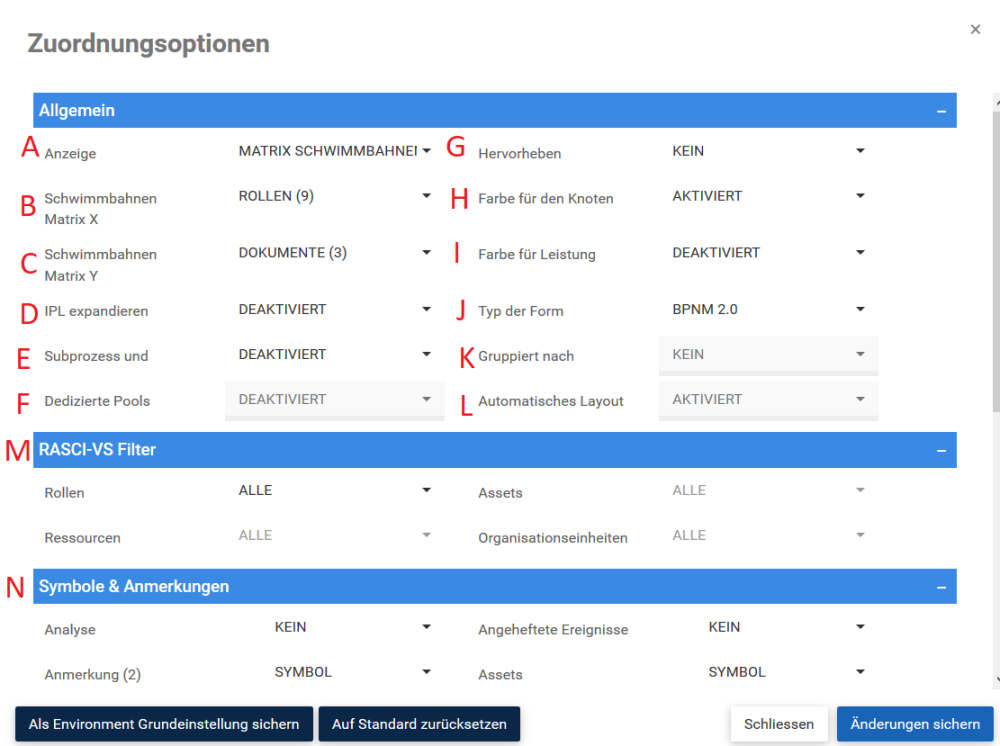
| Artikel | Einstellung | Zweck |
|---|---|---|
| A | Anzeige | Ermöglicht es Benutzern, zwischen den Grafikformaten umzuschalten. ( Diagrammansicht, Schwimmbahnen, Matrix-Schwimmbahnen, Prozessvoreinstellung) |
| B | Schwimmflugzeuge Matrix X | Wählen Sie ein Element aus, das auf der Swimlane X-Achse (nur Matrix Swimlane) verwendet werden soll |
| C | Schwimmflugzeuge Matrix Y | Wählen Sie ein Element aus, das auf der Swimlane Y-Achse erscheinen soll |
| D | Erweitern Sie IPL | Erlauben Sie dem Benutzer, die IPL-Erweiterung automatisch zu aktivieren |
| E | Teilprozess Inline-Auflösung | Ermöglicht es Benutzern, die Erweiterung von Sub-Prozessen innerhalb einer aktuellen Prozessabbildung zu aktivieren |
| F | Dedizierter Schwimmbad | Ermöglicht es Benutzern, bestimmte Rollen, Ressourcen, Assets und Organisationseinheiten in separaten Swimlanes zu isolieren |
| G | Hervorheben | Erlaubt es dem Benutzer, bestimmte Pfade hervorzuheben (Critical Path, High Risk Path, Value Added) |
| H | Knotenfarbe | Benutzern erlauben, voreingestellte Knotenfarben zu aktivieren oder zu deaktivieren |
| I | Leistungsfarbe | Erlaubt es Benutzern, voreingestellte Performance-Farben zu aktivieren oder zu deaktivieren |
| J | Formtyp | Erlaubt es Benutzern, zwischen den Prozessanzeigeformaten (BPMN 2.0, Simple BPMN, VSM, Modeler Default) umzuschalten |
| K | Gruppieren nach | Dieser Abschnitt ermöglicht es Benutzern, Prozess- und Flow-Elemente in Kategorien zu klassifizieren (z.B. Core Process vs. Support Process) |
| L | Auto Layout | Erlauben Sie Benutzern, das automatische Layout per Klick, bei Bedarf oder bei konstanter Anwendung der Einstellung zu aktivieren |
| M | RASCI-VS Filter | Erlaubt es Benutzern, Elemente zu priorisieren, die mit der RASCI-VS-Matrix angezeigt werden |
| N | Symbole & Anmerkungen | Erlaubt es Benutzern zu bestimmen, welche Elemente angezeigt werden und wie sie angezeigt werden ( Symbol, Anmerkung, Keine) |
| A. Anzeige: Die Anzeigefunktion ermöglicht es dem Benutzer, zwischen Graph-, Swimlane- und Matrix-Schwimmbahnansichten zu wechseln.
1. Wählen Sie das Symbol “Optionen” 
2. Navigieren Sie mit dem Cursor zur Anzeigeleiste.
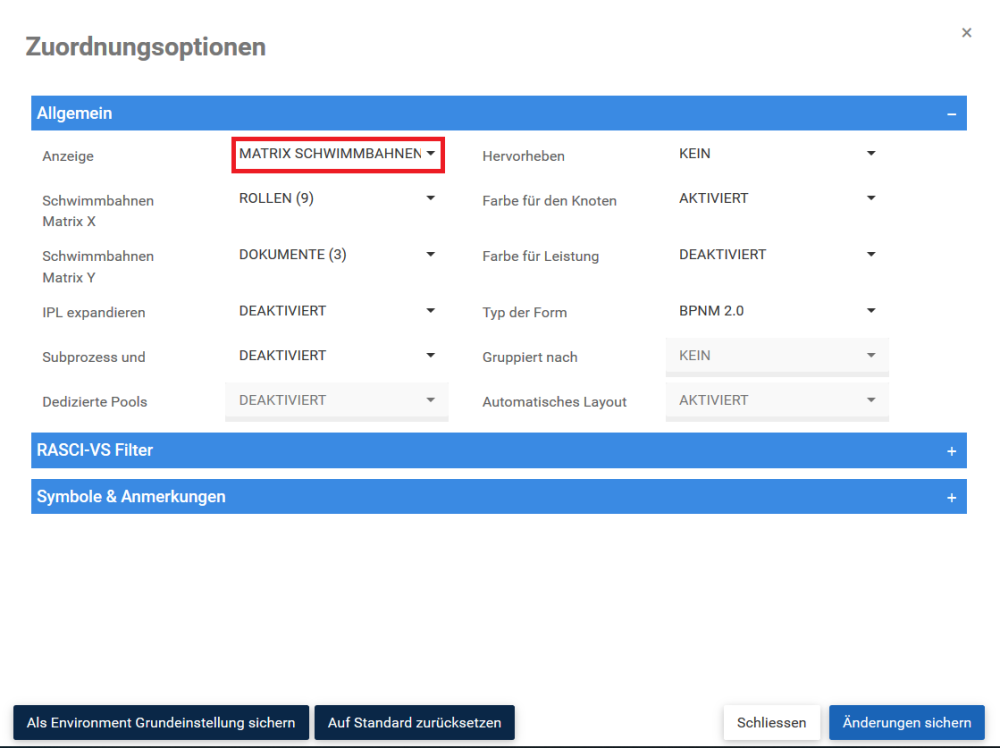
3. Das folgende Dropdown-Menü wird generiert
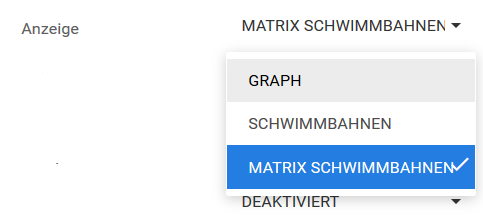
4. Gewünschtes Grafikformat auswählen
5. Wählen Sie die Schaltfläche “Änderungen speichern” unten rechts auf der Seite.
B. Schwimmflugzeuge Matrix X: Diese Funktion ermöglicht es dem Benutzer, die X-Achse für Matrix Swimlane Graphen einzustellen.
Um die Option Swimlanes Matrix X zu verwenden, lesen Sie bitte die folgenden Schritte:
1. Wählen Sie das Symbol “Optionen” 
2. Navigieren Sie mit dem Cursor zur Anzeigeleiste.
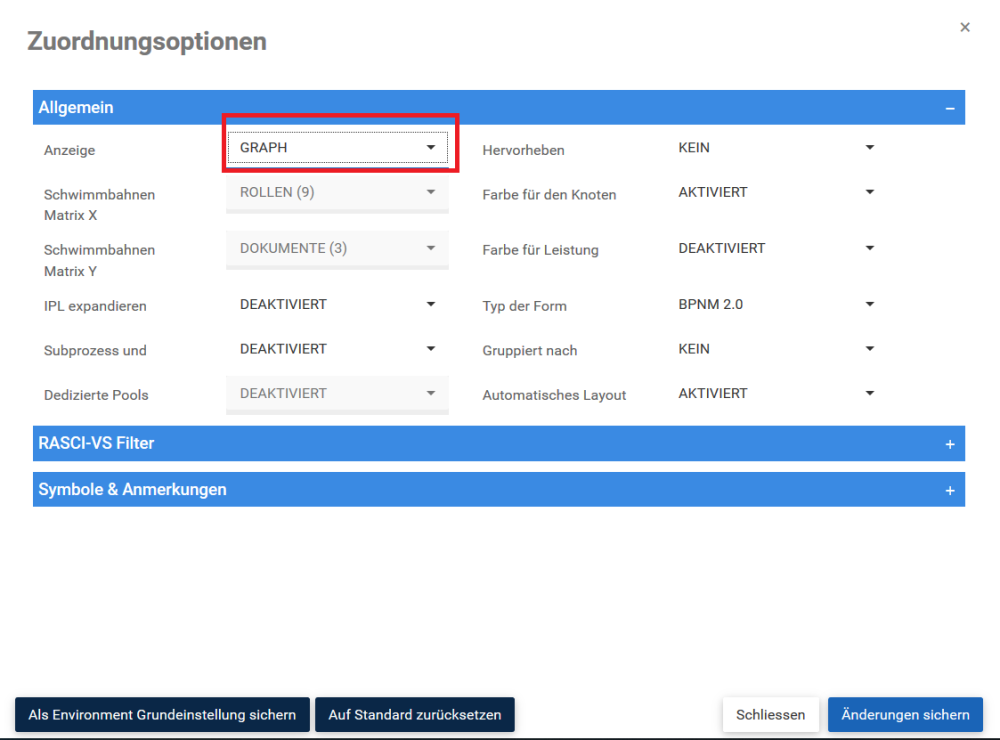
3. Das folgende Dropdown-Menü wird generiert
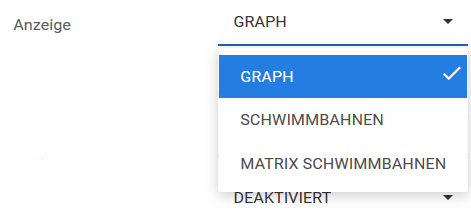
4. Matrix-Schwimmbänder auswählen
5. Navigieren und Auswählen von Schwimmflugzeuge Matrix X bar
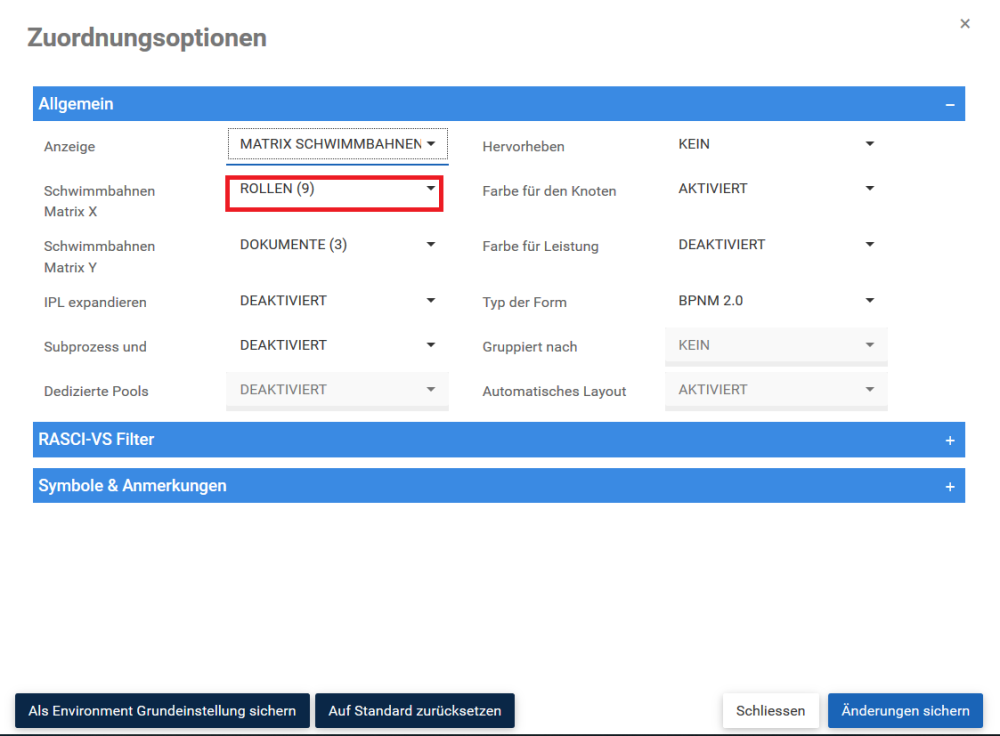
6. Das folgende Dropdown-Menü wird generiert
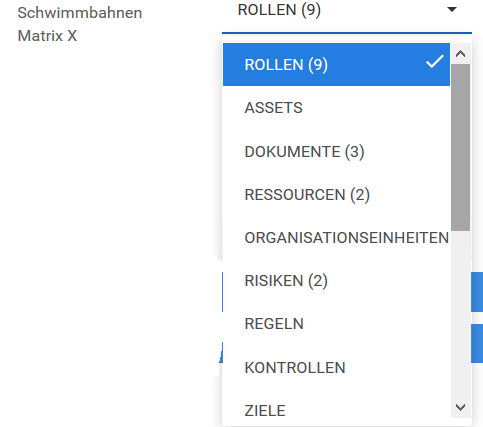
7. Wählen Sie das gewünschte Element aus, das auf der X-Achse angezeigt werden soll.
8. Wählen Sie die Schaltfläche “Änderungen speichern” unten rechts auf der Seite.
C. Schwimmflugzeuge Matrix Y: Diese Funktion ermöglicht es Benutzern, die Y-Achse für Swimlane und Matrix Swimlane Graphen einzustellen.
Um die Option Swimlanes Matrix X zu verwenden, lesen Sie bitte die folgenden Schritte:
1. Wählen Sie das Symbol “Optionen” 
2. Navigieren Sie mit dem Cursor zur Anzeigeleiste.
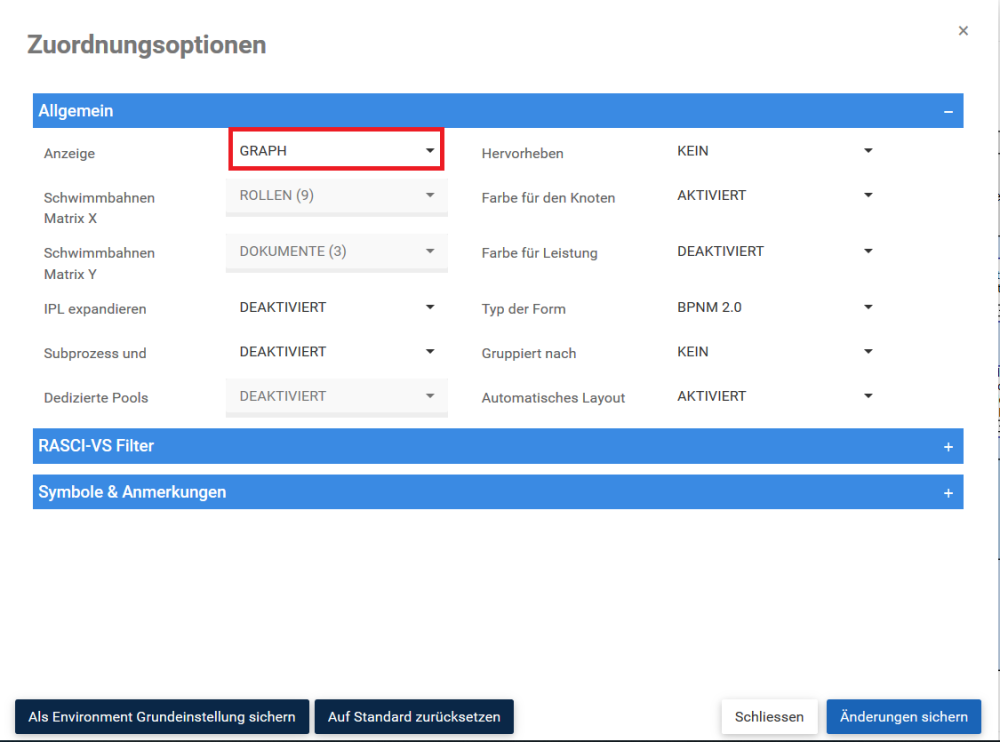
3. Das folgende Dropdown-Menü wird generiert
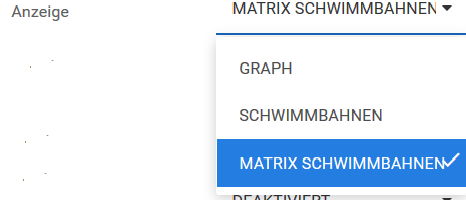
4. Wählen Sie Swimlanes oder Matrix Swimlanes aus.
5. Navigieren und wählen Sie Swimlanes Matrix Y bar
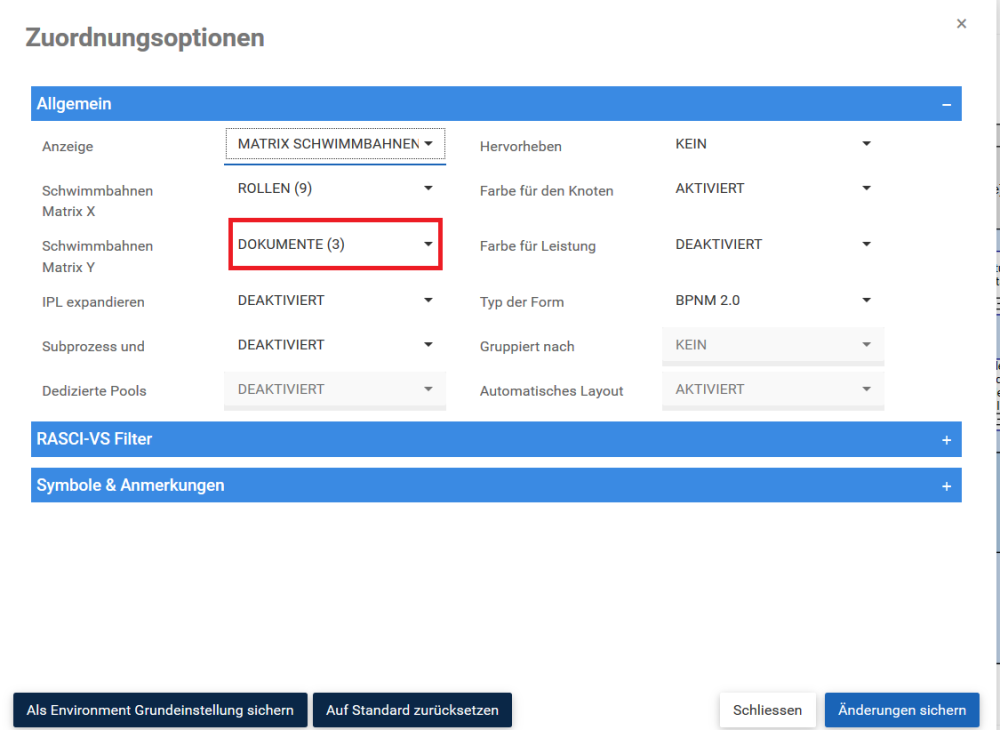
6. Das folgende Dropdown-Menü wird generiert
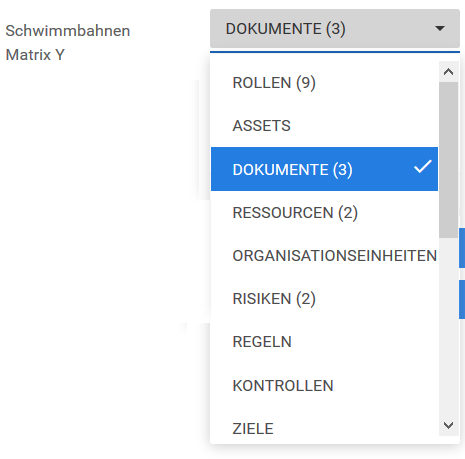
7. Wählen Sie das gewünschte Element für die Y-Achse aus.
8. Wählen Sie die Schaltfläche “Änderungen speichern” unten rechts auf der Seite.
D. Erweitern Sie IPL: Diese Funktion ermöglicht es Benutzern, Inter-Process Links zu erweitern, um die volle Auswirkung eines bestimmten Prozesses zu sehen.
Wenn aktiviert (JA), leitet Sie Expand IPL nicht zum verknüpften Prozess weiter, sondern erweitert das Diagramm, um den aktuellen Prozess anzuzeigen, der sich in den verknüpften Prozess erstreckt.
Wenn Sie das IPL Icon in den Grafikeinstellungen aktiviert haben, sehen Sie ein 
Wenn Sie die IPL Anotation in den Grafikeinstellungen aktiviert haben oder auf das IPL-Symbol geklickt haben, sehen Sie eine Anmerkung wie unten gezeigt, die den Prozessnamen in Fettdruck enthält, gefolgt vom Namen der Aufgabe, zu der die IPL führen wird. In diesem Beispiel heißt der verknüpfte Prozess “Zahlung” und die verknüpfte Aufgabe “Rechnung an das Rechnungswesen senden”. Daher lautet der Vermerk “Zahlung: Rechnung an die Buchhaltung senden”.
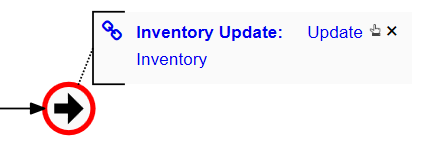
So erweitern Sie IPL
1. Wählen Sie das Symbol “Optionen” 
2. Navigieren Sie mit dem Cursor zu IPL-Leiste erweitern.
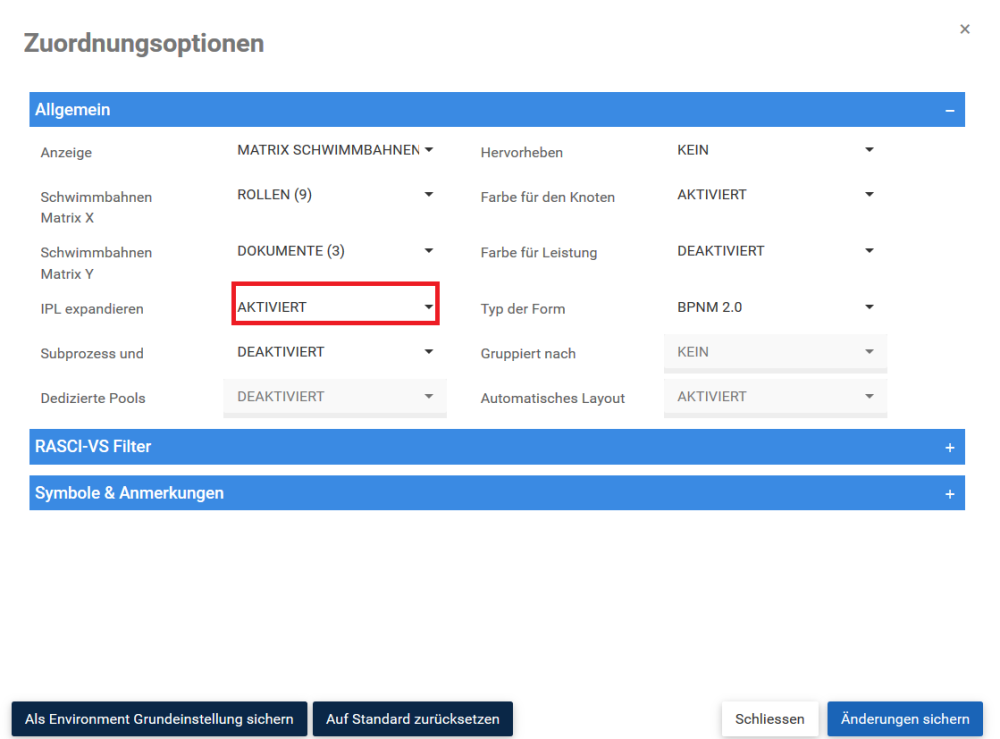
3. Das folgende Dropdown-Menü wird generiert
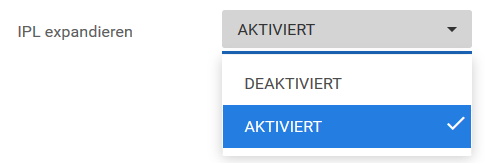
4. Wählen Sie Aktiviert
5. Navigieren Sie zu einem Prozess. Stellen Sie sicher, dass Sie sich auf einem Prozess befinden, der einen IPL zu einem anderen Prozess hat.
6. Stellen Sie sicher, dass Sie in den Grafikeinstellungen entweder das IPL-Symbol oder die IPL-Annotation aktiviert haben.
a. Wenn das IPL-Symbol aktiviert ist, klicken Sie auf das Symbol 

7. Klicken Sie auf den blauen Text der IPL-Annotation.

8. Der Prozess wird nun erweitert und umfasst alle Ablaufobjekte des verknüpften Prozesses.
a. Sie können die IPL’s weiter ausbauen, klicken Sie auf “Zahlung: Rechnung an die Buchhaltung senden” des aktuell erweiterten Prozesses, um ihn auf den nächsten verknüpften Prozess zu erweitern.

9. Der Prozess wird nun erweitert und umfasst alle Ablaufobjekte der verknüpften Prozesse.

Nachfolgend ein Beispiel für drei (3) Prozesse, die über IPL miteinander verbunden sind.
Nachfolgend sind die drei Prozesse in einer Zeile dargestellt, bei denen noch kein IPL erweitert wurde. Beachten Sie, dass sie alle Start- und Endereignisse haben und diejenigen, die IPLs haben, das Symbol anzeigen.


E. Teilprozess und Referenzauflösung Inline: Wenn diese Option aktiviert ist, kann der Benutzer auf das Symbol + im Subprozess und in den Referenzformen klicken, so dass sein Prozess innerhalb der aktuellen Prozessabbildung angezeigt wird.
F. Dedizierter Schwimmbad: Ermöglicht durch EPC-Modeler, Dedicated Pools ermöglichen es Benutzern, bestimmte Rollen, Ressourcen, Assets und Organisationseinheiten in isolierte Swimlanes zu isolieren.
G. * Hervorhebung:* Die Hervorhebungsfunktion ermöglicht es Ihnen, den kritischen Pfad, den Pfad mit hohem Risiko oder Aufgaben, die einen Mehrwert darstellen, zu markieren.
Kritischer Pfad: Die Reihenfolge der Flussobjekte, die die minimale Zeitspanne bestimmen, die benötigt wird, um den Prozess abzuschließen. Flow-Objekte auf dem kritischen Pfad werden manuell bestimmt und im EPC Modeler ausgewählt.
Hohes Risiko Pfad: Die Sequenz von Flow-Objekten, die den Weg des höchsten Risikos während des gesamten Prozesses bestimmen. Flow-Objekte auf dem High Risk Path werden manuell bestimmt und im EPC Modeler ausgewählt.
Wertschöpfung: Flow-Objekte, die den Output des Prozesses oder der Organisation aufwerten. Flow-Objekte, die Value Added sind, werden im EPC Modeler manuell ermittelt und ausgewählt.
H. Knotenfarbe: Wenn aktiviert, werden die Farben, die auf Flussobjekte im EPC Modeler eingestellt wurden, im Diagramm oder in der Schwimmhalle angezeigt.
I. Leistungsfarbe: Wenn aktiviert, übernehmen Flussobjekte die Farbe (grün, gelb oder rot) des zugehörigen Leistungsindikators (KPI, KRI oder KCI). Wenn aktiviert, übernehmen Flussobjekte die Farbe (grün, gelb oder rot) des zugehörigen Leistungsindikators (KPI, KRI oder KCI). Im Abschnitt Performances finden Sie detaillierte Informationen über Performances und deren Farben. Wenn mehrere Leistungsindikatoren zugeordnet sind, basiert die gewählte Farbe auf den ihnen zugewiesenen Gewichten.
J. Form Typ: Die Prozessansicht ermöglicht es dem Benutzer, zwischen verschiedenen Prozessannotationen zu wechseln. Auf diese Weise kann der Benutzer die Prozessbezeichnung auswählen, mit der er am besten vertraut ist. Der Benutzer kann folgende Notationen auswählen
a. BPMN 2.0 (Business Process Modeling Notation)
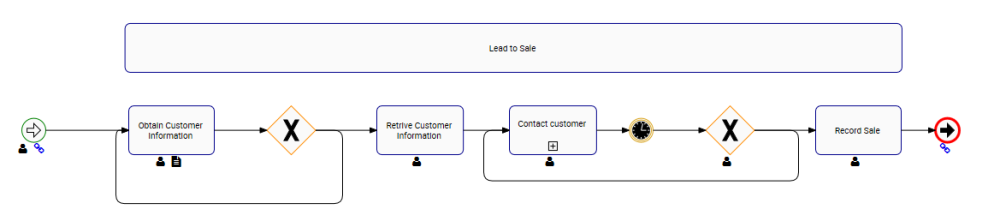
b. Einfache BPMN (Notation zur Geschäftsprozessmodellierung)
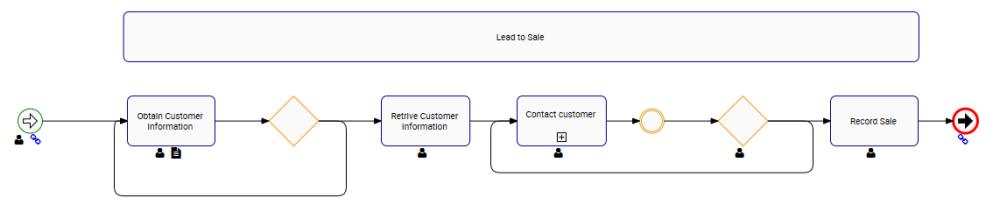
c. VSM (Wertstromanalyse)
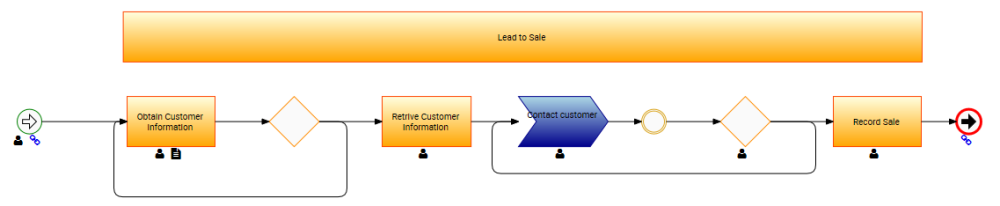
d. Modeler Default: Diese Ansicht ermöglicht es Benutzern, BPMN 2.0, BPMN und VSM Formen zu mischen.
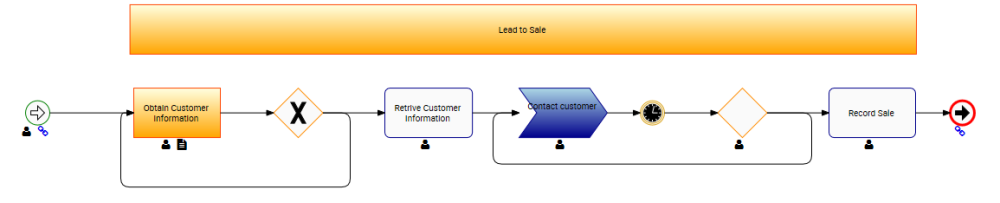
Um zwischen den Formtypen umzuschalten, lesen Sie bitte die folgenden Schritte:
1. Wählen Sie das Symbol “Optionen” 
2. Navigieren Sie mit dem Cursor und wählen Sie die Option Shape Type.
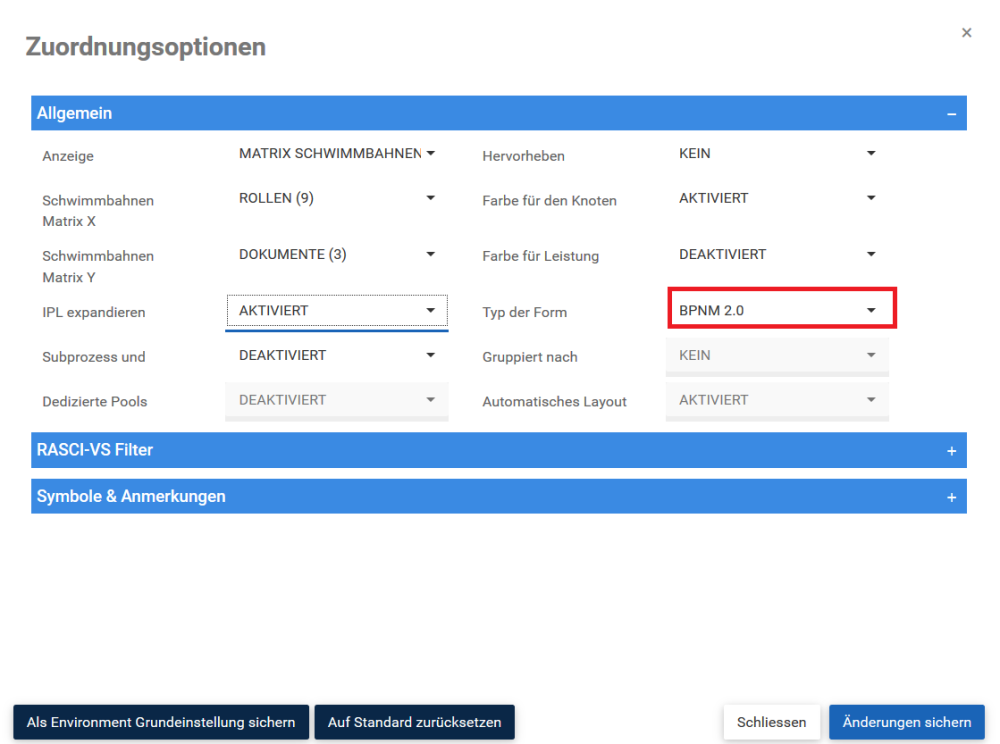
3. Das folgende Dropdown-Menü wird generiert
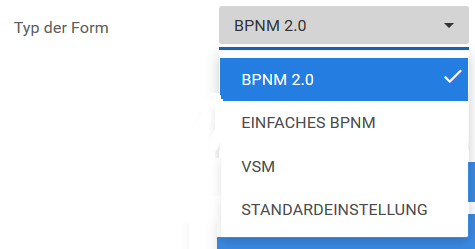
4. Gewünschten Formtyp auswählen
5. Wählen Sie die Schaltfläche “Änderungen speichern” unten rechts auf der Seite.
K. Gruppieren nach: Dieser Abschnitt ermöglicht es Benutzern, verschiedene Elemente in Prozesslandkarten basierend auf umgebungsdefinierten Kategorien zu klassifizieren und zu gruppieren. Diese Kategorien, die vollständig durch Umgebungen festgelegt und definiert sind, können es einem Unternehmen ermöglichen, seine Prozesslandkarten an branchen- und geschäftsspezifische Gegebenheiten anzupassen, wie z.B. Deckungsprozesse vs. Supportprozesse.
L. Auto Layout: Auto Layout ermöglicht es Benutzern, ein benutzerfreundliches Layout auf Knopfdruck zu erstellen. Benutzer können das automatische Layout per Mausklick, bei Bedarf oder bei konstanter Anwendung der Einstellung auf Prozesse aktivieren.
Um die Option Auto-Layout zu verwenden, lesen Sie bitte die folgenden Schritte:
1. Wählen Sie das Symbol “Optionen” 
2. Navigieren Sie mit dem Cursor zu Auto Layout
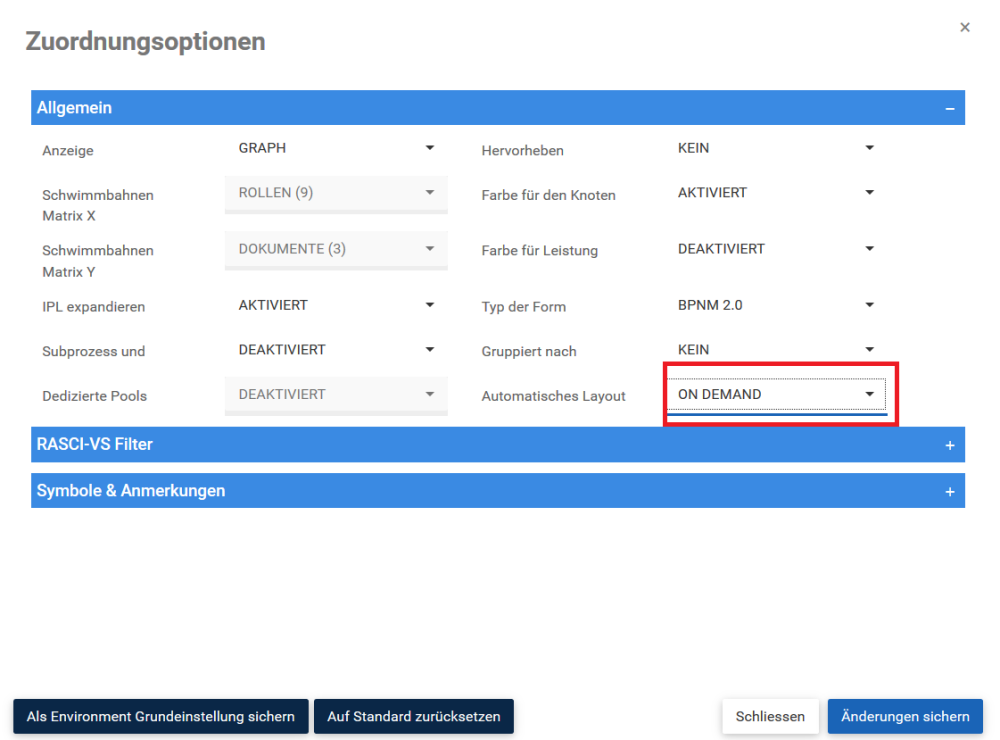
3. Das folgende Dropdown-Menü wird generiert
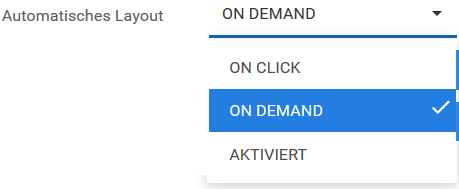
4. Wählen Sie die Option Auto-Layout, um einen Prozess anzuzeigen.
M. RASCI-VS Filter: Der RASCI-VS Filter ermöglicht es Benutzern zu filtern, welche Elemente in Grafiken angezeigt werden, basierend auf dem Grad ihrer Beteiligung. Die Verwendung des RASCI-VS ermöglicht es den Benutzern, durch die beteiligten Parteien zu filtern und zu verstehen, wer, was und wie verschiedene Elemente an Prozessen beteiligt sind.
Der RASCI-VS-Filter kann auf die folgenden Punkte angewendet werden:
a. Rollen
b. Vermögenswerte
c. Ressourcen
d. Orgeinheiten
Um die RASCI-VS-Filter zu verwenden, gehen Sie bitte wie folgt vor:
1. Wählen Sie das Symbol “Optionen” 
2. Navigieren Sie mit dem Cursor zu den Rollen.
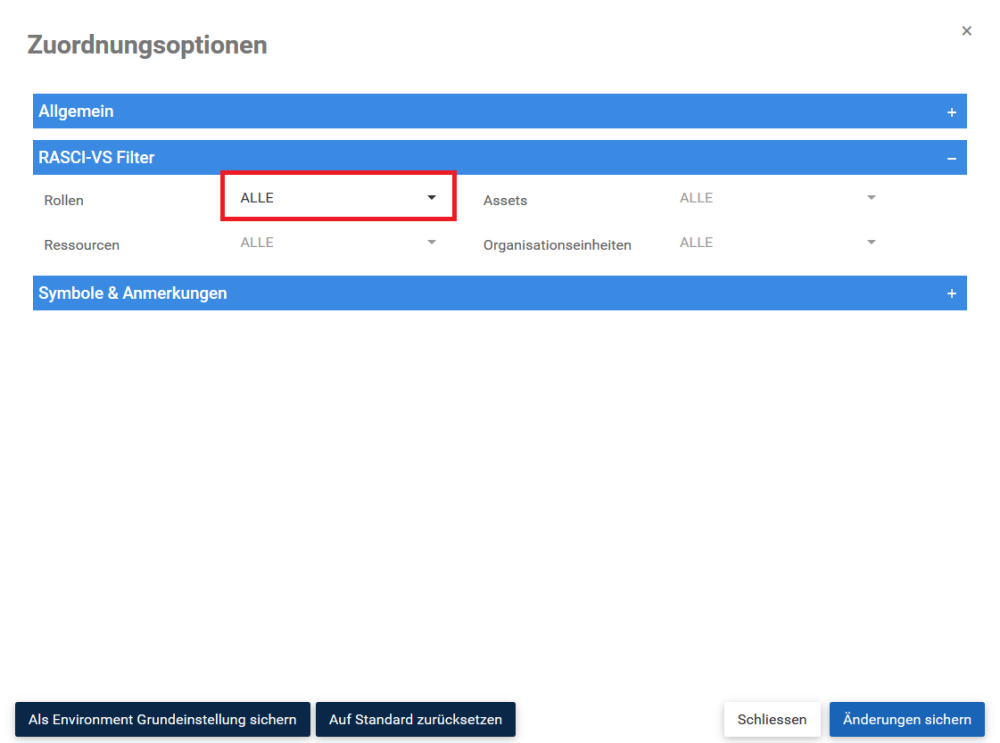
3. Das folgende Dropdown-Menü wird generiert
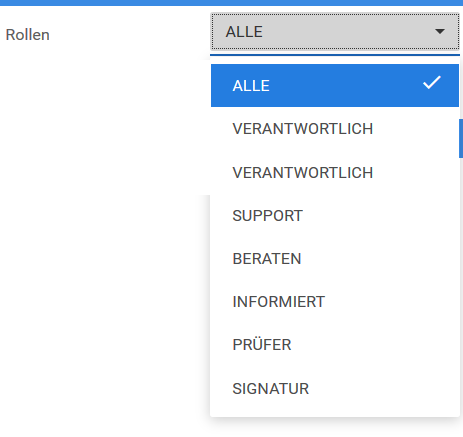
4. Wählen Sie den RASCI-VS-Filter aus, den Sie anwenden möchten.
N. Symbole & Anmerkungen: Der Filter Icons & Annotations ermöglicht es dem Benutzer zu entscheiden, wie Informationen und Elemente, die sich auf Prozesse beziehen, auf der Prozesslandkarte angezeigt werden. Die drei Hauptoptionen sind wie folgt
| Artikel | Beschreibung | Beispiel |
|---|---|---|
| Symbol l Eine grafische Darstellung eines bestimmten Elements im EPC |  |
|
| Anmerkung | Eine Erweiterung der Icons mit vollständiger textueller Beschreibung des spezifischen Elements |  |
| Keine | Eine Option, die ausgewählt werden kann, wenn ein Benutzer Elemente aus einem Diagramm ausblenden möchte |
In-Graph Symbole
| Symbol | Artikel |
|---|---|
 |
Rollen |
 |
Vermögenswerte |
 |
Dokumente |
 |
Ressourcen |
 |
Orgeinheiten |
 |
Risiken |
 |
Regeln |
 |
Steuerungen |
| |
Ziele |
 |
Einheiten |
 |
Attribute |
 |
KCI |
 |
KPI |
 |
KRI |
 |
Materialien |
| IPL | |
 |
Kategorien |
 |
Anmerkung |
 |
|
So aktivieren Sie Symbole und Anmerkungen
Benutzer können Symbole und Anmerkungen im Abschnitt “Optionen” aktivieren. Um Symbole und Anmerkungen zu aktivieren, lesen Sie bitte die folgenden Schritte:
1. Wählen Sie das Symbol “Optionen”
2. Navigieren Sie mit dem Cursor zum Abschnitt Symbole und Anmerkungen.
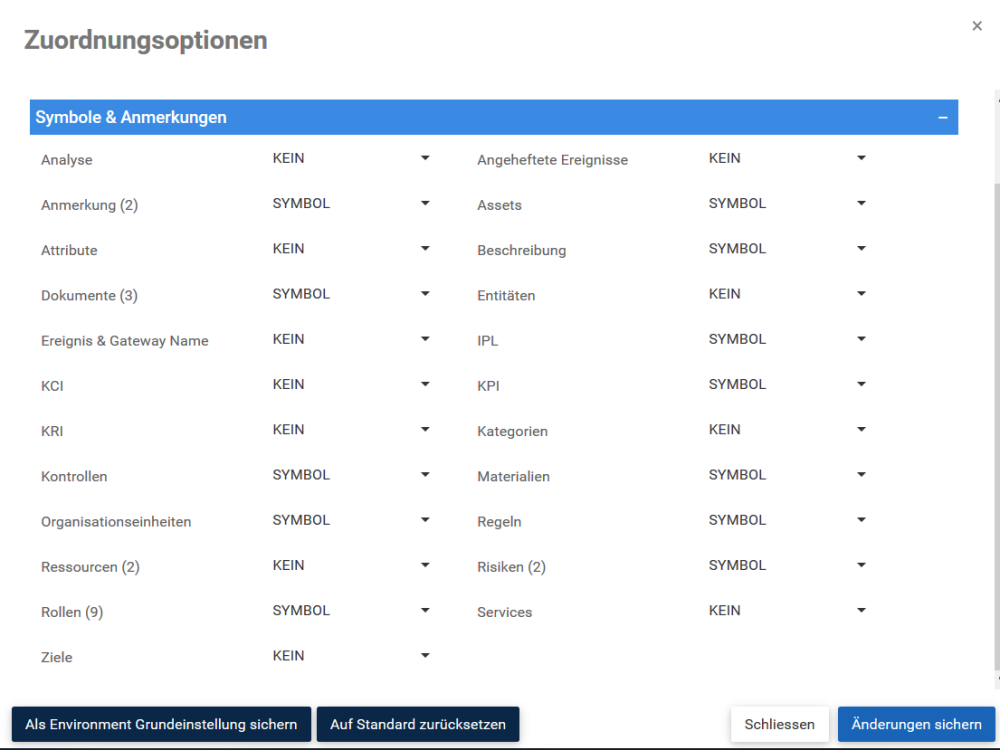
3. Navigieren Sie zu dem Element, das Sie auswählen möchten. Für dieses Beispiel werden wir die Position “Assets” auswählen. Wählen Sie die Leiste Assets aus
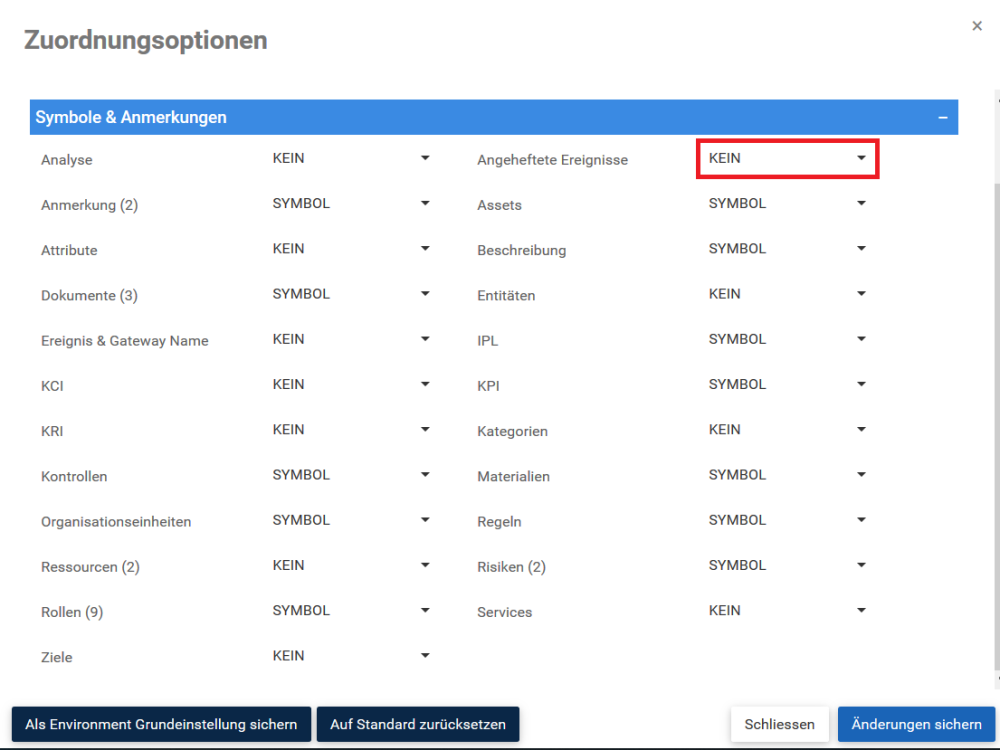
4. Wenn Sie auf die Leiste klicken, wird folgendes Dropdown-Menü angezeigt
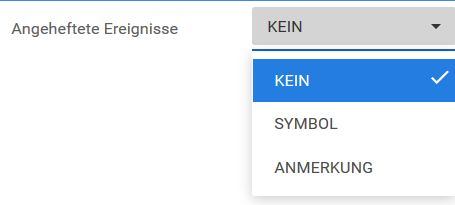
5. Wählen Sie die gewünschte Notation aus und klicken Sie auf “Änderungen speichern” unten rechts auf der Seite.
So organisieren Sie Anmerkungen neu
Der EPC ermöglicht es dem Benutzer, die Position von Annotationen innerhalb eines Graphen zu verschieben, um die Anzeigemöglichkeiten zu optimieren. Benutzer können Anmerkungen basierend auf einer vordefinierten Platzierungsoption reorganisieren oder ihre Karte durch personalisierte Kartenanpassung personalisieren.
Um die Optionen Pre-Set Placement zu verwenden, führen Sie bitte die folgenden Schritte aus:
1. Annotationen für ein bestimmtes Element aktivieren
2. Klicken Sie auf die Annotation, die Sie reorganisieren möchten. Der betreffende Punkt wird wie folgt hervorgehoben
3. Ein Benutzer kann eine von 8 Positionen auswählen, um die Annotation zu verschieben. Die folgende Grafik zeigt die 8 verfügbaren Optionen
4. Klicken Sie auf die Annotation und halten Sie sie gedrückt. Ziehen Sie es an die gewünschte Stelle.
Um Personalisierte Kartenanpassung zu verwenden, führen Sie bitte die folgenden Schritte aus:
1. Annotationen für ein bestimmtes Element aktivieren
2. Klicken Sie auf die Annotation, die Sie reorganisieren möchten. Der betreffende Punkt wird wie folgt hervorgehoben
3. Wählen Sie das Symbol 
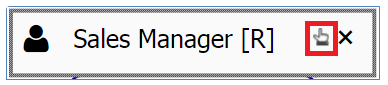
4. Nach dem Klicken auf das Symbol 
5. Bewegen Sie den Mauszeiger über die Annotation, bis das Symbol 
6. Sobald das Symbol 
Erweitern Sie die Symbole.
Der EPC ermöglicht es Benutzern, Icons manuell in das Annotationsformat zu erweitern. Durch das Erweitern von Symbolen in Anmerkungen können Benutzer zusätzliche Details zu bestimmten Elementen innerhalb des Prozesses anzeigen.
Bitte beachten Sie die folgenden Schritte:
1. Symbole für ein Element aktivieren
2. Navigieren Sie mit dem Cursor zum Symbol
3. Doppelklicken Sie auf das Symbol und es wird in das Annotationsformat erweitert.
4. Sie können die Annotation minimieren und in das Symbolformat zurückführen, indem Sie auf auf der rechten Seite der Annotation klicken.
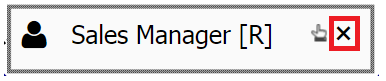
Haben Sie noch weitere Fragen?
Visit the Support Portal



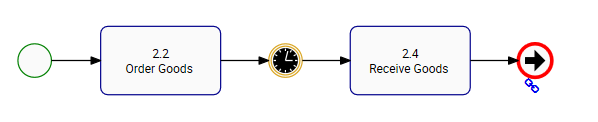


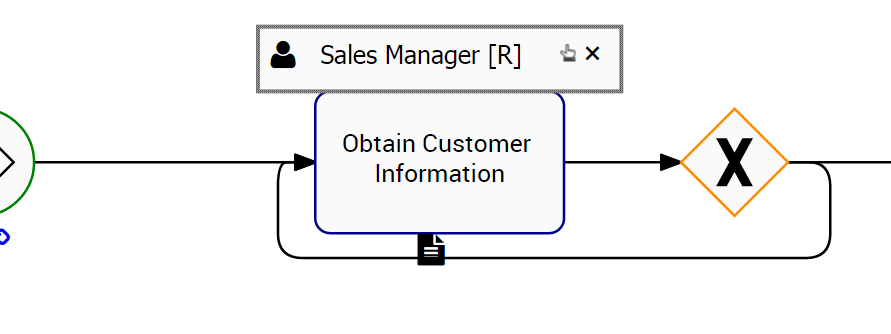
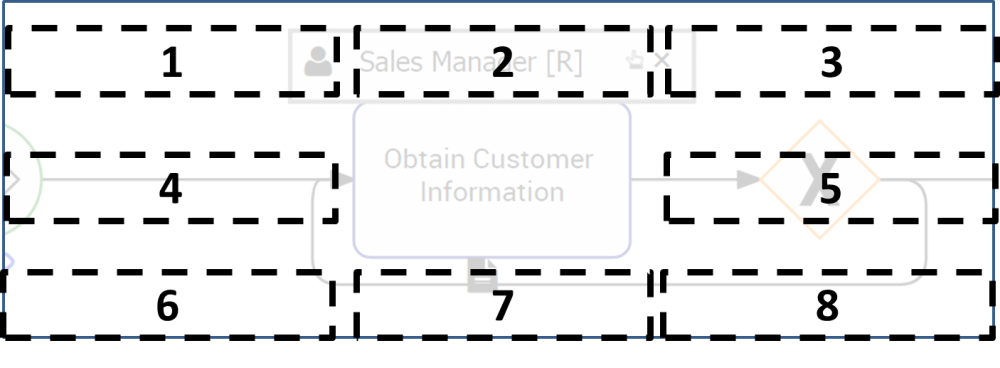

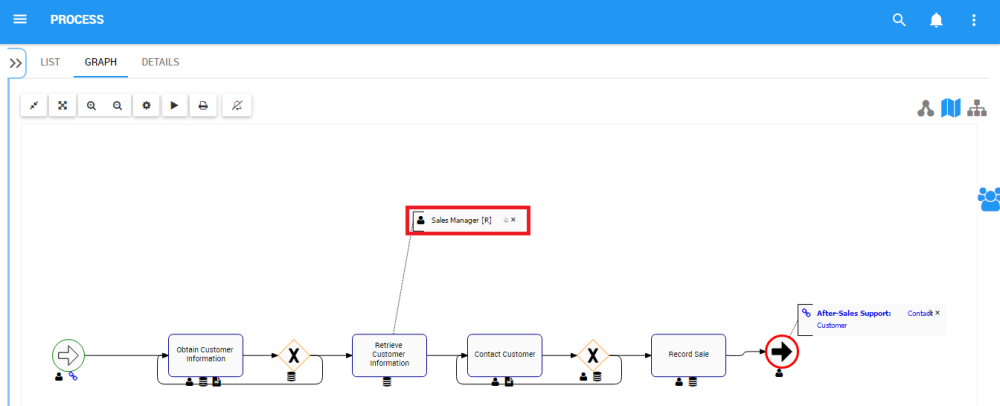
 dargestellt. Klicken Sie einfach auf das Symbol, um eine Vorschau des Dokuments zu erhalten.
dargestellt. Klicken Sie einfach auf das Symbol, um eine Vorschau des Dokuments zu erhalten.