レイヤー サイドバーはビューアの右側にあります。これはプロジェクト編集中に作業する主なエリアで、ここから合成画像を構築しレイヤーを編集します。
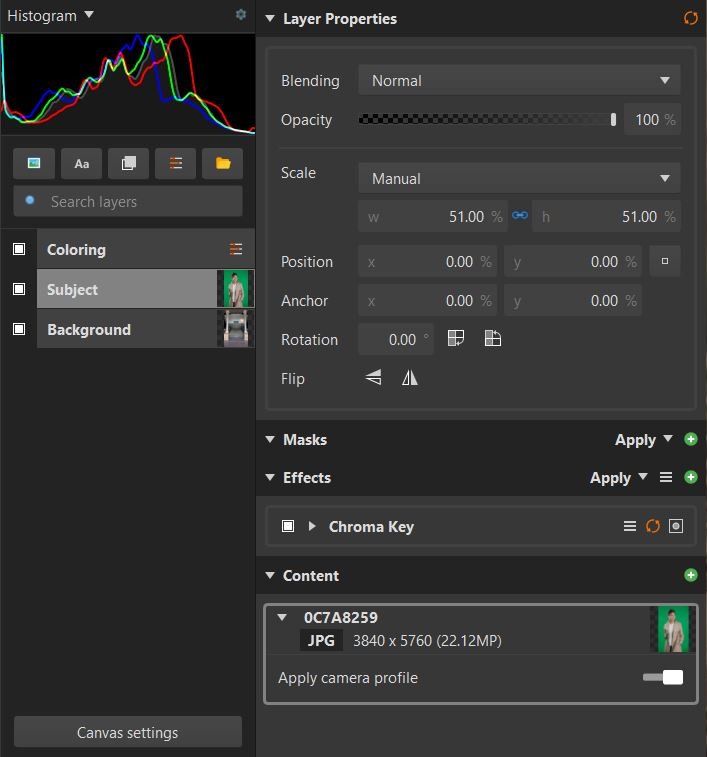
このエリアは以下の部分に区分できます。
[ヒストグラム]
ヒストグラムは画像内のカラーデータを評価する客観的かつ科学的な方法を提供します。画像内のカラーデータを簡単に読める手法でグラフ描画します。グラフの水平軸は画像の輝度範囲を左側はピュアブラック、右側はピュアホワイトで示します。グラフの垂直軸はピクセルの数量を表し、グラフの線が高い点ほど画像の輝度値毎に含まれるピクセルが多くなっています。
デフォルトのRGBオプションは別の線を使って画像内の各色チャンネルのコンテンツをグラフ描画しますが、これは設定を通じて調整できます。
ヒストグラムの表示/非表示
ヒストグラムタイトルメニューを開き、グラフを表示または非表示にできます。 実行するには [ヒストグラム] を選択してグラフを表示するか、 [なし] を選択して非表示にします。
チャンネルメニュー
グラフに表示されるチャンネルを選択します。
- RBG: 4つのヒストグラムを一度に表示します。赤、緑および青ヒストグラムはそれぞれ表しているチャンネルに合わせて色付けされています。灰色ヒストグラムは輝度チャンネルを表します。
- 赤: 画像の赤チャンネルの色価を表示します。
- 緑: 画像の緑チャンネルの色価を表示します。
- 青: 画像の青チャンネルの色価を表示します。
[レイヤー]リスト
サイドバーの左半分、ヒストグラムの下にレイヤーリストがあります。プロジェクト内のすべてのレイヤーはここで管理されます。新規レイヤーの作成、既存のレイヤーのスタック順の表示、変更もできます。
新規レイヤー
異なる種別の新規レイヤーを作成するボタンが4つあります。
- 画像レイヤーの追加: ドキュメント内に新規画像レイヤーを作成します。画像レイヤーはコンテナの役割を担うことができ、あらゆる画像(または複数の画像)をこのレイヤーにドロップできます。レイヤーに含まれる実際の画像はいつでも変更できます。
- テキストレイヤーの追加: プロジェクト内に新規テキストレイヤーを作成します。テキストレイヤーはプロジェクトにテキストを追加する必要がある時いつでも使用でき、フォントサイズ、色、配置の完全制御が可能です。
- ソリッドレイヤーの追加: ソリッドレイヤーは無地一色で塗りつぶされます。マスクおよびエフェクトにより形、パターン、テクスチャをさらに修正できます。
- 調整レイヤーの追加: 調整レイヤーは、レイヤー スタック内の複数レイヤーを修正するために使用します。調整レイヤーは種別に関わらずその配下に存在するすべてのレイヤーに影響します。
- レイヤーグループの追加: 他のレイヤーを整理するために使用できる新規グループを作成します。グループにはあらゆるレイヤーが追加でき、グループに適用されたマスクまたはエフェクトはそれに含まれるすべてのレイヤーに影響します。
レイヤーの検索
レイヤーを名前からすばやく見つけます。結果は入力するごとにダイナミックに更新され、現在検索ボックスに入っている文字そのものと一致するレイヤーのみが表示されます。大規模なレイヤースタックを持つ複雑な合成画像では特に有用な機能です。
[レイヤー]リスト
レイヤーリストエリアの大部分は実際のレイヤーを表示するために使用されています。レイヤーの順番は直接的に合成画像内でどのようにレイヤーが積み重ねられているかに対応し、スタックの上部に積まれたレイヤーがその下のレイヤーより前に現れます。
レイヤーインスペクター
サイドバーの右半分は現在選択されているレイヤーの詳細とコントロールを表示するレイヤーインスペクターです。
変換
変換コントロールはサイズ、位置、プロジェクト内の他のレイヤーとどのようにブレンドされるかなどレイヤー全体の基本的なプロパティを調整します。
ブレンドコントロール
- ブレンドメニュー: ブレンドモードは選択されたレイヤー内の色が、レイヤースタック内で下にあるレイヤーとブレンドされるかをコントロールします。詳細についてはブレンドモード を参照してください。
- 不透明度: 選択されたブレンドモードが適用された結果反映される割合を調整します。100%は完全に不透明です。デフォルト設定であり、標準である[ノーマル]ブレンドモードでは[不透明度]を削減するとレイヤーは透明度を増します。他のブレンドモードが選択されている時は、若干結果が異なる場合があります。
位置コントロール
レイヤーの位置、回転、方向の調整のためのコントロールはすべてここからアクセスできます。こうしたプロパティの多くはキャンバス上からもキャンバスコントロールを使用してアクセスできます。詳細はレイヤーの変換 を参照してください。
マスク
選択されたレイヤーにマスクをかけてどの部分が透明でどの部分が不透明かをコントロールできます。[プラス]アイコンをクリックしてレイヤーに新規マスクを追加し、望ましいマスクの種別を選択します。使用可能なマスクは6種類あります:
- グラデーションマスク: 線状グラデーションに基づき大きなフェザー付きのマスクを作成します。グラデーションの方向と明度は調整できます。
- エリアマスク: すばやく四角または楕円形のマスクを作成できるオプション。
- ベクターマスク: どのような形でも、望み通りに特有のマスク形状を描画できます。
- 画像カラーマスク: 選択された色に基づきマスクを作成します。スポイトを使用してレイヤーから特定の色を選択し、その後マスクに含まれる色の範囲を調整できます。
- 画像アルファマスク: アルファチャンネルが内蔵された画像で、このマスクを使用して既存のアルファ情報を変更することができます。
- 画像輝度マスク: 色価に基づきマスクを作成します。画像の最も明るいエリア、または最も暗いエリアを取り除けます。
各マスクはマスク名の左側にある青い正方形のトグルボタンを使用して有効化、無効化できます。各種マスクについて詳細は本マニュアルのマスク 章を参照してください。
表示モードメニュー
マスクセクション上部の表示モードメニューはキャンバス上でマスクがどのように表示されるかをコントロールします。
- 適用: 画像の現在の状態に適用された後のマスクの最終結果を表示します。
- 置換: マスクをその他の調整前に適用するため、既存の透明度データがある場合はマスクの形で置き換えられます。
- 表示: 実際のマスクそのものをグレースケールで表示し、レイヤーコンテンツを非表示にします。透明度の範囲はすべてカバーされ、完全に透明なエリアが黒、完全に不透明な部分が白として示されます。
- オーバーレイ: レイヤーの上から透明な赤でマスクをレンダリングし、レイヤーコンテンツとマスクが両方見えるようにします。
- すべてを無効化: すべてのマスクを無効化して、ソース画像を見られるようにします。
マスクの使用について詳細は本マニュアルのマスク ページに掲載されています。
エフェクト
ここからレイヤーにエフェクトを追加できます。既にレイヤーに追加されているエフェクトに関するすべてのコントロールがここからアクセスできます。[プラス]アイコンをクリックして新規エフェクトを追加し、必要な特定のエフェクトをリストから選択します。使用できる多くのエフェクトがあります。詳細についてはエフェクト
各エフェクトはエフェクト名の左側にある青い正方形のトグルボタンを使用して有効化、無効化できます。
値のリセット
- フルリセット: エフェクト名の右側にある丸いリセット矢印をクリックすると、そのエフェクト内のすべてのプロパティがデフォルト値にリセットされます。
- 個別のプロパティをリセット: 個別のプロパティはプロパティ名をダブルクリックするとデフォルト値にリセットできます。
エフェクトマスク
エフェクトをレイヤーの特定の部分のみに適用したい場合、エフェクトマスクを使用して実行できます。エフェクトタイトルバーの一番右側にあるエフェクトマスクアイコンをクリックして新規マスクを追加し、その後希望するマスクの種別を選択します。使用できるマスクは5種類あります:
- グラデーションマスク: 線状グラデーションに基づき大きなフェザー付きのマスクを作成します。グラデーションの方向と明度は調整できます。
- ベクターマスク: どのような形でも、望み通りに特有のマスク形状を描画できます。
- エリアマスク: すばやく四角または楕円形のマスクを作成できるオプション。
- 画像輝度マスク: 色価に基づきマスクを作成します。画像の最も明るいエリア、または最も暗いエリアを取り除けます。
- 画像カラーマスク: 選択された色に基づきマスクを作成します。スポイトを使用してレイヤーから特定の色を選択し、その後マスクに含まれる色の範囲を調整できます。
表示モードメニュー
エフェクトにエフェクトマスクが追加されると、エフェクトマスクセクションの上部に表示モードメニューが出現します。このメニューはキャンバス上にマスクがどのように表示されるかをコントロールします。
- 適用: マスクの最終結果を表示します。
- 表示: 実際のマスクそのものをグレースケールで表示し、レイヤーコンテンツを非表示にします。透明度の範囲はすべてカバーされ、完全に透明なエリアが黒、完全に不透明な部分が白として示されます。
- オーバーレイ: レイヤーの上から透明な赤でマスクをレンダリングし、レイヤーコンテンツとマスクが両方見えるようにします。
- すべてを無効化: すべてのマスクを無効化して、ソース画像を見られるようにします。
フォント
フォントセクションはテキストレイヤーのみで利用可能です。ここからレイヤーに含まれるテキストへの、フォント、サイズ、スタイル、整列を含むすべてのフォーマット詳細の編集へアクセスできます。
コンテンツ
画像およびテキストレイヤーはコンテナの役割を担います。レイヤーはコンテンツから独立して存在し、ここからレイヤーが含む対象を変更できます。
画像レイヤーコンテンツ
画像レイヤーは1つ以上の画像を含むことができます。同じ画像レイヤーに画像をインポートすることで、簡単に同じ設定を使用して複数の画像をバッチ処理できます。レイヤーサイドバーのコンテンツセクションにはレイヤーに含まれる画像がすべてリストされています。
プラスアイコンをクリックしてファイルブラウザを開き、インポートする追加の画像を選択します。
画像名横の三角形を右クリックして画像管理メニューを開きます。
- 削除: レイヤーコンテンツから画像を削除します。
- ファイルエクスプローラで表示: ソース画像が含まれるフォルダをWindowsファイルエクスプローラの新規画面で開きます。
各画像のリストには画像フォーマットにより異なるいくつかの追加のオプションが提供されます。
- カメラプロファイルの適用: デフォルト設定では、VEGAS Imageは撮影したカメラにより画像に埋め込まれたカラープロファイルに基づき画像を表示します。このオプションを無効化すると、キャンバス設定で選択されたカラープロファイルを使用することができます。
- RAW変換方法: RAWファイル向けに、Rawデータを画像に変換する際の変換方法を選択できます。
- Imerge 1.0 RAW エンジン (GPU): VEGAS Image 1.0に内蔵されたRawエンジンはGPUを使用して幅広い互換性を持つRawライブラリによりファイルを変換します。
- Imerge 2.0 RAW エンジン (CPU): Imergeバージョン2のRawエンジンはGPUにより加速されているため、大幅に高速化しています。また、ハイライトの復元のための調整幅が大きくなっています。このエンジンはセンサー上でBayerフィルターカラーアレイを使用するすべてのカメラをサポートします。Bayerフィルターを使用しないカメラからの画像はImerge 1.0 Rawエンジンを使用して処理されます。
テキストレイヤーコンテンツ
テキストレイヤーのコンテンツエリアではレイヤーに含まれる実際のテキストが編集できます。現在選択されているテキストはビューア上でも直接編集できます。
テキストレイヤーには複数のテキスト項目が含まれる場合があり、それらはすべてコンテンツエリアにリストされます。プラスアイコンを追加して新規テキスト項目を追加します。
