图层侧栏位于查看器的右侧。这是编辑项目时的主要交互区域,也是构建合成和编辑图层的主要区域。
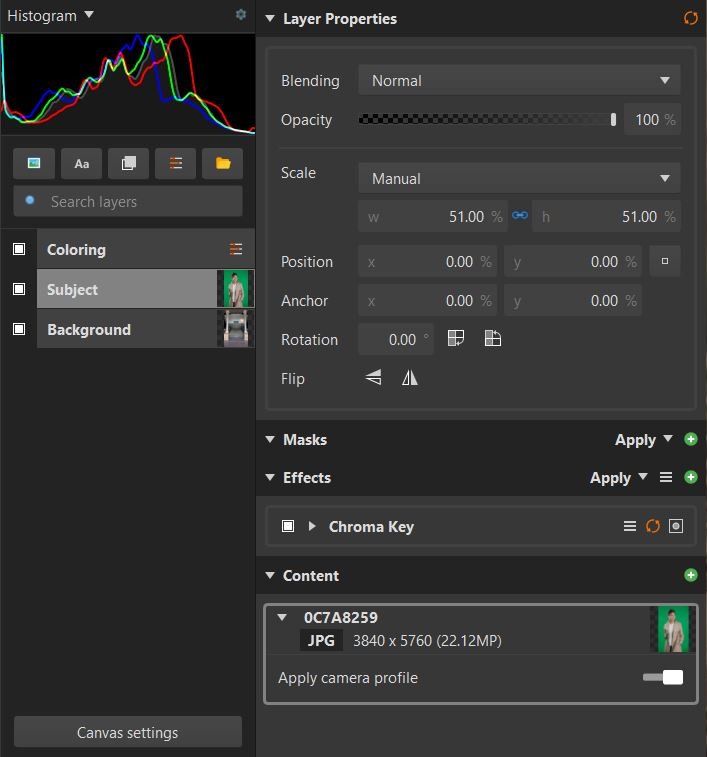
它可以分为以下几个部分。
直方图
直方图是评估图像中的颜色数据的客观、科学的方法。它以易于阅读的方式绘制图像中的颜色数据。图形的水平轴表示图像的明度范围(从左侧的纯黑色到右侧的纯白色)。图形的垂直轴表示像素的数量,因此图形线条在任意点的位置越高,图像包含的明度值像素就越多。
默认的 RGB 选项使用独立线条绘制图像中每个颜色通道的内容,但可以通过设置进行调整。
显示/隐藏直方图
您可以打开直方图标题菜单以显示或隐藏该图形。选择 直方图 将显示该图形,选择 无 将隐藏该图形。
通道菜单
选择图形中显示的一个或多个通道。
- RBG: 一次显示四个直方图。红色、绿色和蓝色直方图的颜色与它们所代表的通道相匹配。灰色直方图表示明度通道。
- 红色: 显示图像红色通道的色调值。
- 绿色: 显示图像绿色通道的色调值。
- 蓝色: 显示图像蓝色通道的色调值。
图层列表
在侧栏的左半部分,直方图下方是图层列表。项目的所有图层都在此处进行管理。可以创建新图层,也可以查看和更改现有图层的堆叠顺序。
新建图层
可以使用四个按钮来创建不同种类的新图层。
- 添加图像层: 在文档中创建一个新的图像层。图像层被用作容器,可以将任何图像(或多幅图像)放入其中。图层中包含的实际图像可以随时更改。
- 添加文字层: 在文档中创建一个新的文字层。在需要时,可以随时使用文字层将文字添加到项目中,而且可以完全控制字体、大小、颜色和位置。
- 添加纯色层: 纯色层使用纯色填充。可以使用蒙版和效果对其进行进一步修改,以更改其形状、图案或纹理。
- 添加调整层: 使用调整层可以修改图层堆栈中的多个图层。调整层将影响其下面存在的所有图层种类的所有图层。
- 添加图层组: 创建可用于组织其他图层的新组。可以将任何图层添加到组中,而应用于该组的蒙版或效果将会影响其包含的所有图层。
搜索图层
通过名称快速查找任何图层。结果会在输入的同时动态更新,因此仅显示与搜索框中当前字符匹配的图层。对于具有大型图层堆栈的复杂合成,这种功能可能特别有用。
图层列表
大部分图层列表区域用于显示您的实际图层。图层顺序直接对应于图层在合成中的堆叠方式,堆栈顶部的图层出现在它们下面的图层的前面。
图层检查器
侧栏的右半部分是图层检查器,显示当前选定图层的详细信息和控件。
转换
转换控件用于调整整个图层的基本属性,例如其大小、位置及其与项目中的其他图层混合的方式。
混合控件
- 混合菜单: 混合模式控制选定图层中的颜色与图层堆栈中位于其下方的图层进行混合的方式。请参阅混合模式 了解完整的详细信息。
- 不透明度: 调整应用选定混合模式结果的百分比。100% 代表完全不透明。对于标准“正常”混合模式(默认),降低不透明度可以使图层更透明。选择其他混合模式时,结果可能会有所不同。
位置控件
在此处可以访问用于调整图层的位置、旋转和方向的各种控件。其中的许多属性也可以使用画布控件在画布上访问。请参阅转换图层 了解完整的详细信息。
蒙版
可以对选定图层添加蒙版,以控制其哪些部分透明或不透明。单击加号图标将新蒙版添加到图层,然后选择所需的蒙版类型。有六种可用蒙版:
- 渐变蒙版: 根据线性渐变创建包含大羽化值的蒙版。渐变的方向和强度可以调整。
- 区域蒙版: 创建矩形或椭圆形蒙版的快速选项。
- 矢量蒙版: 用于按照所需的任何形状绘制特定蒙版形状。
- 图像颜色蒙版: 根据选定颜色创建蒙版。吸管用于从图层中选择特定颜色,然后可以调整蒙版中包含的颜色范围。
- 图像 Alpha 蒙版: 对于具有内置 alpha 通道的图像,可以使用此蒙版修改现有 alpha 信息。
- 图像明度蒙版: 根据色调值创建蒙版。可以移除图像的最亮区域或最暗区域。
每个蒙版都可以使用蒙版名称左侧的蓝色方形切换按钮启用或禁用。有关每种蒙版的完整详细信息,请参阅本手册的添加一章 。
显示模式菜单
蒙版部分顶部的显示模式菜单控制蒙版在画布上的显示方式。
- 应用: 在将蒙版应用于图像的当前状态后,显示蒙版的最终结果
- 替换: 在进行任何其他调整之前应用蒙版,以便通过蒙版形状替换任何现有透明度数据。
- 显示: 以灰度显示实际的蒙版本身,同时隐藏图层内容。涵盖完整的透明度范围,完全透明的区域为黑色,完全不透明的区域为白色。
- 叠加: 在图层顶部以透明红色渲染蒙版,以便可以同时看到图层内容和蒙版。
- 禁用所有: 禁用所有蒙版,以便可以查看原始图像。
有关使用蒙版的完整详细信息,请参阅本手册的蒙版 页面。
效果
可以在此处将效果添加到图层。也可以在此处访问已添加到图层的所有效果控件。单击加号图标以添加新的效果,然后从列表中选择所需的特定效果。有许多可用效果。有关完整的详细信息,请参阅效果 一章。
每个效果都可以使用效果名称左侧的蓝色方形切换按钮启用或禁用。
重置值
- *完全重置:*单击任何效果名称右侧的圆形重置箭头,可以将该效果中的所有属性重置为其默认值。
- *单个属性重置:*通过双击属性名称,可以将任何单个属性重置为其默认值。
效果蒙版
如果只想将效果应用到图层的特定部分,则可以使用效果蒙版来实现。单击效果标题栏最右侧的效果蒙版图标以添加新的蒙版,然后选择所需的蒙版类型。有六种可用蒙版:
- 渐变蒙版: 根据线性渐变创建包含大羽化值的蒙版。渐变的方向和强度可以调整。
- 矢量蒙版: 用于按照所需的任何形状绘制特定蒙版形状。
- 区域蒙版: 创建矩形或椭圆形蒙版的快速选项。
- 图像明度蒙版: 根据色调值创建蒙版。可以移除图像的最亮区域或最暗区域。
- 图像颜色蒙版: 根据选定颜色创建蒙版。吸管用于从图层中选择特定颜色,然后可以调整蒙版中包含的颜色范围。
显示模式菜单
效果蒙版被添加到效果后,显示模式菜单将显示在效果蒙版部分的顶部。此菜单控制蒙版在画布上的显示方式。
- 应用: 显示蒙版的最终结果
- 显示: 以灰度显示实际的蒙版本身,同时隐藏图层内容。涵盖完整的透明度范围,完全透明的区域为黑色,完全不透明的区域为白色。
- 叠加: 在图层顶部以透明红色渲染蒙版,以便可以同时看到图层内容和蒙版。
- 禁用所有: 禁用所有蒙版,以便可以查看原始图像。
字体
“字体”部分仅适用于文字层。它提供对图层中所含文字的所有格式详细信息进行编辑的权限,包括字体、大小、样式和对齐方式。
内容
图像和文字层用作容器。图层与其内容是独立存在的,在此处可以更改图层包含的内容。
图像层内容
图像层可以包含一个或多个图像。通过将所有图像全部导入到同一图像层中,可以轻松地使用相同的设置对多个图像进行批处理。图层侧栏的“内容”部分列出了图层中包含的所有图像。
单击加号图标打开文件浏览器,然后选择要导入的其他图像。
右键单击图像名称旁边的三角形以打开图像管理菜单。
- 移除: 从图层内容中移除图像。
- 在文件资源管理器中显示: 为包含源图像的文件夹打开一个新的 Windows 文件资源管理器。
每个图像列表都会有一些其他选项(视图像格式而异)。
- 应用相机设定档: 默认情况下,VEGAS Image 根据由拍摄图像的相机嵌入到图像中的颜色配置文件来显示图像。您可以禁用此选项,并通过禁用此选项来使用在画布设置中选择的颜色配置文件。
- RAW 转换方式: 对于 Raw 文件,可以选择用于将原始数据转换为图像的转换方法。
- Imerge 1.0 RAW 引擎 (GPU): VEGAS Image 1.0 内置的 Raw 引擎通过具有广泛兼容性的 Raw 库使用 GPU 转换文件。
- Imerge 2.0 RAW 引擎 (CPU): Imerge 版本 2 中的 Raw 引擎要快得多,因为它采用了 GPU 加速技术。它还提供用于恢复高光的更大调整范围。它支持所有在传感器上使用拜耳滤镜颜色阵列的相机。来自相机的任何不使用拜耳滤镜的图像都将使用 Imerge 1.0 Raw 引擎进行处理。
文字层内容
在文字层的内容区域,可以编辑图层中包含的实际文字。当前选定的文字也可以直接在查看器上进行编辑。
一个文字层可以包含多个文字项,所有这些项都将在“内容”区域中列出。单击加号图标可添加新的文字项。
