Review This
The SLWOP return must be processed even if the end of the SLWOP coincides with the end date of the original grant of Extend SLWOP PA as it is the action that puts the staff member back on their lien position and resets the pension status to contributing if the staff member has not been contributing while on SLWOP.
At the time of approving a SLWOP Grant or a SLWOP Extend PA that includes one full calendar month or more, Umoja dynamically delimits insurance and unless the staff makes the necessary contributions their insurance will be discontinued.
Once the Return from SLWOP PA is processed, Umoja will dynamically create an adjustment reason and the staff member will need to reapply for insurance in ESS. Be sure to inform the staff member of this when you process the PA.
Before you start this PA, you will need to look up the number of the position that the staff member is returning to.
- Start the transaction using the menu path or transaction code.
- Click
after typing PA40 in the Command text box.
- Enter the staff member’s personnel number in the Personnel No. text box. The start date is the first day the staff member returns from SLWOP. Enter the start date in the Start text box. Click
to continue.
- Scroll through the list and click
to select the ‘Sp Leave w Pay – Return’ personnel action. Click
to execute the personnel action.
- Click on the ‘Reason for Action’ field and then click to display the list of options.
- Select the applicable reason.
The menu options for the SLWOP – Return are reduced to two options for ease of use. Always select Other Reasons unless the staff member is being put on administrative leave. The original reason for the SLWOP PA can be found by viewing the SLWOP – Grant PA in PA20 IT0000.
- Click
to select.
- In the Organizational assignment section enter the lien position number.
This infotype requires you to enter the lien position, which the staff member had previously encumbered and had been blocked for him/her throughout the period of Special Leave without Pay. To confirm this, you may open another session on ECC, and via T-Code PA30, open IT-3344 and review the lien position.
- Click
to continue.
Upon validation, the position details will display on the Organizational Assignment section. Review the position details to ensure that they are correct.
- Click
to save the entries.
- No changes are to be made on this infotype. However, note that the position has already changed from 99999999 to the staff member’s previously encumbered position as of the start date of the return from
Special Leave without Pay. - Click
to save the entries.
- Click
to select the assignment type.
- Click Select to continue.
- In IT3344, the Position Occupancy Clock is mandatory, and the system requires that you update this field first before completing other sections in the infotype. When returning from SLWOP the Position
Occupancy Clock must be set to Resume/Continue. If you fail to complete this field before making any other changes on this infotype, you will get an error message.
For Position Occupancy Clock, Select:
Resume/Continue: upon Return from Special Leave When selected, you must select the Position Occupancy Number from the list accessed by clicking
When you select Resume/Continue, always pick the last record that has an expiration date of 31.12.9999. The Umoja generated selected position occupancy number will then display in the Position Occupancy Number field.
- Not Applicable: Used for staff members who are not subject to managed mobility. This includes employee group-subgroup 2 through 6:
- 2 (local staff);
- 3 (Conference Language Staff);
- 4 (WAE);
- 5 (Special Staff);
- 6 (R/NR Loan to UN);
As well as certain staff within employee group 1:
- 1-GI (International GS);
- All international staff with temporary appointments; and
- P2 and P3 international language staff.
- Click
to save entries and continue.
- Click
to continue. This action will delimit the SLWOP record so a display message will pop up to remind you of the implications.
- Click “Contributing” to reinstate the staff member’s pension contributions, since the staff member is coming back on payroll and will be contributing to Pension.
- Select the Schema that will be used.
Schema options are:
- SLWOP Schema – used to indicate that 100% of the pension contribution will be paid by the staff member.
- Standard Schema – used to indicate that the pension contribution will be split with the organization paying 2/3 of the share and the staff member paying 1/3 of the share.
- Click
to continue.
- Click
again to continue.
- Click
to save the entries.
- The last infotype, IT9003, in this PA records completion of the action. Click Yes to select the Action Completed Flag documenting that the action has been completed. When you choose Yes, the Action
Completed On field will automatically populate the date when you complete the action as indicated in the screen below, send an email notification to the staff member and make the PA available to staff through ESS.
- Click
to validate entries.
- Click
to save the record.
- Click
to return to the SAP Easy Access screen.
You should execute a PA20 to review the PA and infotypes to which you made changes in this transaction.
As best practice, the following infotypes should be reviewed:
- IT0000 (Actions);
- IT0001 (Organizational Assignment);
- IT3344 (NPO Assignment); and
- IT0961 (NPO Pension Funds).
Each personnel action completed should be documented by adding a note to the record saved on the Actions (0000) Infotype. The note should contain the following elements:
- Staff member has returned from SLWOP effective < date >.
- The staff member’s period of SLWOP was effective for a < enter period of time > period from < date > to < date >.
Follow the general procedure on how to add a note to personnel actions. The procedure can be found in the About chapter of this job aid.
)footnote1

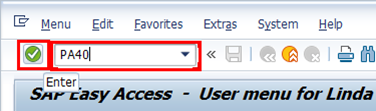
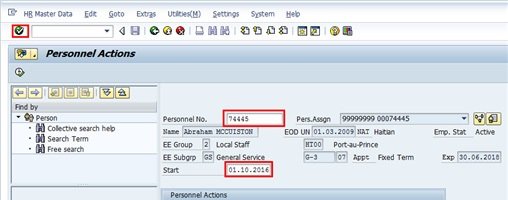
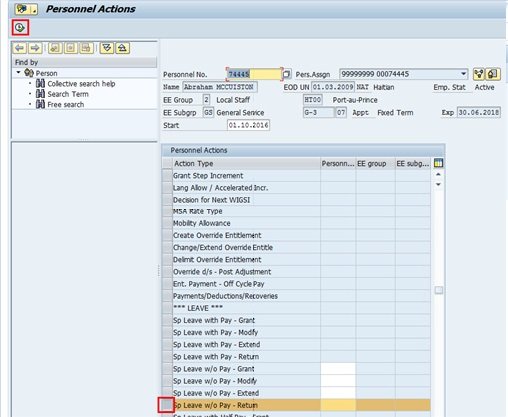
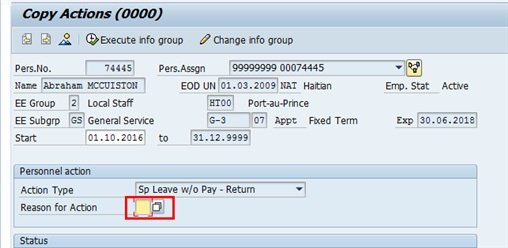
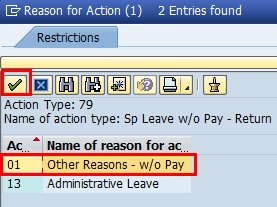
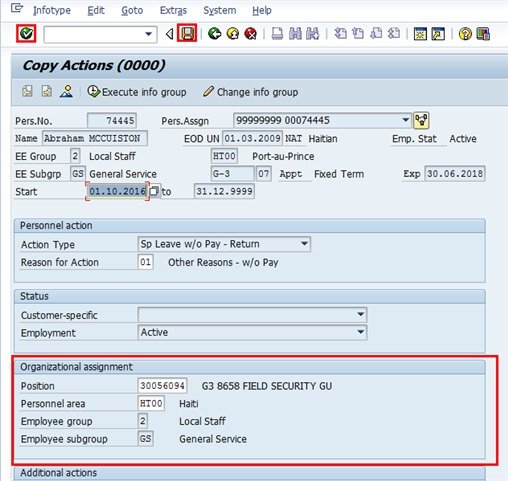
 to save the entries.
to save the entries.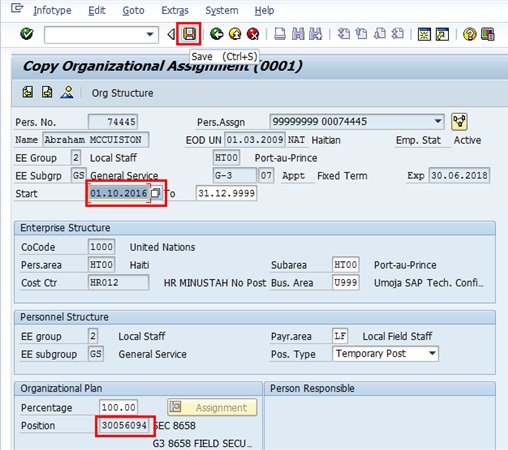
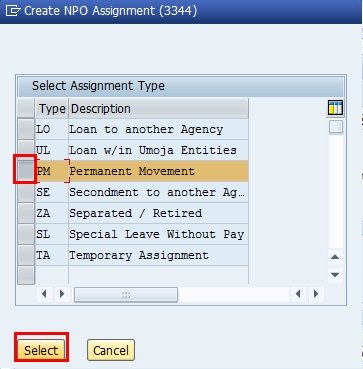
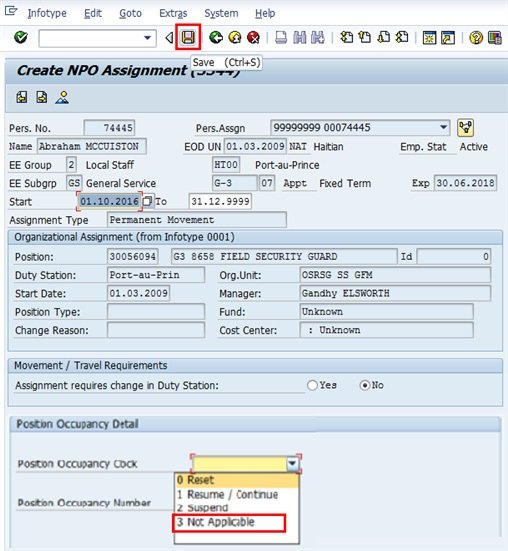
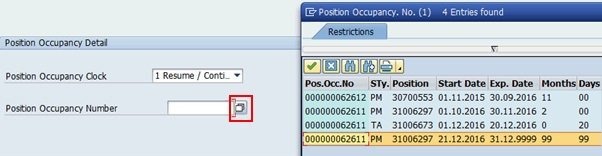
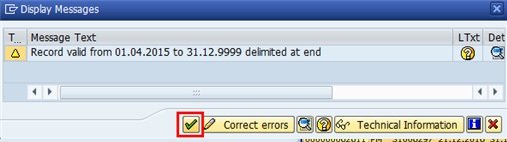
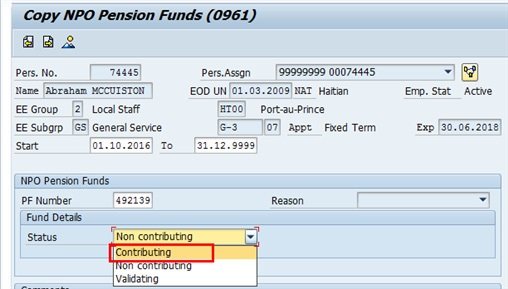
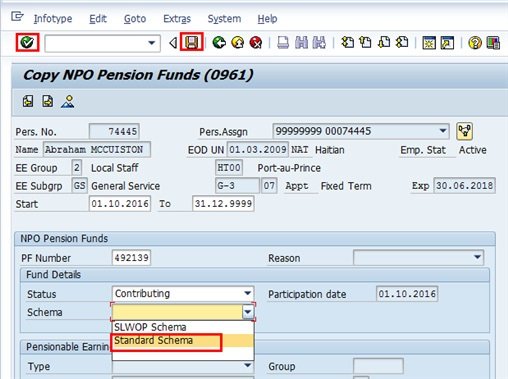
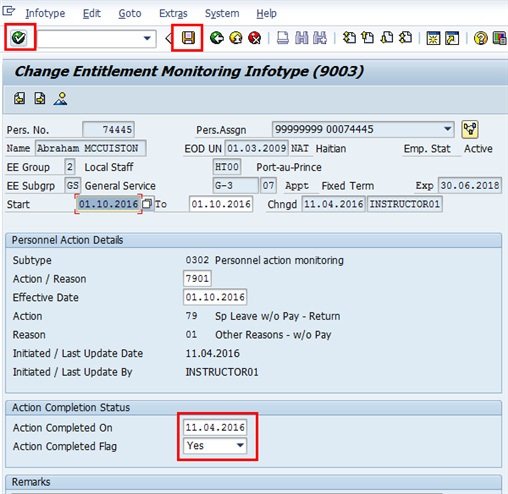
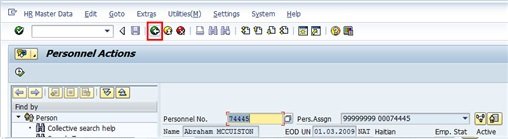
 to return to the
to return to the
Post your comment on this topic.