Review This
Special Leave Without Pay – Grant
HR Partners should be aware that the processing of SLWOP PAs will impact insurance contributions as follows:
INSURANCE:
At the time of approving a SLWOP Grant that spans over one full calendar month or more, Umoja dynamically delimits insurance. Unless the staff member makes the necessary contributions, their insurance will be discontinued. If the staff member decides to pay for health insurance while on SLWOP, the insurance section can make an adjustment reason (in IT378) so the staff member can enroll upon receipt of payment. Please note that the period of SLWOP must include one full calendar month for insurance to be delimited. Periods of Special leave without pay for less than one month do not impact insurance coverage.
Examples:
- 2 May to 1 June inclusive: Insurance not delimited. Note that if the 1st or 2nd of May is a weekend or a holiday, there will not be a payroll deduction. However when the staff member returns, the full premium will be collected from the staff member’s salary.
- 1 May to 31 May: Insurance will be delimited
- 1 May to 15 May: No impact on insurance coverage.
If the period of SLWOP has delimited insurance, once the Return from SLWOP PA is processed, Umoja will create an adjustment reason and the staff member will need to reapply for insurance in ESS.
Please be sure to advise the staff member of the possible impact on insurance participation at the time of approving the request.
- Start the transaction using the menu path or transaction code.
- Click
after typing PA40 in the Command Text box.
- Enter the staff member’s personnel number and the Start date of the personnel action
- Select the Special Leave Without Pay – Grant action.
- Click
to execute the Personnel Action.
- Make a note of the displayed default position as it will later appear as the lien position in IT3344 NPO Assignment. Click
to display the list of options for Reason for Action.
- Select the appropriate value for Reason for Action.
Leave w/o Pay – Grant Menu Key
- Studies/Research: Used when a staff member will be on leave for study or research purposes.
- Medically-related: Used when a staff member has had sick leave requests rejected and the leave taken has to be charged to Special Leave Without Pay due to lack of balance of annual leave.
- Family Leave: Used when a staff member has exhausted their annual leave entitlement and they need to be away for family emergencies.
- Government Service (technical): Used when a staff member has been requested by his or her government to render temporary services involving functions of a technical nature.
- Military Service: Used when a staff member is required to serve their national government as a member of the military, subject to meeting certain criteria.
- Pension Purposes: Used to protect the pension benefits of staff members who are within 2 years of achieving age 55 years and 25 years of contributory service, or who are over that age and within 2 years of 25 years of contributory service.
- Administrative Leave: Used when the staff member has been placed on administrative leave pending investigation.
- Non Compensatory: Used when a staff member has exhausted sick leave entitlements and the case does not warrant consideration for disability but the staff member has not returned to work.
- Unauthorized Leave: Used in cases of unauthorized absence once a staff member’s entitlement to annual leave has been exhausted.
- Employment Outside UN: Used in cases where a staff member will be employed with another Organization/Company for a temporary period where they will gain skills that will be beneficial to the Organization upon their return.
- Other: Default option used for the transport of pre-Umoja records. Will also be used in future instances when a new option has been authorized by Policy but the system has not yet been updated to include this new reason for action.
- Click
to confirm selection.
- Replace the position with a non-payroll position.
- Click
to validate your entries and to create the lien on the previously encumbered position.
- Click
to save the record and move to the next infotype.
- Click
to save the record.
Note that the position in IT0001 (Organizational Assignment) defaults to 99999999 from the previous entry on IT0000 (Actions). The staff member’s original position will be displayed as the lien position in IT3344 (NPO Assignment).
- Click
again to save the record and move to the next infotype.
- Click
to select Special Leave Without Pay.
- Click Select.
- In IT3344, both the Expiration and Position Occupancy Clock fields are mandatory and the system requires that you update these two fields first before completing other sections in the infotype. The expiration field is used to enter the end date of the SLWOP. Start with this field and then proceed to the Position Occupancy Detail. If you do not complete them in this order, you will get an error message. Enter the expiration date in the Expiration text box.
For Position Occupancy Clock, Select:- Resume/Continue: if the Special Leave is for less than one year, or upon Return from Special Leave
When selected, you must select the Position Occupancy Number from the list accessed by clicking
When you select Resume/Continue, always pick the last record that as an expiration date of 31.12.9999. The Umoja generated selected position occupancy number will then display in the Position Occupancy Number field. - Suspend: if the Special Leave is for one year or longer
- Not Applicable: Used for staff members who are not subject to managed mobility. This includes employee group-subgroup 2 through 6:
- 2 (local staff);
- 3 (Conference Language Staff);
- 4 (WAE);
- 5 (Special Staff);
- 6 (R/NR Loan to UN);
- As well as certain staff within employee group 1:
- 1-GI (International GS);
- All international staff with temporary appointments; and
- P2 and P3 international language staff.
- Resume/Continue: if the Special Leave is for less than one year, or upon Return from Special Leave
Notice that the new position is displayed under Organizational Assignment (IT0001), along with the job title, duty station, organizational unit, start date, position type and fund information.
Ensure that the defaulted Position Lien/Block matches the original position on IT0000 Actions, which you made note of in a previous step. If it is incorrect, do not make changes to the position on this infotype. Stop processing the PA and review the staff member’s position history.
This infotype maintains the lien position information for the duration of the Special Leave without Pay.
- Click
to validate entries.
- Click
to save the record.
- You should see a message regarding delimiting the record. The warning message on funding is a result of working in the training environment. This warning message should not appear in production. Click
to continue to the next infotype.
- Enter the end date for the SLWOP Grant in the text box.
The “Start” and “To” dates should match the request for SLWOP submitted by the staff member in ESS, which the HR Partner will approve after the PA has been completed in ECC. Approval of the ESS request is only for the purposes of clearing the request from the work queue and will not create a leave absence record.
- Click
to continue.
- Click
to save the record and move to the next infotype.
- When a staff member is going on SLWOP regardless of the length of time (even one day), the Pension Schema will be marked as “Non-Contributing”. If the staff member opts to contribute their full share to the Pension Fund, offline arrangements will need to be made by the staff member directly with Payroll. Only when such arrangements have been made, can the Payroll Administrator update IT0961 to revert the status field value to “Contributing” and select the “SLWOP Schema”, to ensure that the Pension contribution is fully funded by the
staff member’s contribution (with no subsidy from the Organization). Select the appropriate Status. - Click
to continue.
- Click
to save the record and move to the next infotype.
- The last infotype, IT9003, in this PA records completion of the action. Click Yes to select the Action Completed Flag documenting that the action has been completed. When you choose Yes, the Action Completed On field will automatically populate the date when you complete the action, send an email notification to the staff member and make the PA available to staff through ESS.
- Click
to continue.
- Click
to save the record.
- Click
to return to the SAP Easy Access screen.
You should execute T-Code PA20 to review the absence record for the SLWOP and review the infotypes updated by the processing of the Sp Leave w/o Pay PA.
As best practice the following infotypes should be reviewed:
- IT0000 (Actions);
- IT0001 (Organizational Assignment);
- IT3344 (NPO Assignment);
- IT2001 (Absences); and
- IT0961 (NPO Pension Funds).
Each personnel action completed should be documented by adding a note to the record saved on the Actions (000) Infotype. The note should contain the following elements:
- The staff member has requested to be placed on SLWOP for a period of < duration >, < reason >.
- Approval received from department regarding the SLWOP request.
- Email dated < date > refers.
Follow the general procedure on how to add a note to personnel actions. The procedure can be found in the About chapter of this job aid.
Special Leave With Half Pay – Grant
Please note that processing a Special Leave with Half Pay PA has the following impact on insurance:
- A staff member on SLWHP can continue with health insurance but the premium amount will be subsidised by the Organization at half the regular amount, and the staff member will be responsible for the other half in addition to his or her regular insurance contribution.
Please be sure to inform the staff member accordingly when you process this PA.
- Start the transaction using the menu path or transaction code.
- Click
after typing PA40 in the Command text box.
- Enter the staff member’s personnel number in the Personnel No. text box.
- Click
to continue.
- Enter the Start date of the entitlement to special leave at half pay.
- Scroll down and locate the appropriate personnel action.
- Click
to select Sp Leave with Half Pay – Grant
- Click
to execute the personnel action.
- Click to display a list of options for Reason for Action.
#_Select the only available value as a Reason for Action.
Click
Review the information on the screen. Note that the position will default to the position against which the staff member is charged to while on special leave with half pay. This field cannot be changed. Click
Click
 to save the record and move to the next infotype.
to save the record and move to the next infotype.Enter the end date of the Special Leave Half Pay in the ‘To’ text box.
This infotype requires you to confirm the dates of the special leave with half pay. The United Nations Joint Staff Pension Fund meets biannually, during the months of April and November, to review disability cases as approved by OHRM.
No change is required to the “Start” date, as this defaults from IT-0000 Actions. The “To” date shall be determined based on the last date of the month of the next review.
- Click
to continue.
- Click
to save the changes.
The last infotype, IT9003, in this PA records completion of the action. Click Yes to select the Action Completed Flag documenting that the action has been completed. When you choose Yes, the Action Completed On field will automatically populate the date when you complete the action as indicated in the screen below, send an email notification to the staff member and make the PA available to staff through ESS.
- Click
to validate entries.
- Click
to save the record.
- Click
to return to the HR Master Data screen.
You should execute T-Code PA20 to review the absence record for the Special Leave with Half Pay and review the infotypes updated by the processing of the Sp Leave with Half Pay PA.
As best practice the following infotypes should be reviewed:
- IT0000 (Actions);
- IT2001 (Absences).
Each personnel action completed should be documented by adding a note to the record saved on the Actions (0000) Infotype. The note should contain the following elements:
- Staff member has been placed on SLWHP upon exhaustion of entitlement to sick leave on full pay and sick leave on half pay effective < date > until decision on disability is reached at the < April/November > meeting.
Follow the general procedure on how to add a note to personnel actions. The procedure can be found in the About chapter of this job aid.
Special Leave with Full Pay
If you need to place a staff member on special leave with full pay follow the procedure for special leave with half pay with the following exceptions.
Select:
- the Special Leave full Pay personnel action, and
- the reason for action as appropriate from the following.
Options: - Interest of the organization: Used for exceptional approvals of SLFP under staff rule 5.5
- Sabbatical: Used for SLFP approved under the sabbatical leave programme
- Studies/Research: Used for staff members who participate in training/research activities under the programme to update substantive skills or who pursue university degree programmes or other types of studies approved for SLFP
- Sick Leave Pending Disability: Do not use. Sick leave pending disability is always on half pay
- Adoption: Used for family leave in connection with the adoption of a child
- Administrative Leave: Used to place the staff member on full pay status while on administrative leave pending investigation as per SR 10.4
- Other: Used to place the SM on SLFP for any other reason not captured above.
After completion of the PA, be sure to add the following remarks as a note:
Generic SLWFP- Grant Remarks: S/m has been placed on SLWFP from < date > to < date > for . Approval received from . Email/Memo dated refers.
Special Leave Approval in ESS
Once you have received the SLWOP request in ESS, execute Sp Leave w/o Pay PA (PA40) in ECC (see procedure above) prior to approving the request in ESS.
Review and approve SLWOP
- Start the transaction using the menu path. Home>Work Center
- Click on the Work Center link.
- Click Time Pending Items to review all new Time related requests. Depending on your role you may see multiple tabs.
- Click Refresh to ensure that all most recent incoming request are displayed
- Click
to select the request that you need to review.
- Click Review and Approve to review and approve the request.
- Scroll down to the Leave Details section and review the following information:
- Type of Leave and Reasons;
- Special leave without pay Start and End date;
- Manager’s note; and
- Any other note and related document(s) attached to the request. Review whether all the required documents have been attached. Refer to the Prerequisites section for the type of documentation required for each reason for special leave.
- Once the review is completed and everything is in order, scroll to the top of the page and click Approve or Reject.
If approved, a message will appear indicating that the approval was successful and the request will be moved to the Time Completed Items list. The staff member will receive a notification of the decision.
If rejected, enter the reason for rejection in the New Note field.

This approval in ESS will NOT create a leave record in IT2001. This record is created when the corresponding Special Leave PA in executed in ECC. Therefore the ECC approval must always be made first and the ESS approval is only used to inform the staff member of the final decision.
Jury duty approval in ESS
The procedure is the same as that for approval of the SLWOP request indicated above. Note that there is no need to approve a PA in ECC for jury duty as the ESS approval will create the leave absence record.
)footnote1

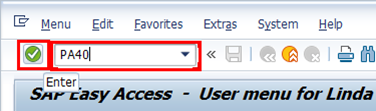
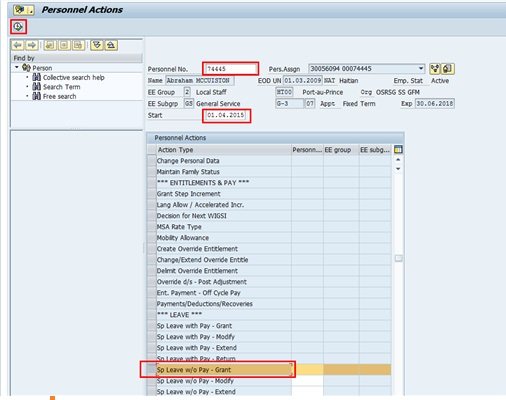
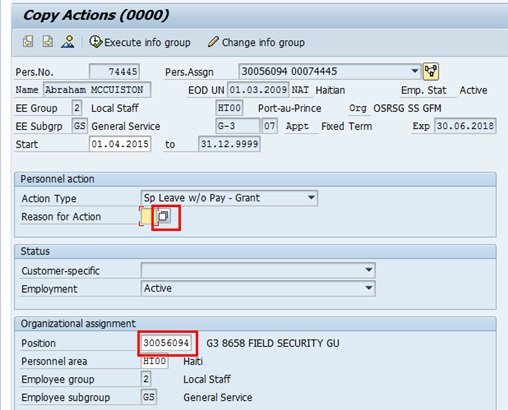
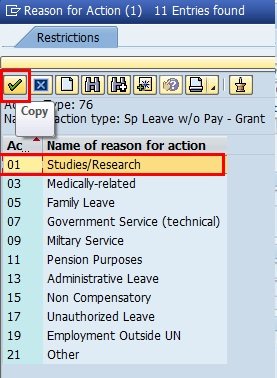
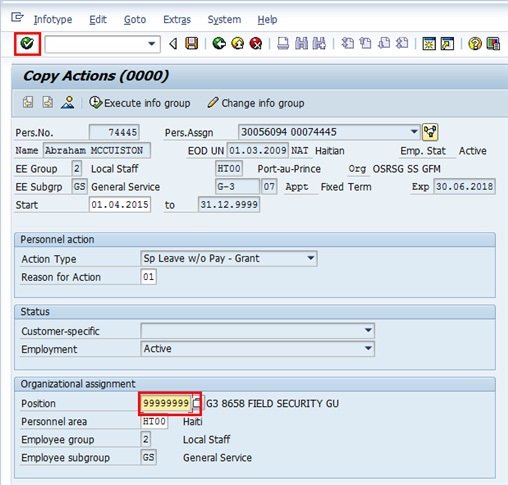
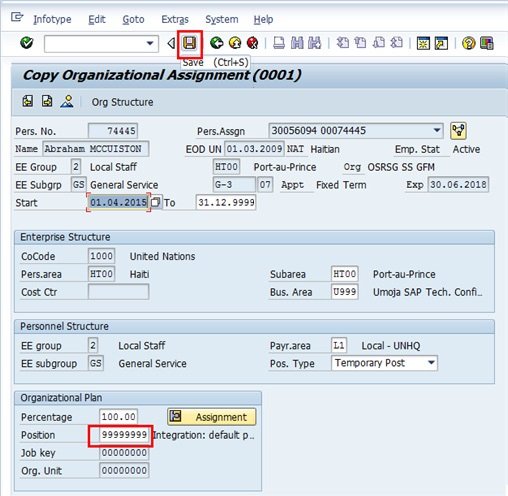
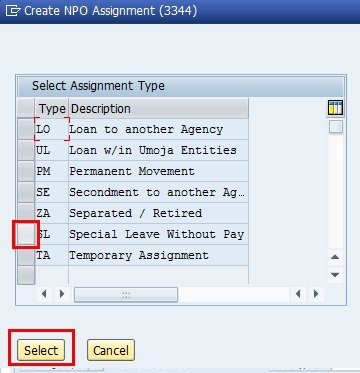
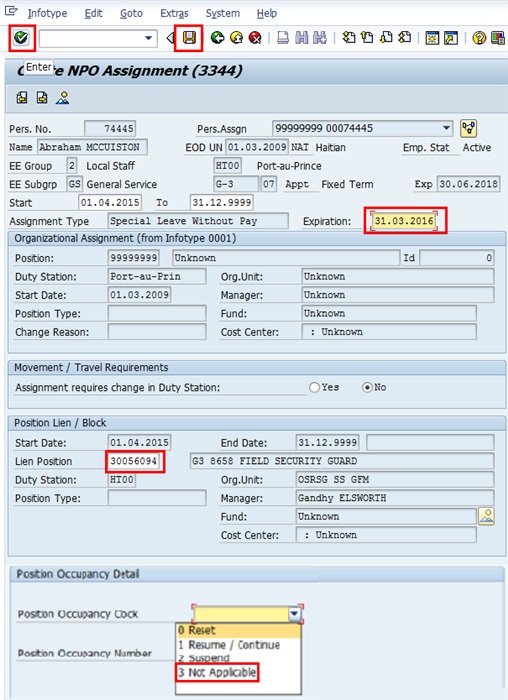

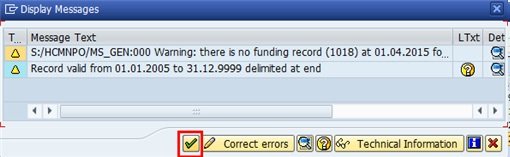
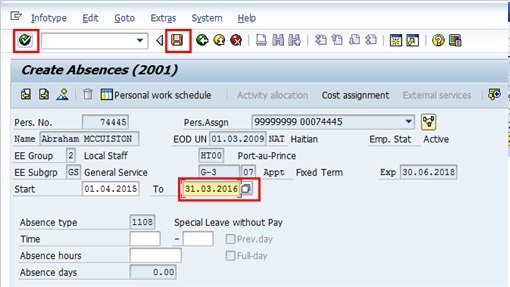
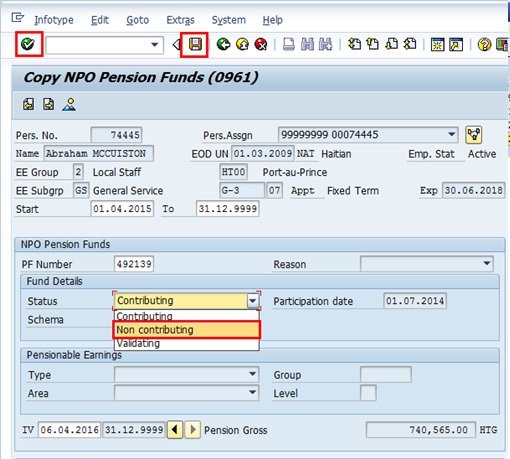
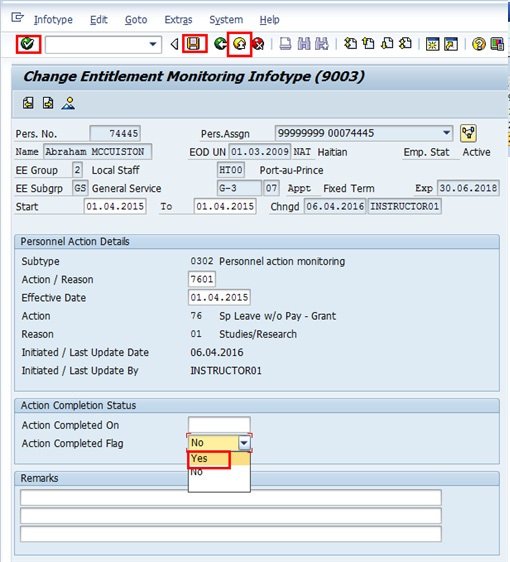
 to return to the
to return to the 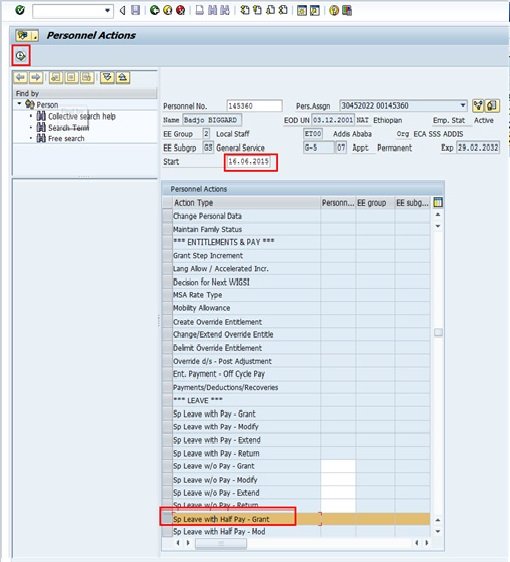
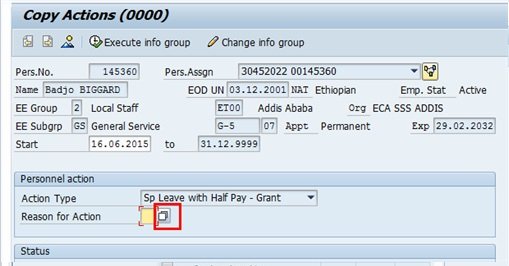
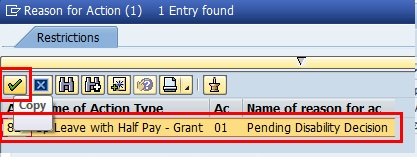
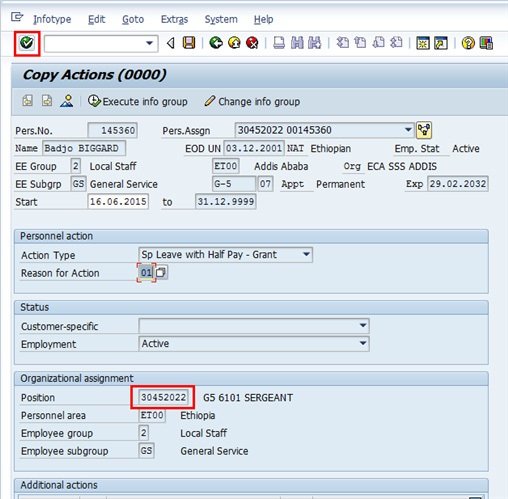
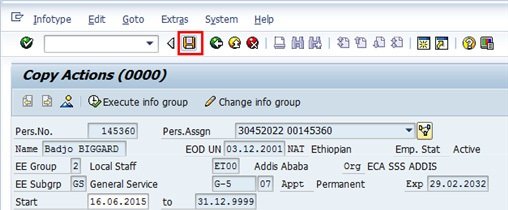
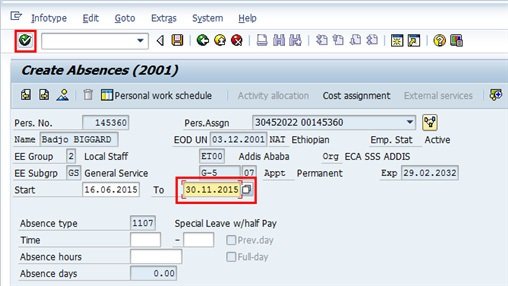
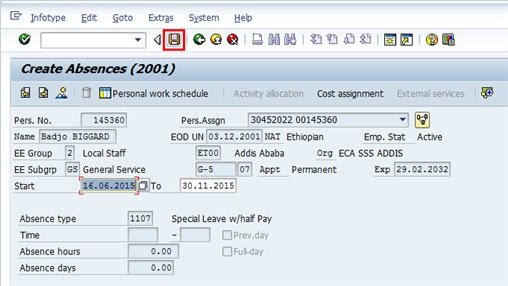
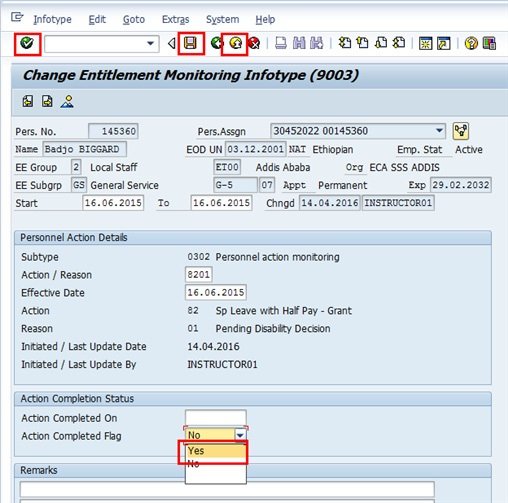
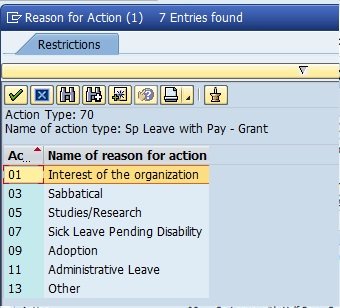
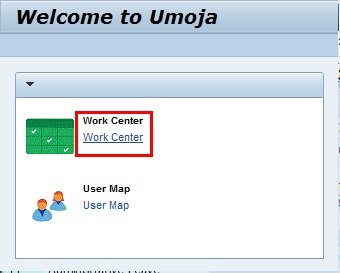
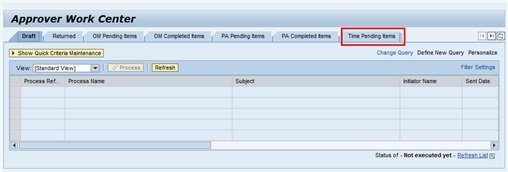
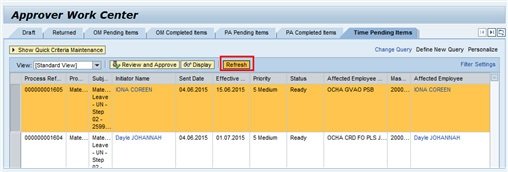

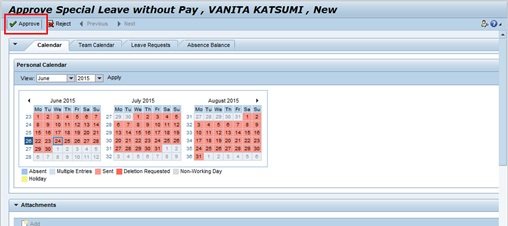
Post your comment on this topic.