- Start the transaction using the menu path or transaction code.
- Click
after typing ZHRTMLEAVE in the Command text box.
- A standard variant called PENDING LEAVE has been created with specific parameters that will assist in extracting the relevant data. Click
to access the list of saved report variants.
- Select Pending Leave then click
to confirm selection.
- The variant PENDING LEAVE includes the following parameters:
Under the Period section, Other Period / Data Selection Period was chosen with the dates 01.01.1800 to 31.12.9999. This will include all requests of leave that have already passed as well as leave requests for future dates.
You may also customize the period by selecting the other options:
- Today – This will capture only those leave requests that are submitted today
- Up To Today – This will capture any leave requests that are pending approval from the Go Live date (i.e. 01.11.2015 for C4 entities) up to today
- Current Month – This will display any leave requests that are pending approval in the current month
- Current Year – This will display any leave requests that are pending approval in the current Year
- From Today – This will capture only those leave requests that are submitted today
In the Request Data portion / Document Status, the parameter SENT will be defaulted based on the variant chosen. This will generate all sent requests on the Employee Self-Service Portal, that are pending approval.
- We must generate a report showing all leave requests sent by staff members in Advisory Committee on Administrative and Budgetary Questions (ACABQ), Department of Management (Organizational Unit code: 20000222), that require next-level approval on the Portal. Enter 20000222 in the Organizational unit text box. In the Request Data section, the Document Status field defaults to SENT, based on the variant that was chosen (i.e. PENDING LEAVE). If you need to review other statuses, replace SENT with the appropriate
value such as REJECTED. Clickto generate the report.
- The resulting report lists all staff members whose leave requests are pending approval within the Organizational Unit that was chosen.
You may scroll right or down to see additional columns and rows.
You may choose to export this list to a spreadsheet [i.e. Excel] for further analysis offline. To do so, click the Local File icon or press CTRL+SHIFT+F9. This will allow you to export the report results to an Excel file and save it to your computer.
You may also continue your analysis online using the following tools. Double-click on one of the rows to see additional details.
- This view displays the details of the leave request, such as who initiated the request, who the next approvers are, etc.
To see the type of leave and dates that were requested, double-click on the item row in the bottom portion of the screen to further expand the details.
- This view also displays the total of days this request was for.
- Click
to return to the previous view, or three times to return to the parameter selection screen.
- It is also possible to create the report for an individual staff member or group of staff members. Enter the staff member’s personnel number in the Personnel Number text box.
For a group of staff members, clickand enter the list of personnel numbers. Click
to execute the report.
- Based on the parameters chosen, the system will generate a list of all leave requests created on the Self-Service Portal that require the next-level approval by either a Time Manager, Medical Services or HR Partner.
Along with the staff member’s identification, this initial display will show the request’s initiator, owner, next responsible agent(s), the date when the record was last changed and by whom. You may scroll to the right of the screen to see the rest of the columns, which describe the document IDs.
Note that the next responsible agent can be one person in a group of responsible agents (i.e., one HR Partner from a group of HR Partners authorized to review the record).
To open a record, double click on an item row to see the details of the leave request.
Clickto return to the SAP Easy Access screen.
)footnote1
Last modified:
29 August 2022

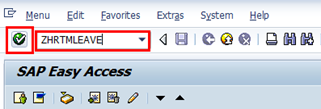
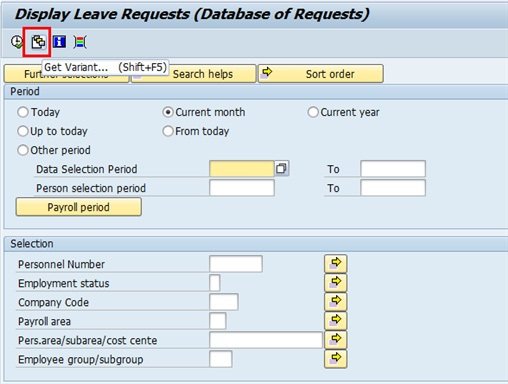
 to access the list of saved report variants.
to access the list of saved report variants.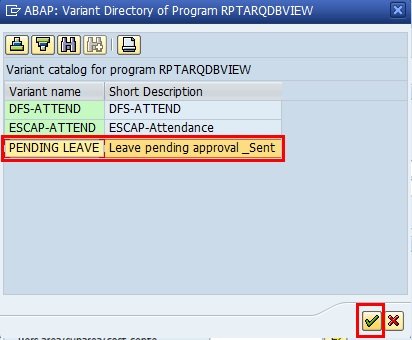
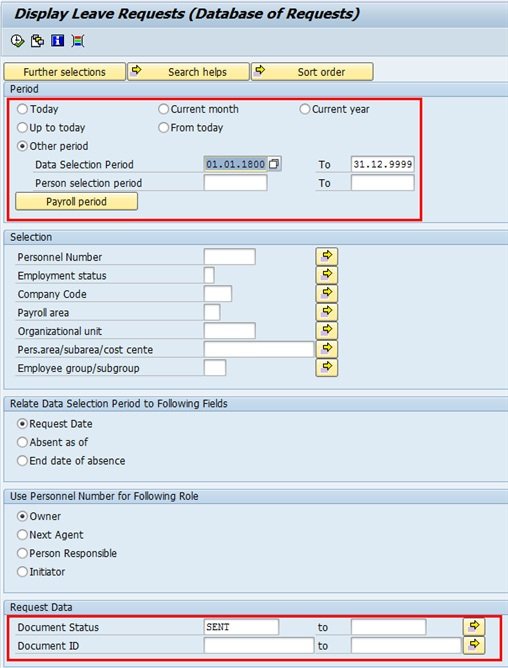
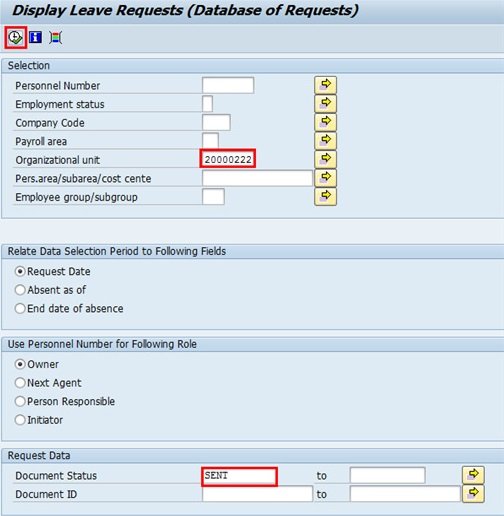
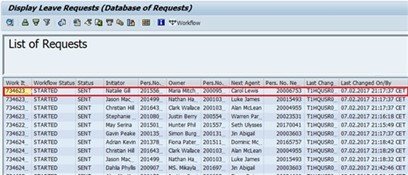
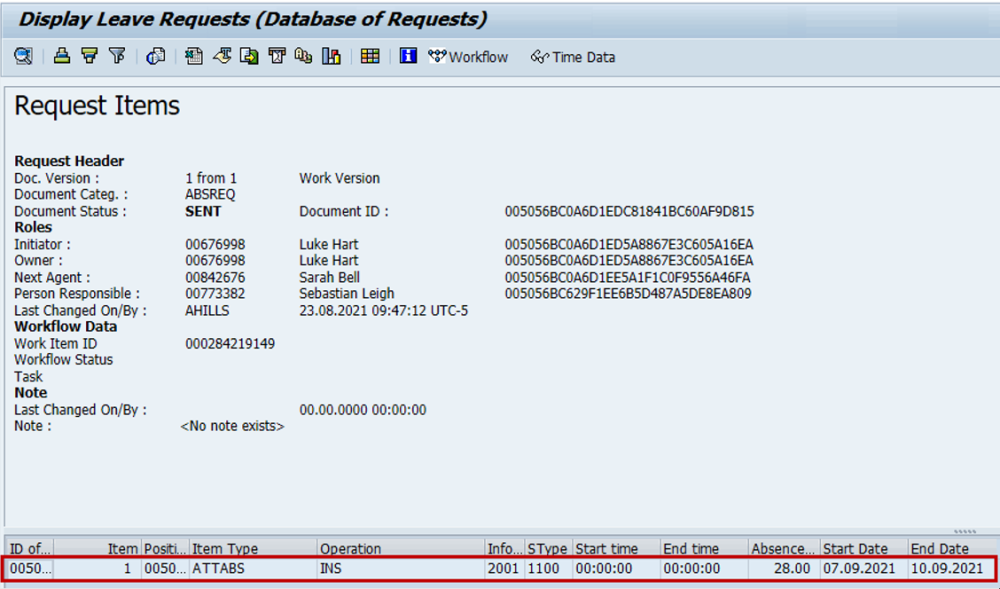
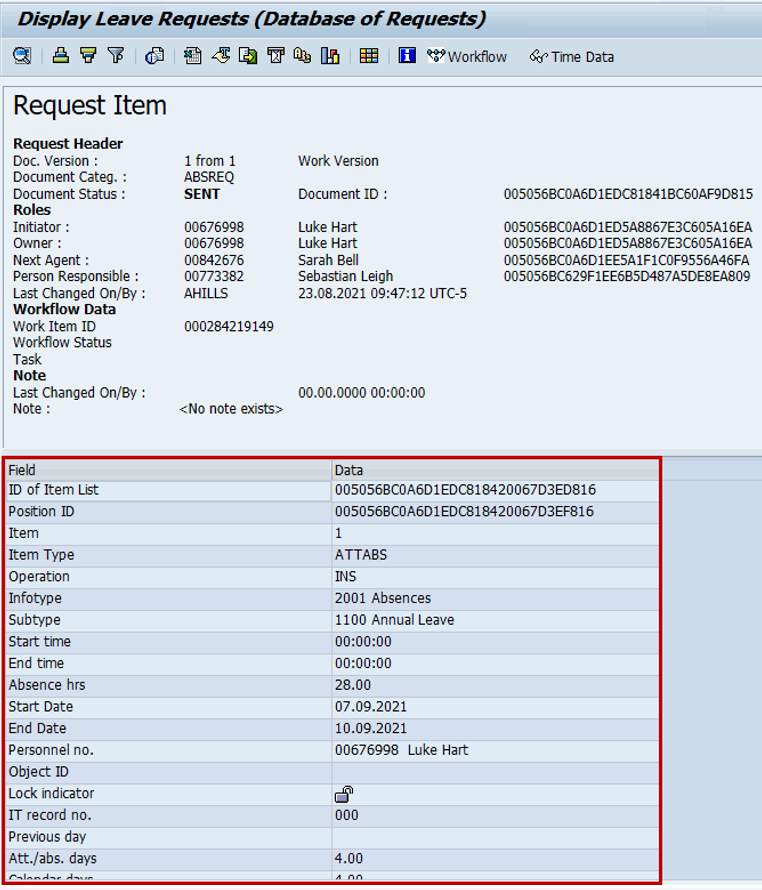

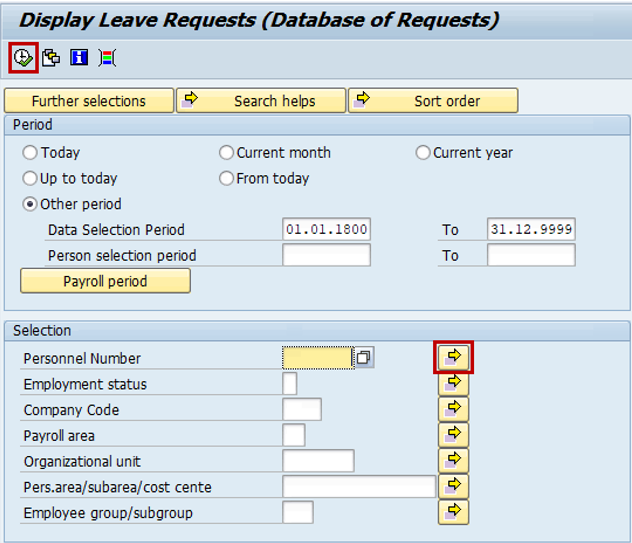
 and enter the list of personnel numbers. Click
and enter the list of personnel numbers. Click 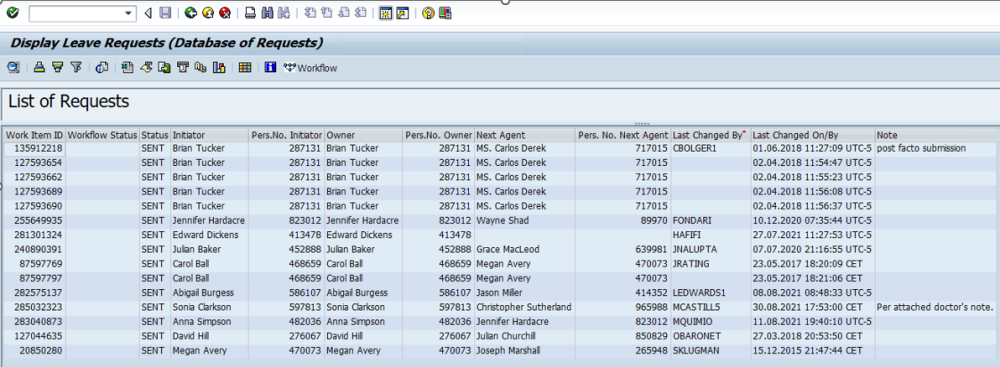
 to return to the
to return to the
Post your comment on this topic.