Review This
This procedure will show you how to check all the prerequisites for home leave travel before the HR Partner can approve the home leave request in the travel portal. HR Partner approval of the travel request in the travel portal is based on eligibility to the travel entitlement only as the approval to take the time off and the deduction of the AL and HL quotas already takes place when the manager approves the leave request. For further information about the workflow of the travel request, consult the training materials on travel, as this procedure will only focus on the role of the HR Partner in the travel approval process.
- Log on to the Umoja Portal.
- You can access Travel Requests requiring your approval either from My Worklist one the HR Partner tab in the Portal, or from the Welcome to Umoja screen. The My Worklist view displays all pending items under the Tasks tab. Click Approver Work Center.
- Click Trave Request Pending ITems.
- Click
to select the record you want to review.
- Click Review and Approve.
- From this screen you can note the
- staff member’s place of home leave vs. the staff member’s itinerary information,
- dates of requested Home Leave travel, and
- number of dependents traveling with the staff member and their eligibility for home leave travel.
Click 
- Use the horizontal scroll bar to view the entire width of the form as necessary.
Leave this Portal session open as a reference for what you need to verify and in a new browser window, log in to ECC to review:
- Contract Type and Expiration Date
- Home Leave Point quota,
- AL-HL record, and
- the status of dependants, if applicable.
- Click
after typing PA20 in the Command text box.
- Enter the staff member’s personnel number in the Personnel No. text box.
- Click
to continue.
- To verify the staff member Home Leave Point quota, Click Time Data.
- The Home Leave Point quota is an Absence Quota. Click
to select Absence Quotas.
- Click All to display all Absence Quota records.
- On this screen, note the staff member’s Appointment Type and Expiration Date. The Expiration Date field on this screen does not show any future renewals of appointment, even if the PA has been approved. You must access Infotype 0016, Contract Elements, to check if an extension of appointment PA has been approved. Click
to display the list of records.
- Click
to select the Home Leave Points record.
- Click Choose.
- Click
after verifying the Home Leave Point quota.
Ensure the staff member has the correct number of points for Home Leave.
- Click
again to return to the Display HR Master Data screen.
- Click
to select Absences.

You must confirm that the
- dates on the Travel Itinerary match those on the Leave request, and
- staff member meets the minimum required stay period.
- Click
to continue.
- Click
to display the Absences records.
- Click
to select the Annual Leave-Home Leave record.
- Click Choose to view the details.
- Click
after reviewing the details of the leave request.
- Click
to return to the Display HR Master Data screen.
- Click Basic Data to verify the dependency and installation status for all dependants included on the Home Leave travel itinerary.
The next few steps will guide you on checking the dependency and installation records for all dependents included in the HL travel itinerary.
- Click
to select Family Members/Dependants.
- Click
to view a list of records.
- Click
to select a dependant.
Confirm all dependents identified in Home Leave Travel request are:
- currently residing with the staff member, and
- entitled to HL Travel.
- Click
to view details.
- Click
after verifying that Living with staff member is selected.
- Click
after verifying the Living with staff member indicator for each dependant on the travel itinerary.
Note that in the case of children, they must be recognised dependants, so the financially dependant indicator must be clicked, and in the case of children over the age of 18, the full-time
attendance indicator must be clicked as well. Otherwise they will not be dependants and therefore will not be entitled to Home Leave.
Next, view Infotype IT0267, Additional Off-Cycle Payments, to review the Assignment Grant/Relocation records to confirm the dependants were travelled by the Organization.
- Click
after typing 0267 in the Infotype text box.
- Click
to view the list of records.
The message No data stored for Additional Off-Cycle Payments in the selected period indicates that no records were found. This error message will appear for any assignment grant records that have been transferred from the legacy system to Umoja.
Until such time as Umoja has Assignment Grant/Relocation records, the HR Partner will need to continue to consult legacy systems to confirm the staff member’s dependants were travelled by the Organization and entitled to participate in Home Leave travel.
- If the historical records of assignment grant are in Umoja, follow this step. Click
to select the the record you want to view.
When there are records stored in IT0267 you will see records similar to those shown below. Click on the dependent related records associated with the staff
member’s current duty station to confirm travel by the Organization.
The records shown here are only used as an example, and do not match the traveler used in other parts of this procedure documentation.
- Click
to display details.
- After reviewing the information, click to return to the list of records.
The Family type and Object ID fields tell us what type of dependant was travelled. In this case we have confirmed the spouse was travelled by the Organization
- Click
to return to the list of records.
- Click
to select the next record you want to view.
- Click
to display details of another dependant.
- After reviewing the information, click
to return to the list of records.
The Family type and Object ID fields allow us to identify which dependant we are reviewing.
- Click
to exit after finished reviewing the last dependant record.
You will now access the staff member’s travel history to verify eligibility for Home Leave.
- Return to the Portal session, and click Travel Administrator.
- Click Travel Administration.
- In addition to allowing you to act on behalf of a staff member, Create and process Travel on behalf can be used to view previously approved travel requests and expense reports until such time that a travel report is available. Click Create and process Travel on behalf.
- Click
to select the staff member you want to view.
- Click Entitlement Travel (1) .
You should review previous entitlement travel as part of the approval process for current Home Leave travel approval.
Once the staff member has been selected the “Details” section for the staff member will populate. This may take several seconds to update.
There are several tabs that allow you to view all or specific travel types. Select as appropriate. In this example you will select Entitlement Travel to filter the view.
- Click button
.
The HR Partner will be able to view all entitlement travel in this section (i.e. Home Leave, Family Visit, etc.). Until such a time as Umoja has recent HL records, the HR Partner will need to continue to consult legacy systems to confirm last home leave travel and related information.
- Click Display PDF Form to view the travel history as a PDF, which provides consolidated information for the travel. The Display button displays all the travel detail on the display only.
The Workflow Status column shows the current status of the request. Approved travel will have the status TO Approved.
- Return to the Approver Work Center Portal session.
- After completing the verification of the staff member’s absence and dependency details, return to the Portal session, and click Additional Data to continue with the approval of the travel request.
Under Additional Data for Travel, review the responses to the mandatory questions answered by the staff member. The request should be returned to the staff member if there are any errors. The Cost Assignment information will be verified by Certifying Officer.
- Click
to scroll down and view the rest of the form.
- Once you have verified the information is in order, click Approval.
- Enter your name in the Processed By text box. Document the transaction in the Enter your comments text box.
- You have three options to complete your review:
- Return for revision – to return the request to the staff member for revisions. Include remarks in the Enter you comments text box with instructions to the staff member regarding corrections needed.
- Reject – to cancel the request. The request will be deleted and the staff member would need to submit a new request. Include remarks in the Enter you comments text box with instructions to the staff member regarding reasons for rejection.
- Approve – to move the request forward. Include remarks in the Enter you comments text box documenting the number of dependants traveling, and if the Home Leave will be taken in conjunction with any official travel.
- Click Approver Work Center – Umoja to return to the Approver Work Center.
The system checks for availability of funds for the Cost Assignment entered. It will, however, allow the HR Partner to approve a request that does not have sufficient funding. Funding will be reviewed and updated, as necessary, by the Certifying Officer.
- The request is still listed in your “Pending Items” tab after completing the approval. Simply click the Refresh button, to update the list of pending items. The request will move to the “Travel Request Completed Items” tab. Click Refresh button.
- End of simulation.
Travel requests you have approved are listed under Travel Request Completed Items.
)footnote1

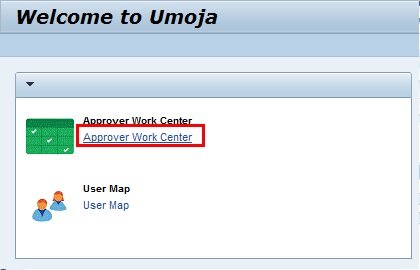
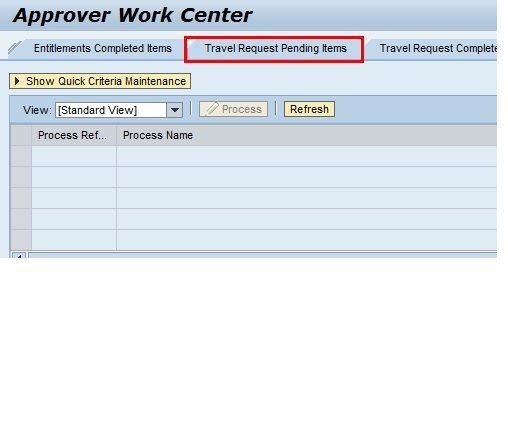
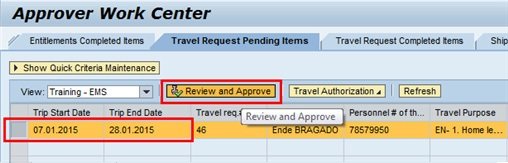
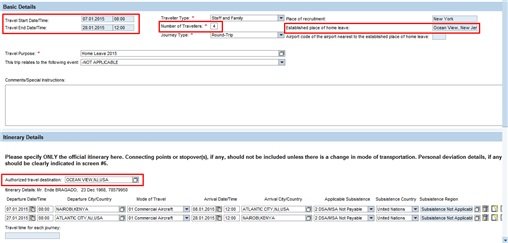
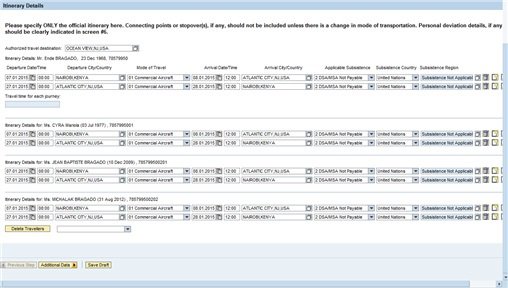
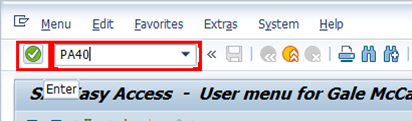
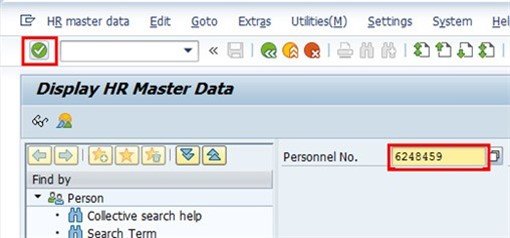
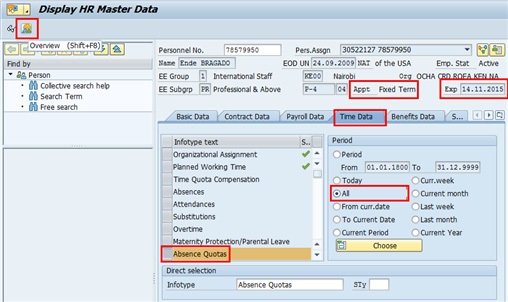
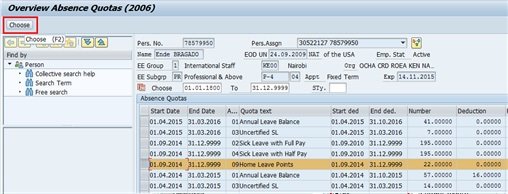
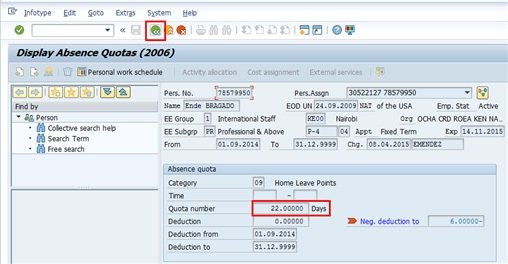
 after verifying the Home Leave Point quota.
after verifying the Home Leave Point quota.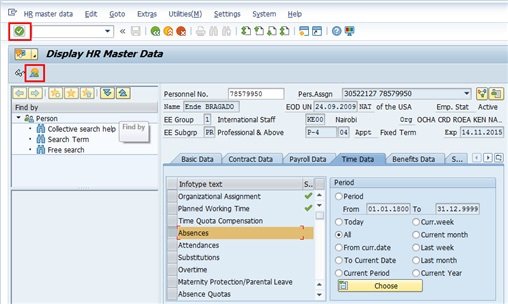
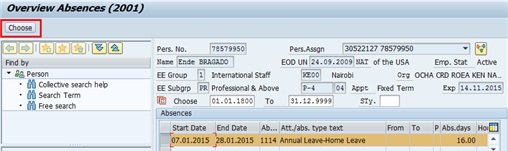
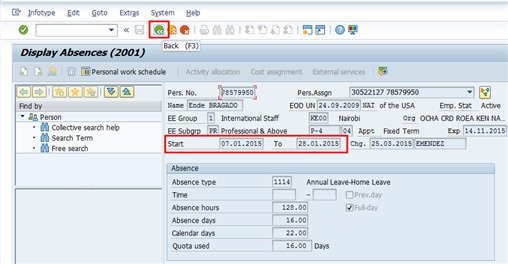
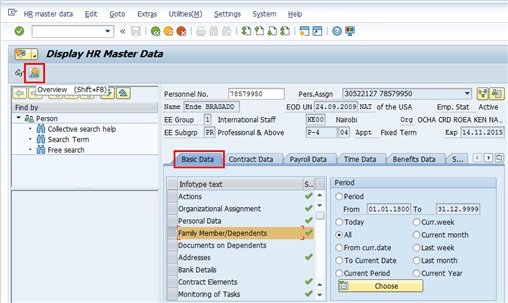
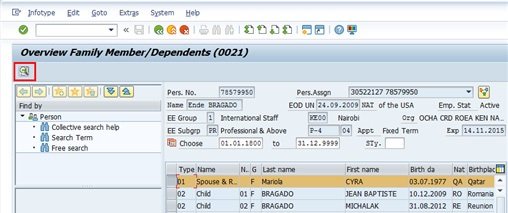
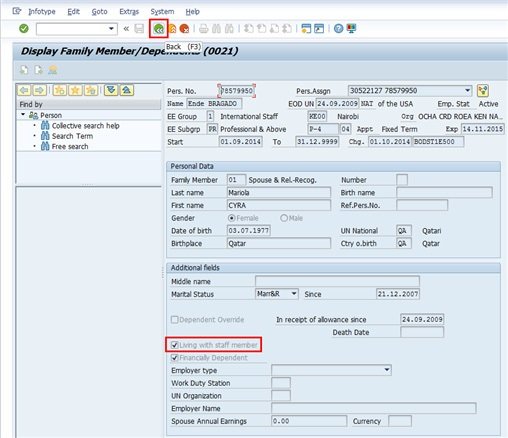
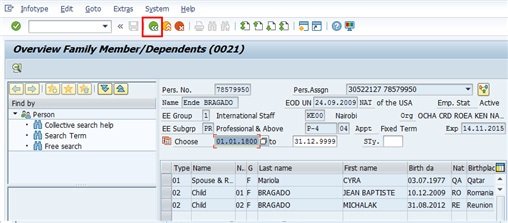
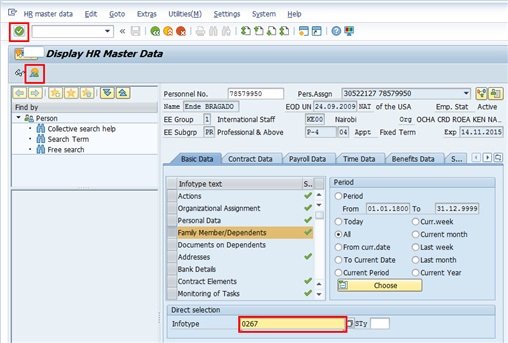

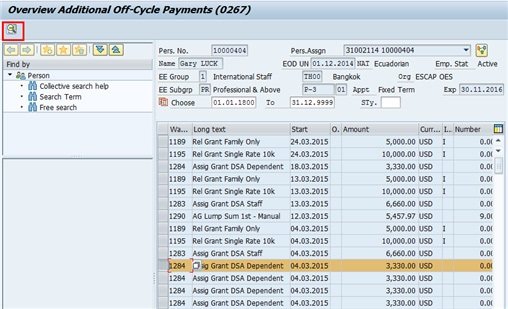
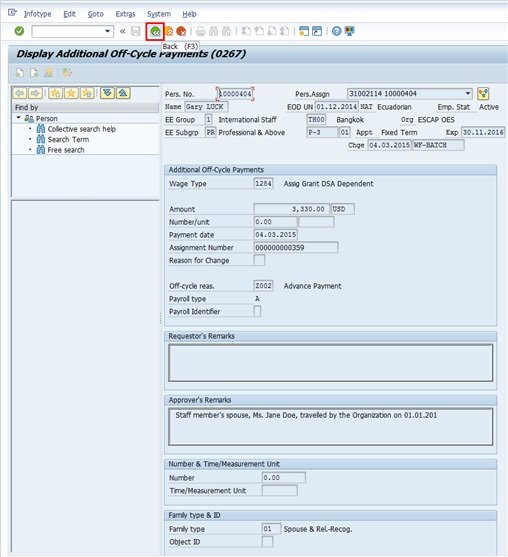
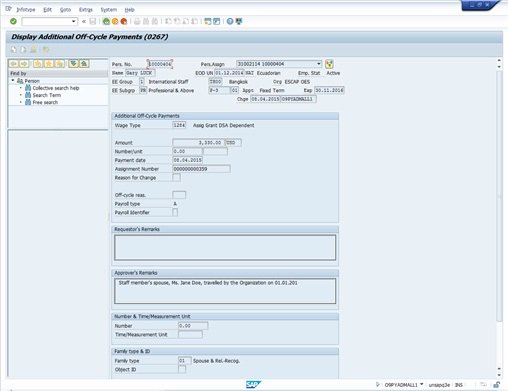
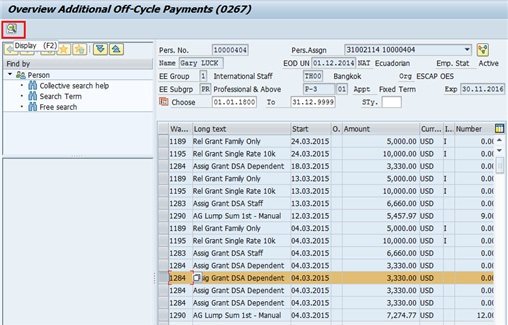
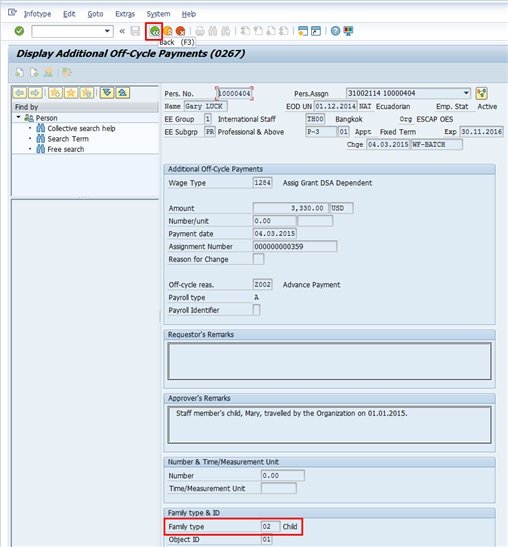
 to exit after finished reviewing the last dependant record.
to exit after finished reviewing the last dependant record.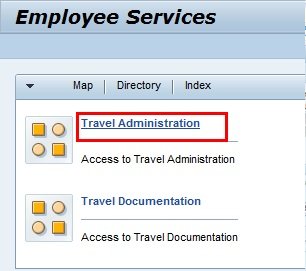
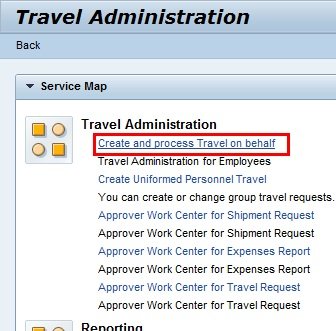
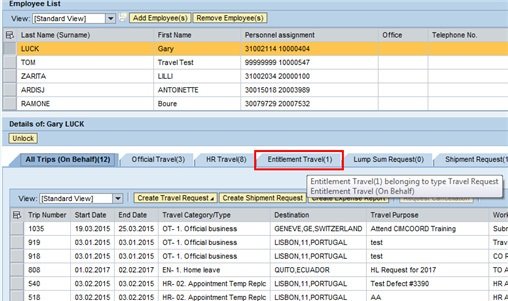
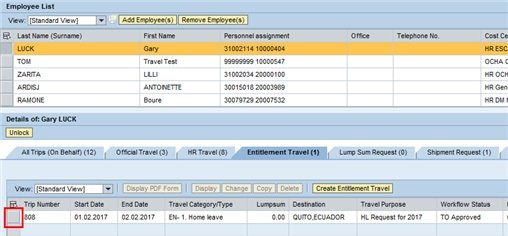
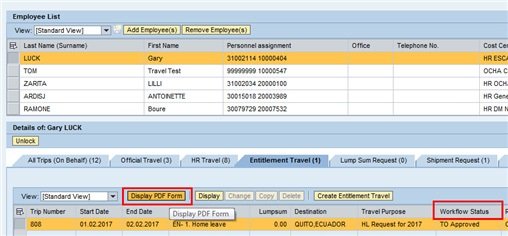
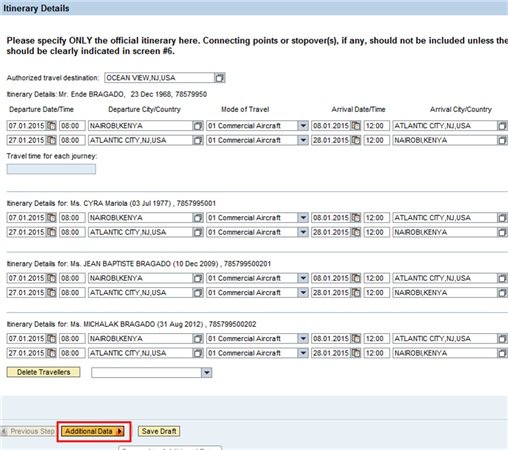
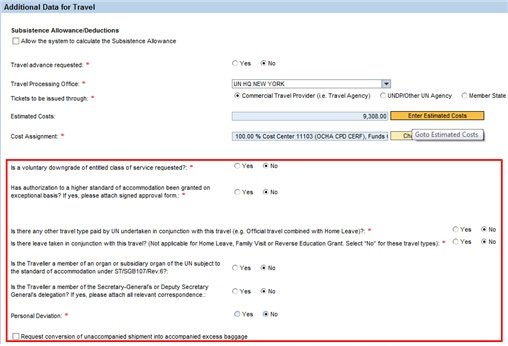
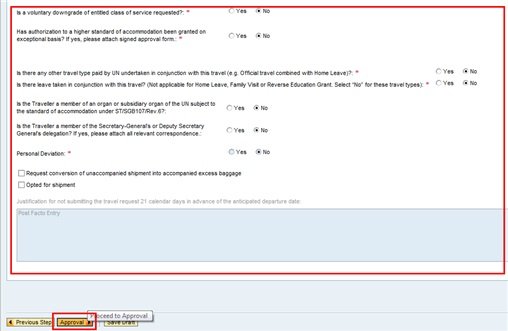
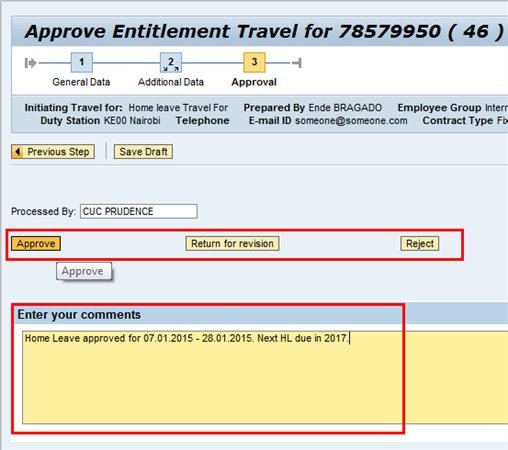
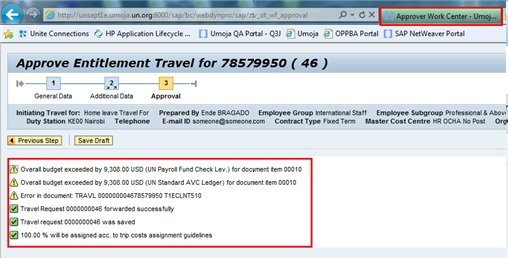
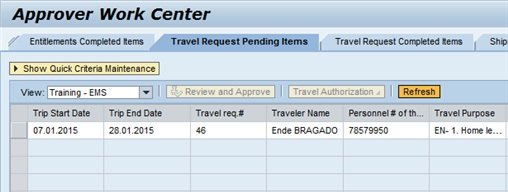
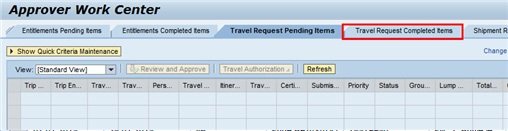
Post your comment on this topic.