← Add a Shortfall: Agency | Add a Rapidbook Shortfall via Text →
Add Multiple Shortfalls across the Schedule Period
To add a Shortfall across multiple days or periods, do the following:
- Click on Add New Shortfall
- Enter in all the relevant details for the Shortfall in Shortfall Details tab
- Enter in all the relevant details for the Shortfall in User Requirements tab
- Enter in all the relevant details, if any, for the Shortfall in External tab
- Click on the Add Multiple Shortfalls across the Schedule Period tab and change the 0s to the number of Shortfalls to be added in each day.
- Change the start and end times in the time boxes below each day if you require a different start and end times than entered in the shortfall above. If no differing start time is required leave the boxes below each day as the default.
In the example below, we are adding a Shortfall with the same parameters once to each of Saturday 23th, Sunday 24th and Tuesday 26th, all with differing start times.
Click on the “Add New Shortfall” button at the bottom of the page.
The Shortfall(s) will now appear on the staffing schedule calendar.
Linked Shifts
If you need to link multiple shifts together such that you require that they should all be accepted by one person, follow the Add Multiple Shortfalls procedure (above), check the Link these shortfalls together checkbox.
If a User matches with one of the shifts, they are offered all the Linked Shifts and, if they accept, will be accepting all the Linked Shifts at once.
By default, if times of one of the unfilled Linked Shifts is changed, ShiftMatch will unlink the shifts.
There will be a pop up window warning with a Cancel or Continue option before this occurs.
Next Topic: Add a Rapidbook Shortfall via Text →

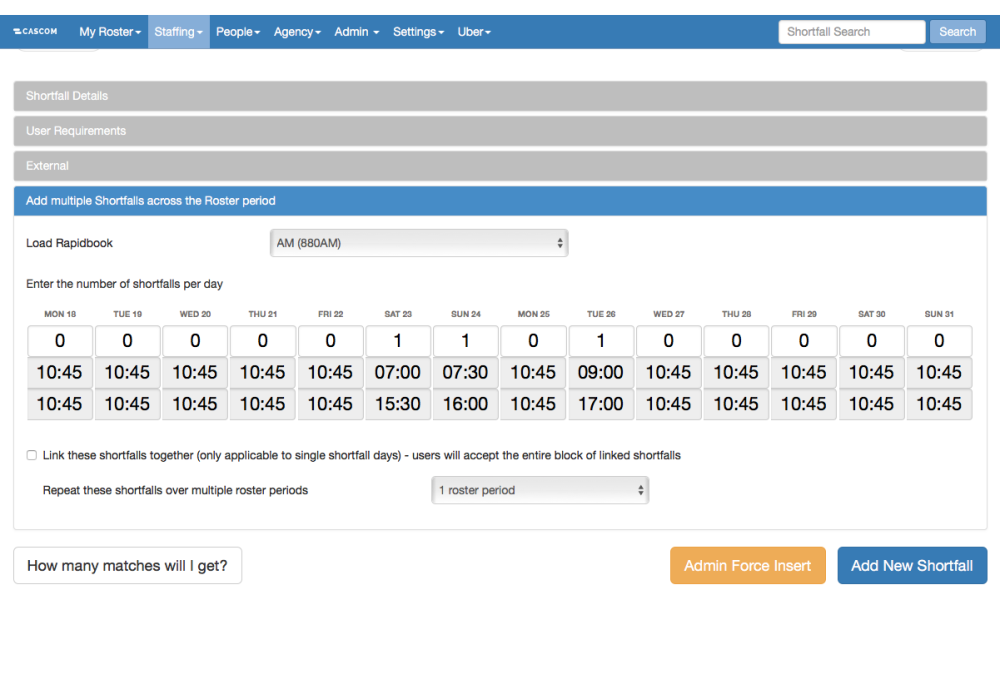

Post your comment on this topic.