Scanner Testing with ISIS Driver and Kofax VRS
- With RVI applications closed, in Windows, navigate to Kofax VRS, Kofax VRS Test Console.
- Click Select and then choose your scanner for the list of available scanners. This list is based on the drivers currently installed in Windows.
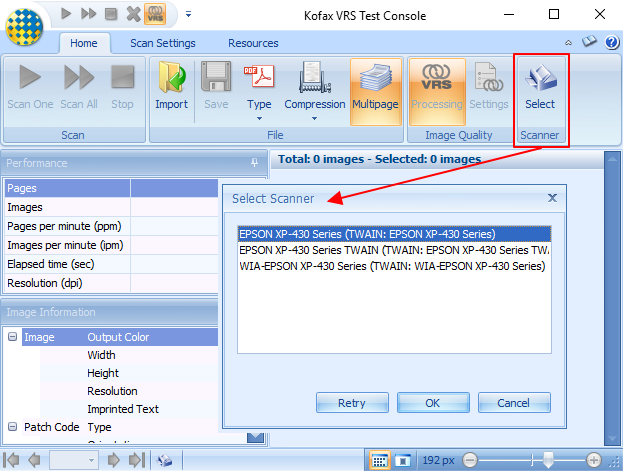 |
- Select Scan Settings tab to set your desired scanner settings including Feeder, Paper, Sides, and Resolution. (Recommended DPI setting is 200).
 |
- Place paper in the scanner; click the Home tab then Scan One or Scan All to test the scanner.
 |
- Close Kofax VRS Test Console prior to starting RVI.
Scanner Testing with TWAIN Driver
(Refer to the scanner manufacturer’s literature for details on testing through the scanner manufacturer application or Windows operating system scanning interface.)
Scanner Testing with RVI for Windows
- Start One Look.
- Start the RVI PC Viewer by double-clicking the RVI PC Imaging 9 desktop icon. (If the TWAIN driver is being used, you have the option to run the TWAIN interface inside the RVI PC Viewer or without the RVI PC Viewer installed. Remember the RVI PC Socket MUST be installed for both TWAIN and ISIS scannig with One Look Windows)
- Click Host
- Select Profile Directory and set the correct path to your server/SYSTEM directory.
- Click Image
- Select Preferences
- Select Scanner Support
- Enable Load Kofax Scanner (Used for ISIS/Kofax driven scanners) or Load TWAIN Scanner (Used for TWAIN driven scanners).
- Select Default Scanner; choose your scanner from the list. (Example: Fi 7160 with SVRS with AIPE). NOTE: With AIPE is required for barcode scanning and you must have a license to run Kofax VRS AIPE engine.
- Click Host
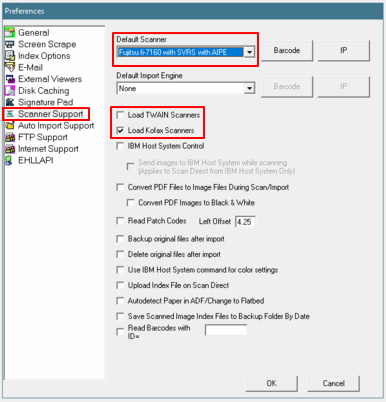 |
- Click the Scan menu in the top toolbar of the RVI PC Viewer.
- Select Scanner Settings and then make the desired selection for the scanning functions. (Recommended scanning resolution is 200 DPI)
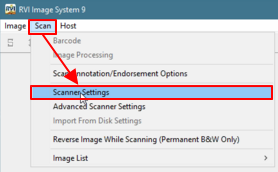 |
- You are now ready to begin scanning in RVI. Refer to Scan Functions for instructions.


Post your comment on this topic.