Located left of the display window when viewing.
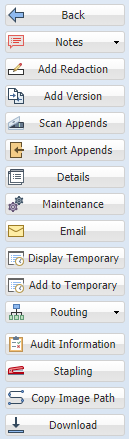
Back: Returns to the search results of the last image inquiry. You can change your search or choose to view another item from the current list.
Notes:
- Show Notes: Display existing notes.
- Add Notes: Adds notes or view existing notes for the image being displayed. (Notes can not be deleted using One Look.)
Once a Note is Added:
- The option to Show Notes will be available.
- When notes exist, the system will display a ‘N’ next to the record.
Add Redaction: Hide specific areas on a page within a scanned document using an opague highlighter from the RVI PC Viewer.(Image must be stored as Type B)
Add Version: Scan replacement pages to an existing scanned document. (Only applies to TIFF images)
Scan Appends: Adds pages to the end of an existing image. The scan process is automatically initiated when the Append button is pressed. The RVI PC Viewer must be active.
Import Appends: Adds pages to the end of an existing image. The Choose File to Upload dialog will open when the Append button is pressed. Navigate to the file you want to append, click Open then Upload.
Details: Shows the details (filename, path, page count, create date) of the document being displayed.
This information is helpful for troubleshooting. Use this information to identify the filename and location of the file when reporting problems to RVI Support.
Maintenance: Allows the updating of index values and the deletion of the record.
Email: Provides an email dialog box with the image automatically attached. An email contact list will appear with those email addresses that have been setup on the server.
Display Temporary: Populates a grid at the bottom of the screen showing a list of documents that have been added to the temporary holding area. From the holding area, users can view documents which allows for comparison of documents across different systems.
Add Temporary: Adds the document to a temporary folder. It provides a holding area where users can store a copy of any document from any system to be used for temporary viewing and file comparison. The temporary folder is updated every time the user refreshes the page.
Routing:
- Show Routing: Display the route history for the document being displayed. Only appears when a document has already been routed.
- Route To User: Route the displayed document by user id.
- Route Using Profile: Route the displayed document by selecting a routing profile.
Audit Information: Provides the ability to view all activity for the document being viewed.
Available filters: View, Print, Email, Change, Route, Fax, CD, Signature
Stapling: Displays a list of the images that are stapled to the primary document. (This button will only appear when the primary document in the window has stapled documents associated with it.)
Copy Image Path: Copy the image path to the clipboard.
Download: Save a copy of the document being displayed.


Post your comment on this topic.