Step 1: Create A Routing Profile
- Navigate to the Maintenance menu by clicking Menu, Maintenance.
- Under WORKFLOW MAINTENANCE, select MAINTAIN ROUTING PROFILES.
- Click Add to create a new routing profile.
- Give the routing profile a name then click Submit.
In our example, we will name the routing profile PACKAGE1.
- Single-click the routing profile name in the Routing Profile Maintenance list.
This will open the Routing Profile Members Maintenance.
- Click Add from Routing Profile Members Maintenance.
- Select a valid user from the Route To User drop-down list. This user will receive the routed documents.
- Set Sequence to 1.
- Click Submit.
Example of Completed Package Entry:
 |
Step 2: Create A Package
- Navigate to the Maintenance menu by clicking Menu, Maintenance.
- Under WORKFLOW MAINTENANCE, select MAINTAIN DOCUMENT PACKAGES.
- Click Add to create a package.
- Input a Package Name.
- Select Route Member. This is the name of the routing profile you created in step 1 (PACKAGE1).
- Select a Doc Type. This will become the Primary Package Document Type.
- Set Index number to Y for those indexes to be considered in the generated package.
- Click Submit.
The Package will be added to the Package Maintenance screen.
 |
- Single-click the package (PACKAGE1).
This will open the Maintain Packages window.
- Click Package Documents.
This will open the Package Document Maintenance window. The primary package document type, in this example APP, will already be checked and in bold font.
- Add a check mark next to the other document type(s) you want to include as part of the package.
- Click Submit.
THE MAINTENANCE SETUP IS NOW COMPLETE! You can now route documents to the profile.



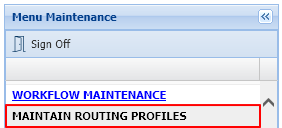

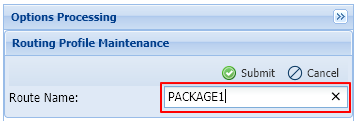
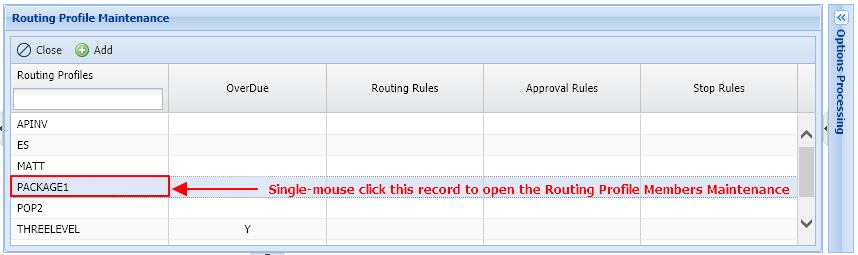

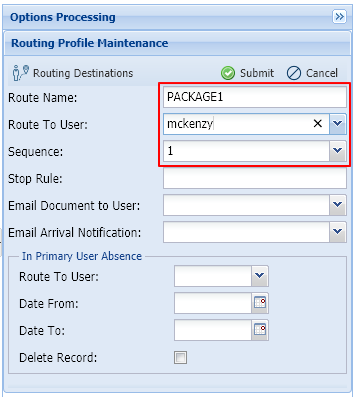
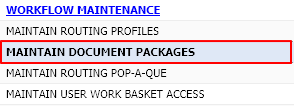

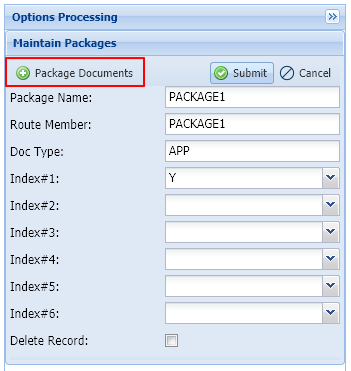
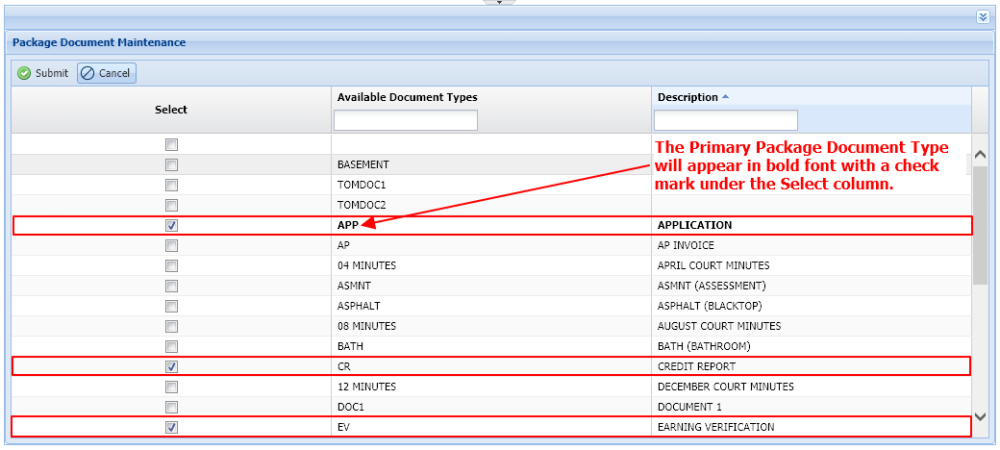
Post your comment on this topic.