Daylite Sales Assistant templates us a lot of variable data to power them. This page details how to add the data for each template style.
The Daylite Sales Assistant templates contain many variable data fields that must be set up correctly for the templates to display the correct information. Please follow the steps detailed here and test templates prior to using them in your business. If you encounter any issues please contact our support team to assist. And remember to have fun doing it.
Adding a Logo in Daylite
If your template needs to show a logo it will display the logo that has been set in the Daylite Identify Preferences.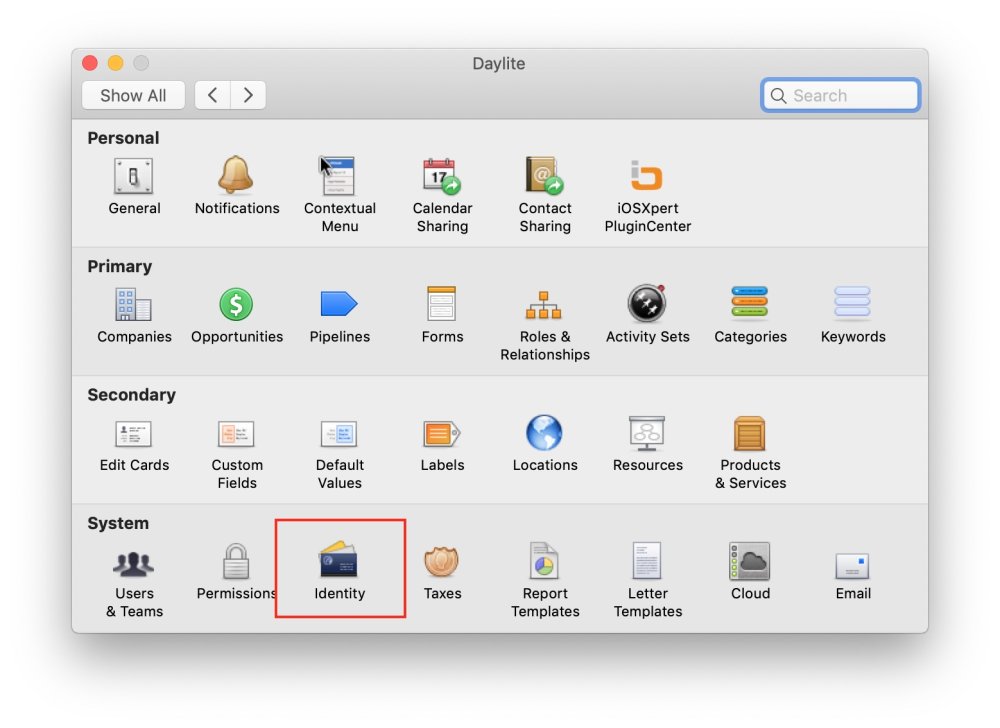
Then load your logo….
Adding Location Details for Displaying on documents
Open the Plugin Menu and select Sales Assistant, then chose the General Preferences section.
Open Location.
Add a new location or edit an existing on. The following data maps show where each template style obtain (pull) their data from:

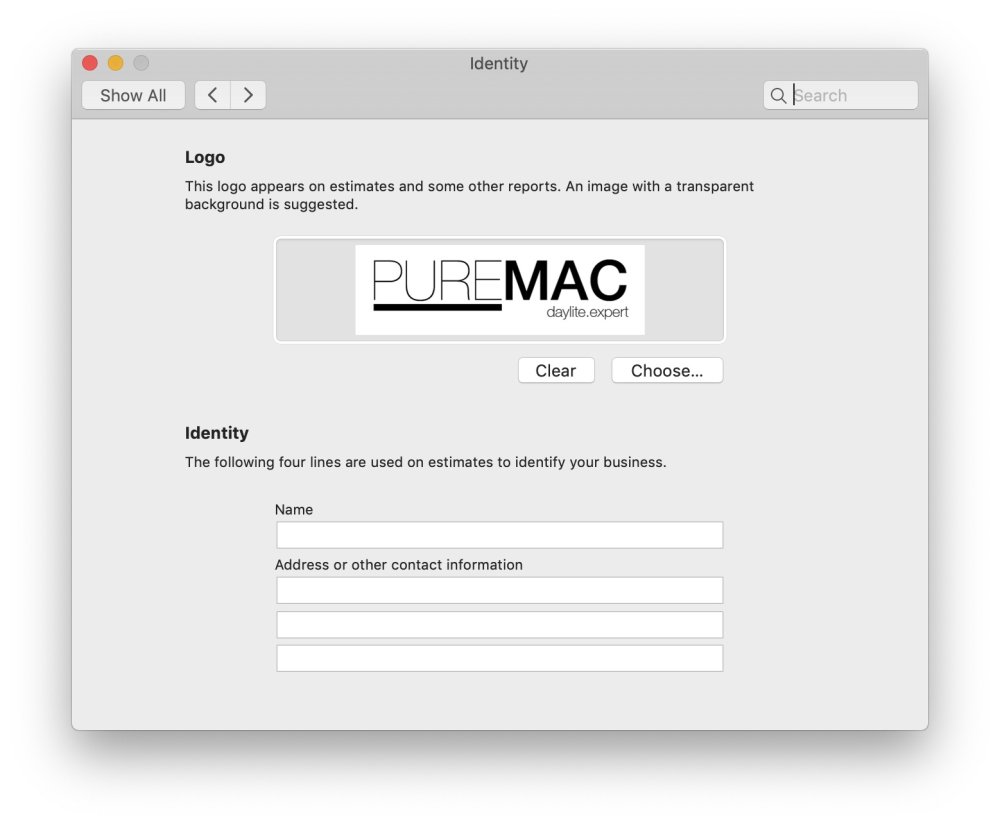
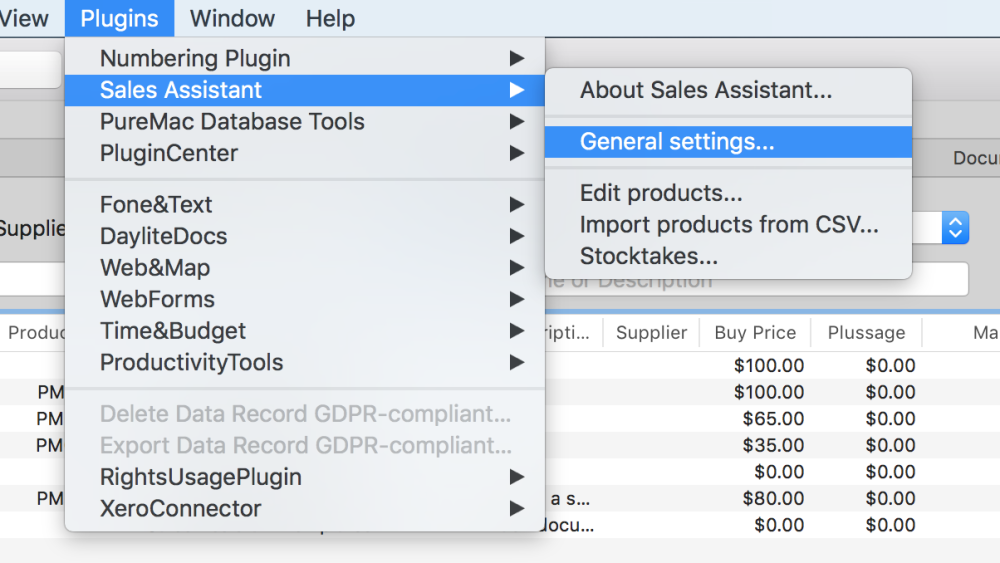
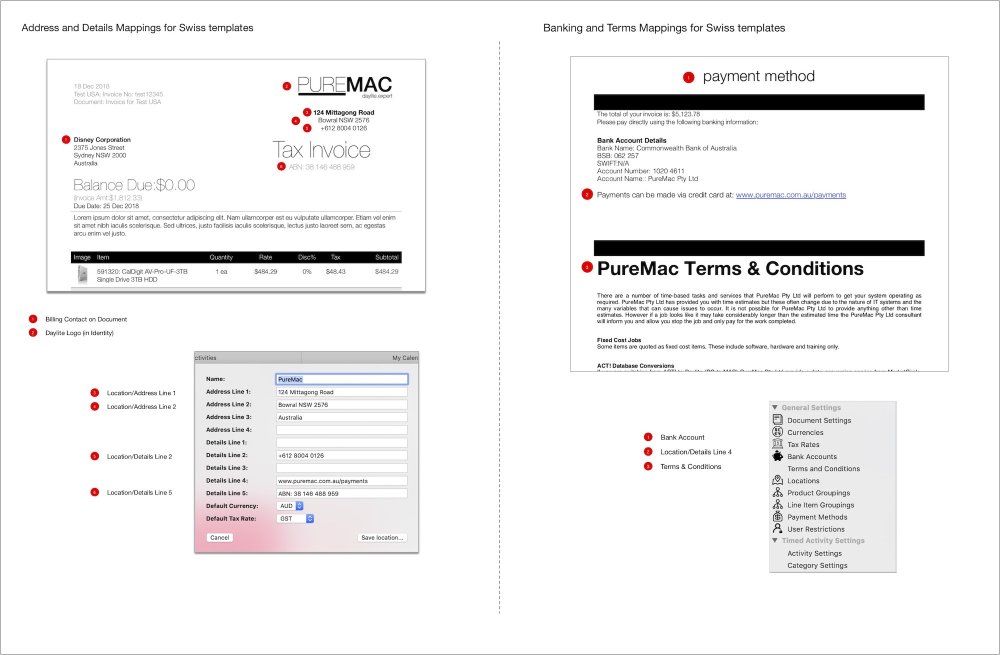
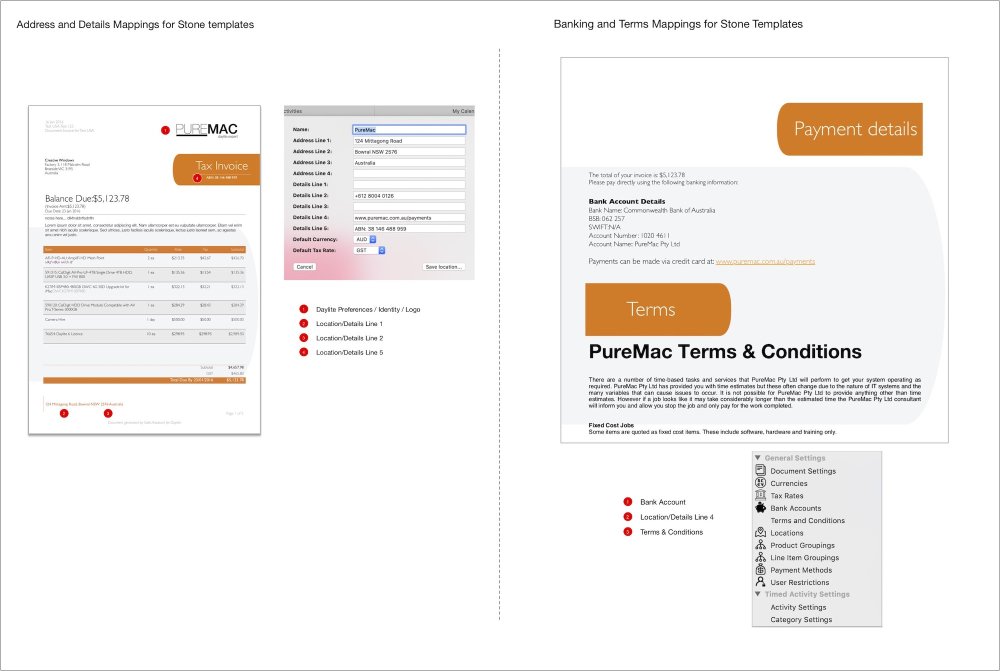
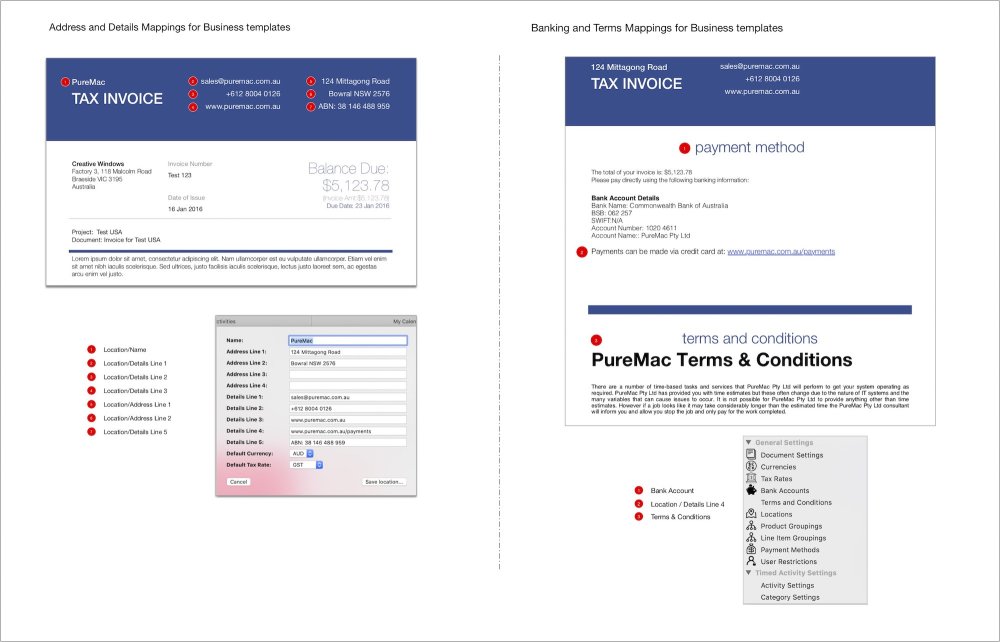

Post your comment on this topic.