
1.Pool and Lane
These two elements are used to categorize and group the activities of the process from a design perspective.
To use these two elements, first drag “Pool” in the Diagram page, and then drag “Lane” into the pool. you can add additional lanes by dragging them into the pool.
NOTE: These two elements must be used together and cannot be used alone.

By selecting Lanes and/or Pools on the Diagram page, the associated properties are displayed in the properties box:
Pool service

Name: Each element or activity needs a unit name
.
Title: The title is the displayed value in the diagram page on the element .
Background color: The “Lane” field is changed to the selected color.
NOTE: The name and title is compulsory for both of these elements, and in case of non-observance, the publication operation will not succeed.
2.Start activity
Each process requires a start.
NOTE: The “Starter Form” must assign a start form behavior to determine the responsible process initiator, physical form and location of the form in the menu.
NOTE: You must insert at least one start activity on the diagram page, otherwise publication will fail
NOTE: If there is more than one start activity on the diagram page, it is necessary that the paths belonging to the start activity are connected using a system activity, otherwise publication will fail.

After creating a start activity, by selecting it on the diagram page, the properties are displayed in the properties box to define or select the behavior of the Starter form.

Note: Connecting a start activity to other items will automatically set the definition of an event as “send”.
Note: Start activity in the process can only be linked to human activities, processes, systems.
3. End activity
The final stage of the process is to end it using the end activity.
Note: You must insert at least one end activity on the Diagram page, otherwise publication will fail
By selecting the end activity on the diagram page, the properties is displayed in the property box as explained below:

Name: Each end activity needs a name.
Title: The title displayed on the element in the diagram page, and the title displayed to the user for this step in the process history, will be typed in this box.
Note: The name and title for this activity is mandatory, if not entered the publication will fail
Data Item: By defining or choosing a text message in this box, in the history and process interception, the text message inside parameter “num” is displayed. Parameter is defined inside the template.

Voice : By defining or choosing an audio message in this field, the audio message is broadcasted on the phone when tracking the process in mobile.
Notifications: By selecting “Active” and then selecting the notification button, the form for the notification list is displayed to define and select the notification. By selecting a notification in this box , the process will go through this step, the selected notification will be executed and the image will appear on the activity in the diagram page.
Rule: By defining or choosing a rule, when the process reaches this stage, depending on the conditions the defined rule will be executed.
Hide History: By selecting this option, this stage of the process is not displayed in the process history.
4.Human activity
If you need to add people who are involved in the process during the workflow execution, use “human activity”.Note: The determination of users/participants involved in the workflow process is identified in the responsible staff or inside the task of human activity.
By selecting the human activity in the Diagram page, the properties are displayed in the property box as explained below:

Name: Each element or activity needs a name.
Title: The title displayed on the element in the diagram page, and the title displayed to the user for this step in the process history.
Task Type: Determines Task for Human Event, Form Behaviour, User/Receiver of the form, Dynamic Task Type.
Note: The insertion of the identifier, the title and the type of activity is mandatory, otherwise the publication will fail.
Text message: By defining or choosing a text message in this box, in the history and process execution history, the text message is displayed instead of the title.
Voice Message: By defining or choosing an audio message in this box, the voice message is broadcasted on the phone when tracking the process on mobile.
Notifications: By selecting “Active” and then selecting the notification button, the form for the notification list is displayed to define and select the notification. By selecting a notification in this box, the process will go through this step, the selected notification will be executed and the image will appear on the activity in the diagram page.
Hide History: By selecting this option, this stage of the process is not displayed in the process history.
5.System Activity
If you need system rule enforcement during the workflow, you will use “system activity”.
Note: The type of event that is determined for communication from this activity with other activities can only be system-type.
By choosing a system activity in the Diagram page, the properties are displayed in the property box:

Name: Each element or activity needs an unique name
Title: The title displayed on the element in the diagram page, and the title displayed to the user for this step in the process history.
Note: Name and titled must be defined or else publication will fail
Text message: By defining or choosing a text message in this box, in the history and process execution history, the text message is displayed instead of the title.
Voice Message: By defining or choosing an audio message in this box, the voice message is broadcast on the phone when tracking the process using the phone.
Notifications: By selecting “Activate” and then selecting the notification button, the form for the notification list is displayed to define and select the notification. By selecting a notification in this checkbox, as the process goes through this step, the selected notification will be sent. The image will appear on the activity in the diagram page.
Rule: The specified rule will be executed when the process reaches this stage.
Hide History: By selecting this option, this stage of the process is not displayed in the process history.
6.Sub process
If you need to call another process during the workflow, then the “sub-process” element can be used.
Note: Calling the process requires calling its API in the rule attributed to the sub process. For more information about API and process Click here
By selecting the sub process in the Diagram page, the properties window is displayed

Name: Each element or activity needs an unique
Title: The title displayed on the element in the diagram page, and the title displayed to the user for this step in the process history
Note: Defining a name and title is mandatory, otherwise publication will fail
Text message: By defining or choosing a text message in this box, in the history and process execution history, the text message is displayed instead of the title.
Voice Message: By defining or choosing an audio message in this box, the voice message is broadcast on the phone when tracking the process by phone.
Notifications: By selecting “Activate” and then selecting the notification button, users are able to select a notification.As the process reaches this stage, the selected notification will be sent. The image will appear on the activity in the Diagram page.
Rule: The specified rule will be executed when the process reaches this stage.
Hide History: By selecting this option, this stage of the process is not displayed in the process history.
7.Parallel playback
If you need to play a task continuously between multiple people during the workflow, then “parallel playback” can be used. Note: Parallel playback in the process can only be linked to human activities, sub processes, and system activities. By selecting parallel playback on the diagram page, the related specifications are displayed in the viewport as explained below:
Name: Each element or activity needs an unique name
Title: The title displayed on the element in the diagram page, and the title displayed to the user for this step in the process history
8.Complex, exclusive, parallel
If you use “parallel playback” during the workflow, you need to regroup the workflow by using complex, parallel or exclusive elements.
Note: The type of event output of these activities can only be automatic.
By selecting the complex event in the Diagram page, the properties window will be accessibles:

Name: Each element or activity needs a unit name in this box to be typed in English.
Title: The title displayed on the element in the diagram page, and the title displayed to the user for this step in the process history
Decision: With the help of the slider bar ( ), you can define the minimum number of branches needed to be done in order to continue the process.
When the minimum branches reaches the specified number, the status of existing tasks in the other branches will be defined by the following options:
Block: By selecting this option, the tasks will remain in the same state and end-users should complete those tasks.
Cancel: By choosing this option, the existing tasks will be removed from the user’s task list.
Note: If you use an XOR Join State, the process will continue by finishing only one of the branches.
Note: If you use a parallel gateway, the process continues when all the branches have been executed.
Note: When you have a fork and have a number of branches exiting from the fork, the number of branches entering the fork element need to be the same.
9.Public Activity
When we have the same result after an event in different parts of a process we can use the common state to make the process clearer.
When used in several parts of the process from an event that ultimately results in the same result, “public activity” is used to make the process from an orderly perspective.
In other words, placing a common activity and establishing a link between it and the beginning of the repetitive path of the process, is equal to connecting that event to all of the selected activities in the common activity.
By selecting General Activity on the Diagram page, the properties window will be accessible

Name: Each element or activity needs a unit name in this box to be typed in English.
Title: The title displayed in the diagram page on the element.
Activities: This list shows all the activities in the process. By selecting them you are actually connecting the following event to them.
*10.Incident *
The “Incident “ is used to communicate between the elements used in the diagram page.
By selecting the event on the diagram page, the properties windows is accessible
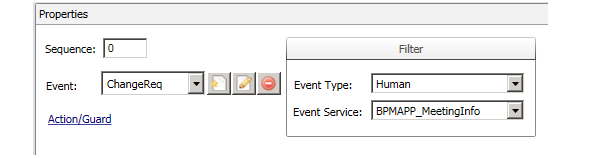
Sequence: If there is a multi-event activity, the sequence of the buttons on the form can be set to direct the workflow to a particular incident.
Event Type and Event Service: By selecting the ‘Event Type’ and the ‘Event Service’ (related entity) in ‘filter’ box, the display events are filtered in the ‘Event’ box based on the specified category.
Event: Adding and assigning events to the element. It is also possible to edit and delete events.
Note: By defining an event in this box, the event type and its event service will be selected by default in the Filter category box.
Action / Guard: If an action or guard is required at the time of the occurrence of an event, then this link can be assigned to an event, an action, or a guard.


