These topics will discuss different aspects and techniques to Navigate through FlexiCAD.
Navigating in the canvas area.
In Touch mode:
- Move the canvas by dragging with 1 finger.
- Use 2 fingers to pinch-to-zoom in and out.
- To select objects in Touch Mode, use the ‘Select Object’ tool
In PC-Mode:
- Click the scroll-wheel on the mouse and move to real-time pan.
- Zoom in and out using the mouse’s scroll wheel.
- Left click to select objects. Hold shift and click to add additional objects to the selection. ‘ESC’ to cancel the selection.
- Right click to open the drop-down menu of the selected element. The pop-up menu changes if no element is selected.
Selection boxes:
When you left-click and move the cursor from left to right and click again to create a selection box, only the objects that are completely within the rectangular selection area are selected.
Left to right:

When you left-click and move the cursor from right to left and click again to create a selection box, only the objects that are completely within the rectangular selection area are selected.
Right to Left:

Navigation controls.
- Additional navigation controls are available in the bottom right corner of the FlexiCAD window.
- To automatically zoom the Canvas or page view to show all elements on the page, press the ‘Zoom Borders’ button. (Also known as ‘Zoom Extents’ or ‘Best Fit’)
Using the keyboard and mouse
- Depending on the selected command in FlexiCAD, inputs are made with the keyboard, the Flexijet or the pointing device (mouse). Values (coordinates, length) can be entered in the command line with the keyboard, or in the ‘coordinates’ panel. The cursor “jumps” automatically to the command line when inputs are made from the keyboard.
- An active command can be cancelled at any time by pressing the escape key (ESC). In the command window, the message ‘Cancel’ appears. Already drawn objects or elements of the object are not deleted.
- Commands are also terminated if after prompted to enter a value only the Enter key is pressed and no value is typed in the command line. The message ‘Cancel’ does not appear in the command window.
- Keyboard input and mouse actions can be combined. An active command can be cancelled by moving the cursor to the display area and pressing the right mouse button.
Viewing in 3D
Multiple 2D folders, or true 3D elements can be viewed in 3D in FlexiCAD. The ‘Home’ or Project folder is a 3D folder, and selecting this folder by clicking on the text will show elements in 3D

Within a 3D folder, the view can be rotated using the ‘Dynamic 3D View’ function.
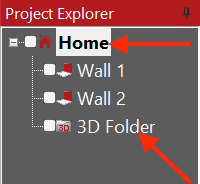
Select the ‘Dynamic 3D View’ function, and then left-click to rotate the 3D view.


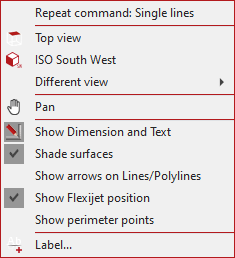



Post your comment on this topic.