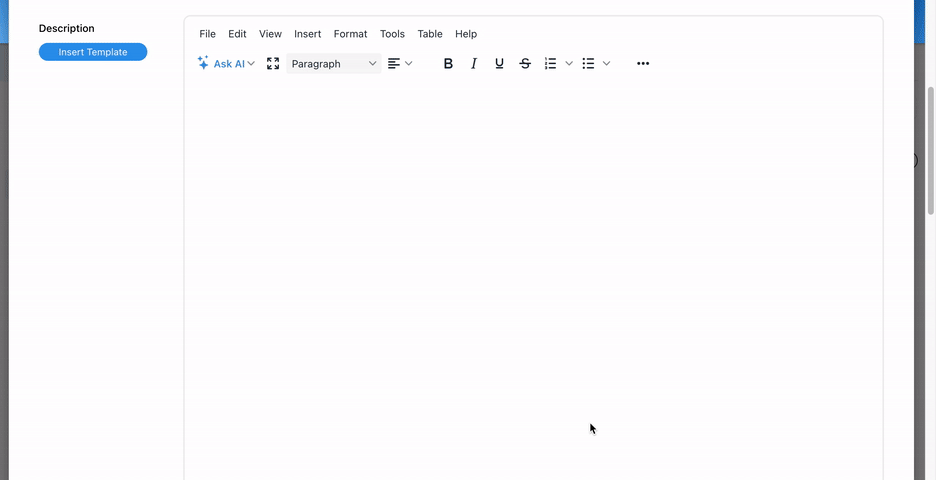L’éditeur de texte enrichi d’EPC offre une large gamme d’options de formatage et outils polyvalents.
Cette rubrique explore en détail les composants de l’éditeur de texte enrichi :
Barre d’outils
Fichier
Ce menu vous permet de prévisualiser et d’imprimer le texte actuellement rédigé.

Modifier
Ce menu vous permet d’effectuer des actions d’édition de base, notamment annuler, rétablir, copier, coller, couper, sélectionner tout, et trouver/remplacer.
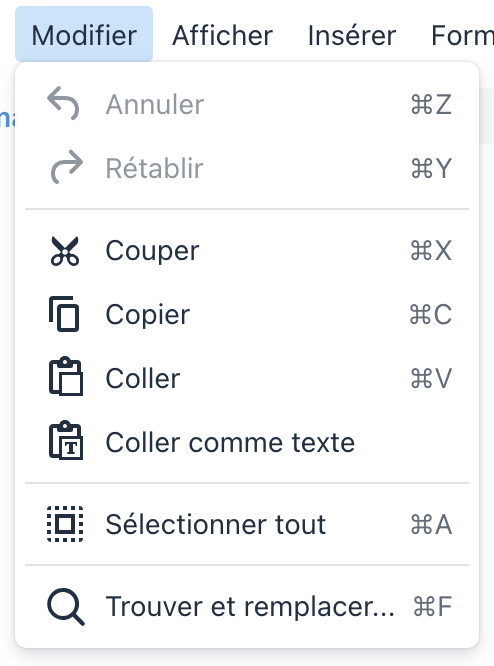
Affichage
Ce menu vous permet de visualiser ou modifier le code du texte, d’afficher des aides visuelles, de prévisualiser, et de modifier en mode plein écran.
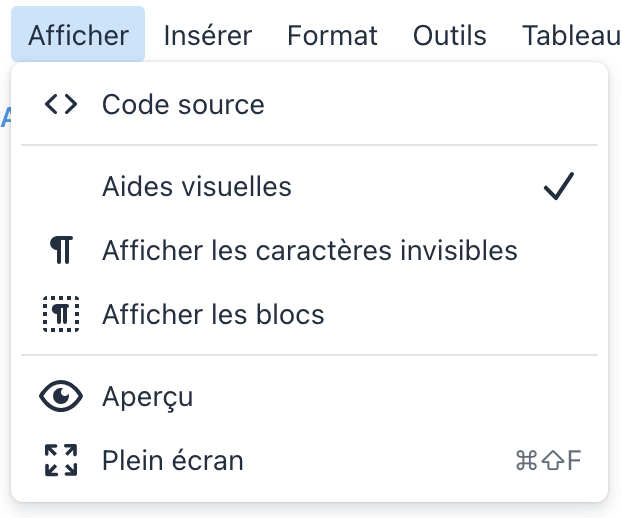
Insérer
Ce menu propose une gamme d’options pour insérer différents éléments, tels que des médias (images, liens, vidéos), des extraits de code, des tableaux, des caractères spéciaux (monnaies, symboles, flèches, etc.), des emojis, des lignes horizontales pour diviser le texte, des listes de contrôle, des sauts de page, des espaces insécables, des liens d’ancrage, ainsi que la date et l’heure actuelles.
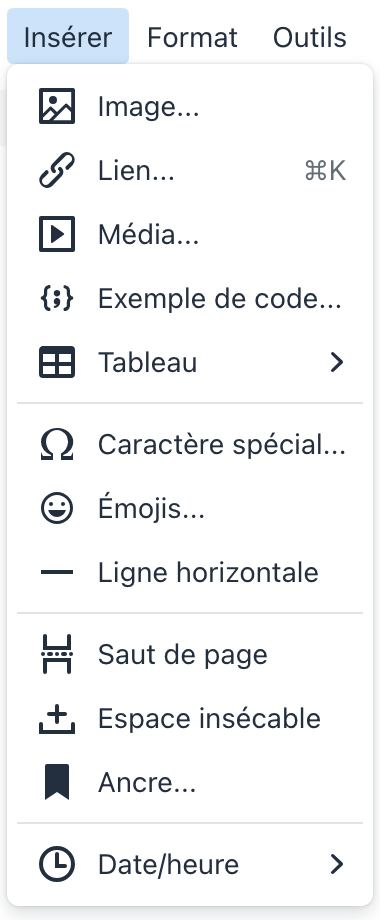
Insertion de Tableaux
- Pour insérer un tableau, survolez le nombre de colonnes et de lignes souhaité, puis cliquez pour l’ajouter.
- Le tableau sera inséré automatiquement.
- Une fois le tableau ajouté, un menu s’affichera en dessous, vous permettant de le modifier facilement.
- Pour ajuster la taille du tableau, cliquez et faites glisser un coin selon les dimensions souhaitées.
- Pour redimensionner une colonne ou une ligne, cliquez et faites glisser le bord de la cellule à la taille souhaitée.
- Pour accéder aux propriétés personnalisées des cellules et des lignes, référez-vous au menu Table. Des informations plus détaillées sont fournies dans une section ultérieure.
Format
Ce menu propose des options de mise en forme du texte.
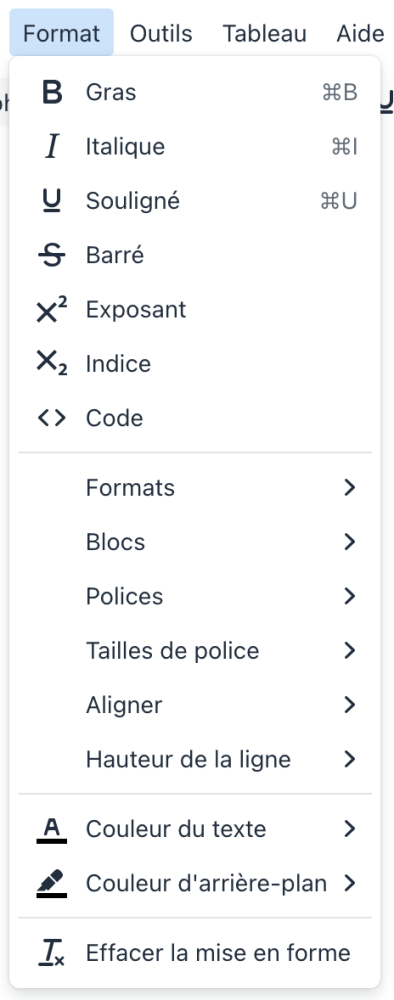
Pour appliquer un format, cliquez sur le format souhaité avant de taper ou sélectionnez le texte à formater après avoir tapé, puis choisissez le format.
Pour créer des listes à puces ou numérotées, tapez-les manuellement (par exemple, 1. pour les listes numérotées ou * pour les puces) avec votre texte, puis appuyez sur Entrée ou sélectionnez l’option dans le menu déroulant.
Outils
Ce menu vous permet d’accéder au code du texte et d’utiliser un outil de compteur de mots.
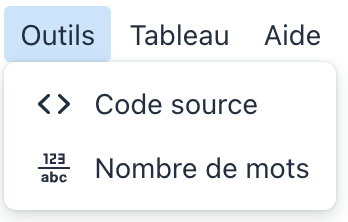
Pour déterminer le nombre de mots et de caractères d’une portion spécifique du texte, sélectionnez simplement le texte souhaité, puis choisissez l’outil de comptage de mots.
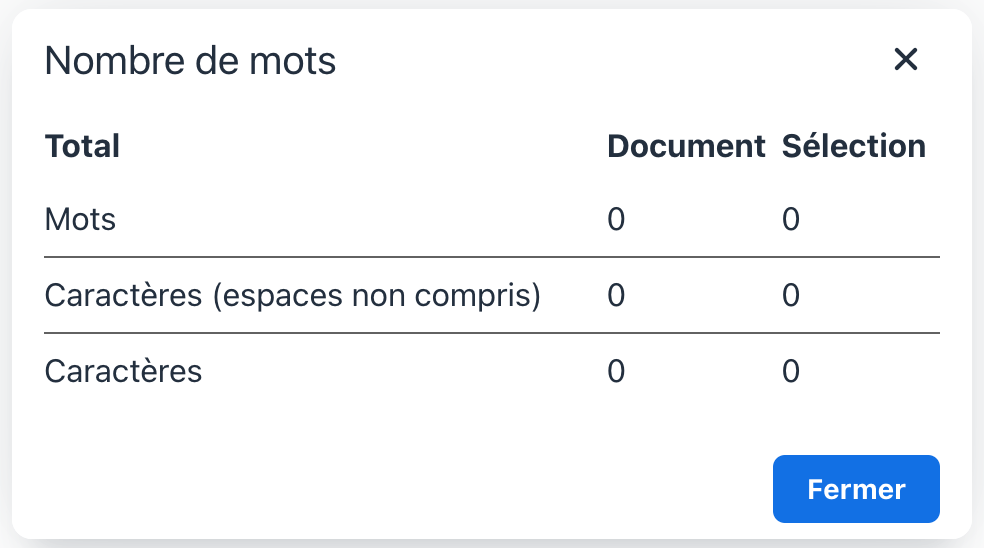
Tableaux
Ce menu facilite l’insertion et la suppression de tableaux, ainsi que l’accès aux propriétés avancées des cellules, lignes, colonnes et tableaux. Il est important de noter que les propriétés avancées deviennent accessibles après l’ajout d’un tableau.
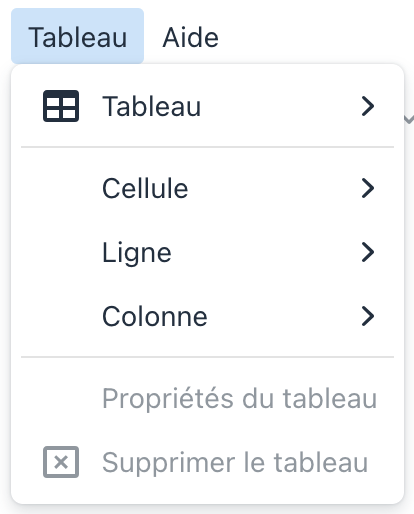
Dans la fenêtre contextuelle des propriétés de cellule, ligne et tableau, vous pouvez personnaliser divers aspects, tels que la taille, l’alignement, le type, la couleur, les bordures, et plus encore.
Aide
Ce menu offre aux utilisateurs un accès à des ressources utiles, y compris des raccourcis pratiques, des instructions de navigation au clavier, et une documentation avancée couvrant divers outils de l’éditeur de texte enrichi.
Boutons
Demander à l’IA
Cette fonctionnalité utilise une intelligence artificielle avancée pour vous aider à générer du contenu dans les champs de texte enrichi. Que vous écriviez des documents, des rapports ou des procédures, l’intelligence artificielle peut vous aider avec des suggestions et même créer du contenu selon vos besoins.
Pour plus d’informations sur l’utilisation du générateur de texte enrichi par l’intelligence artificielle, cliquez ici.
Pour apprendre comment configurer l’intelligence artificielle dans votre système EPC, cliquez ici.
![]() – Plein écran
– Plein écran
Le bouton Plein écran vous permet de modifier et de visualiser le texte en mode plein écran, offrant un environnement d’écriture sans distraction.
![]() – Formats de bloc
– Formats de bloc
Cette fonctionnalité vous permet de sélectionner divers formats de bloc, tels que des paragraphes, des titres et du texte préformaté.
![]() – Alignement du texte
– Alignement du texte
Ajustez l’alignement de votre texte à gauche, centré, à droite ou justifié.
![]() – Gras, Italique, Souligné & Barré
– Gras, Italique, Souligné & Barré
Utilisez ces options de formatage pour souligner le texte en gras, en italique, en souligné ou en barré.
![]() – Listes
– Listes
Créez des listes numérotées ou à puces. Cliquez sur les boutons pour les styles de liste par défaut ou utilisez la flèche déroulante pour sélectionner le format de liste souhaité.
![]() – Insérer & Mettre à jour les notes de bas de page
– Insérer & Mettre à jour les notes de bas de page
Le bouton Insérer une note de bas de page permet de créer des notes de bas de page dans votre texte. Lorsqu’une note est insérée, un numéro en exposant apparaît à la fin du texte sélectionné. L’outil crée automatiquement une nouvelle ligne dans la section des notes de bas de page en bas de l’éditeur, et positionne le curseur pour que vous puissiez entrer le contenu de la nouvelle note.
Les notes de bas de page se mettent généralement à jour automatiquement lorsqu’elles sont ajoutées, supprimées ou modifiées, mais dans certains cas, des notes orphelines peuvent persister. Pour résoudre cela, cliquez sur le bouton Mettre à jour les notes de bas de page dans la barre d’outils pour rafraîchir et supprimer les notes périmées.
![]() – Insérer/Modifier un lien
– Insérer/Modifier un lien
Ajoutez ou modifiez des liens dans votre texte avec ce bouton.
![]() – Ancre
– Ancre
Les liens d’ancre dirigent les utilisateurs vers des sections spécifiques dans le document. Pour insérer une ancre, sélectionnez l’emplacement souhaité, cliquez sur le bouton Ancre et entrez l’ID de l’ancre.
Pour lier du texte à cette ancre, créez un lien en utilisant #[AnchorID]. Par exemple, si votre ID d’ancre est signatures, le lien sera #signatures.
![]() – Insérer une image & éditeur d’images
– Insérer une image & éditeur d’images
Le bouton Insérer une image vous permet d’ajouter des images dans votre texte.
En sélectionnant une image dans le texte, l’éditeur d’images apparaît, offrant divers outils pour modifier et améliorer les images :
- Ajustements de l’image (luminosité, contraste, netteté, etc.)
- Recadrage et redimensionnement
- Alignement et positionnement

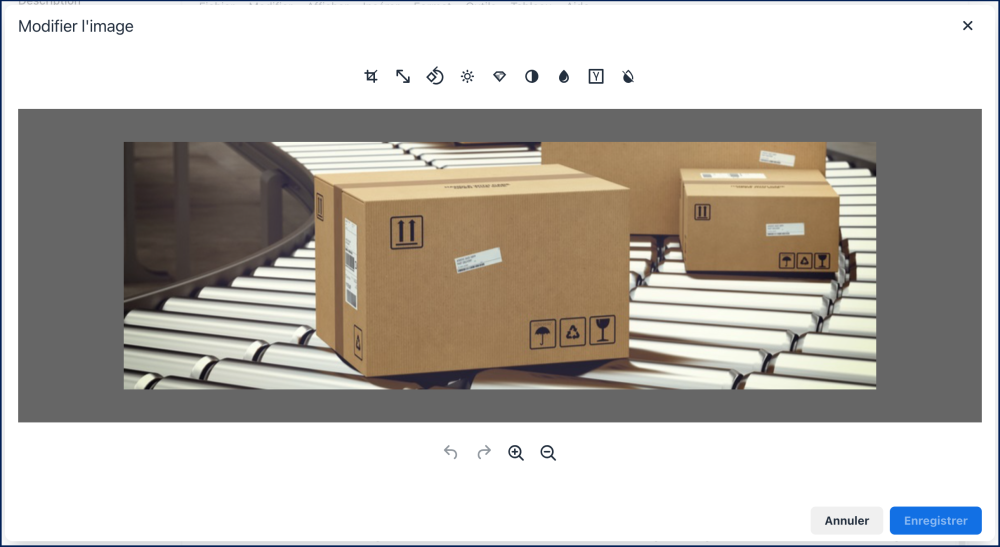
![]() – Insérer un média
– Insérer un média
Ajoutez des éléments vidéo et audio HTML5 à votre contenu avec cette fonctionnalité.
![]() – Insérer un extrait de code
– Insérer un extrait de code
Utilisez cet outil pour intégrer des extraits de code dans votre texte.
![]() – Insérer un tableau
– Insérer un tableau
Insérez des tableaux dans votre texte. Pour des instructions détaillées, cliquez ici.
![]() – Saut de page
– Saut de page
Insérez un saut de page pour diviser le contenu en sections distinctes.
![]() – Emojis & Caractères spéciaux
– Emojis & Caractères spéciaux
Ajoutez des emojis et des caractères spéciaux tels que des symboles monétaires, des flèches et plus encore dans votre texte.
![]() – Insérer une liste de contrôle
– Insérer une liste de contrôle
Cela permet de créer facilement des listes de tâches, des listes de contrôle, et d’autres éléments nécessitant des cases à cocher. Les cases interactives peuvent être cochées ou décochées uniquement en mode édition, facilitant ainsi la gestion et le suivi des éléments directement dans le texte.
![]() – De gauche à droite, De droite à gauche & Afficher les caractères invisibles
– De gauche à droite, De droite à gauche & Afficher les caractères invisibles
Cette fonctionnalité vous permet de changer la direction du texte de gauche à droite ou de droite à gauche, particulièrement utile pour les langues écrites de droite à gauche. L’option Afficher les caractères invisibles affiche les caractères de formatage non imprimables tels que les espaces et les sauts de paragraphe.
![]() – Reproduire le format
– Reproduire le format
L’outil Reproduire le format vous permet de copier et d’appliquer le format d’une section de texte à une autre, y compris les styles de police, les tailles et les formats de tableau. Vous pouvez l’utiliser de deux manières :
Méthode avec la barre d’outils :
- Placez le curseur sur le texte formaté.
- Cliquez sur le bouton Reproduire le format.
- Sélectionnez le texte que vous souhaitez formater.
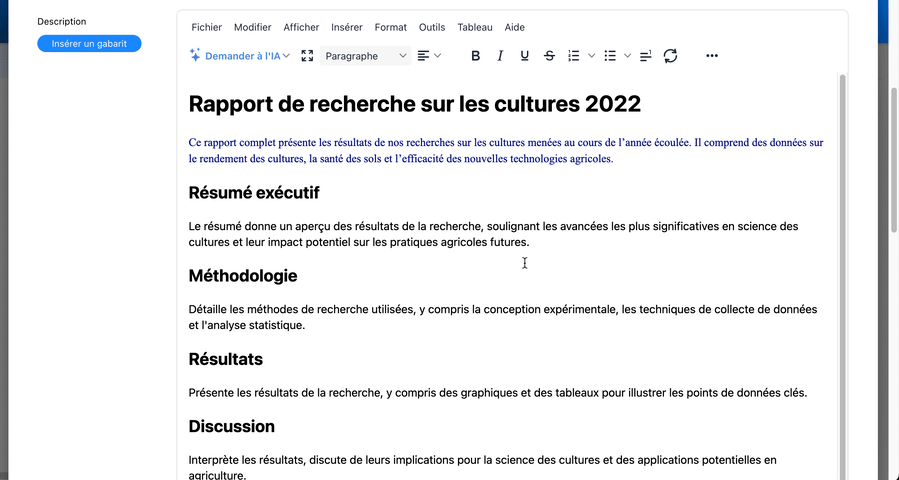
Raccourci clavier :
- Placez le curseur sur le texte formaté.
- Appuyez sur
Ctrl+Alt+Cpour copier le format. - Sélectionnez le texte cible.
- Appuyez sur
Ctrl+Alt+Vpour appliquer le format.
![]() – Police & Taille de police
– Police & Taille de police
Sélectionnez le type de police et la taille pour votre texte à l’aide des menus déroulants respectifs.
![]() – Hauteur de ligne
– Hauteur de ligne
Ajustez l’espacement entre les lignes avec l’option Hauteur de ligne.
![]() – Effacer le formatage
– Effacer le formatage
Supprimez le formatage en sélectionnant le texte et en cliquant sur le bouton Effacer le formatage.
![]() – Augmenter & Diminuer le retrait
– Augmenter & Diminuer le retrait
Changez le niveau de retrait de votre texte, particulièrement utile pour créer des sous-listes au sein des listes.
![]() – Annuler & Rétablir
– Annuler & Rétablir
Annulez ou rétablissez les actions récentes à l’aide de ces boutons.
![]() – Rechercher et remplacer
– Rechercher et remplacer
Recherchez des mots spécifiques dans votre texte et remplacez-les individuellement ou tous en même temps. Pour accéder à Rechercher et remplacer, utilisez également le raccourci clavier Ctrl + F.
![]() – Code source
– Code source
L’éditeur de code source fournit des fonctionnalités avancées d’édition HTML, idéal pour les utilisateurs préférant travailler directement avec le code. Les fonctionnalités principales incluent :
- Coloration syntaxique
- Correspondance et fermeture automatique des éléments
- Repli du code
- Sélections et curseurs multiples
- Recherche et remplacement (
Ctrl + F) - Expérience utilisateur améliorée : mode sombre, options de taille de police, mode plein écran, et plus.
Insertion de gabarits
Les utilisateurs peuvent intégrer facilement des gabarits de texte enrichi prédéfinis dans les champs de description, favorisant l’alignement avec les standards préférés de leur organisation et améliorant la commodité de l’utilisation des gabarits wiki.
- Cliquez sur le bouton “Insérer un gabarit” à côté du champ de description pour faire apparaître une fenêtre contextuelle, offrant les options de prévisualisation et de sélection parmi une gamme de gabarits prédéfinis.
- Après avoir sélectionné un document, son contenu sera automatiquement inséré dans le champ de texte enrichi actuellement en cours de modification.
Besoin d'aide supplémentaire avec ce sujet?
Visit the Support Portal



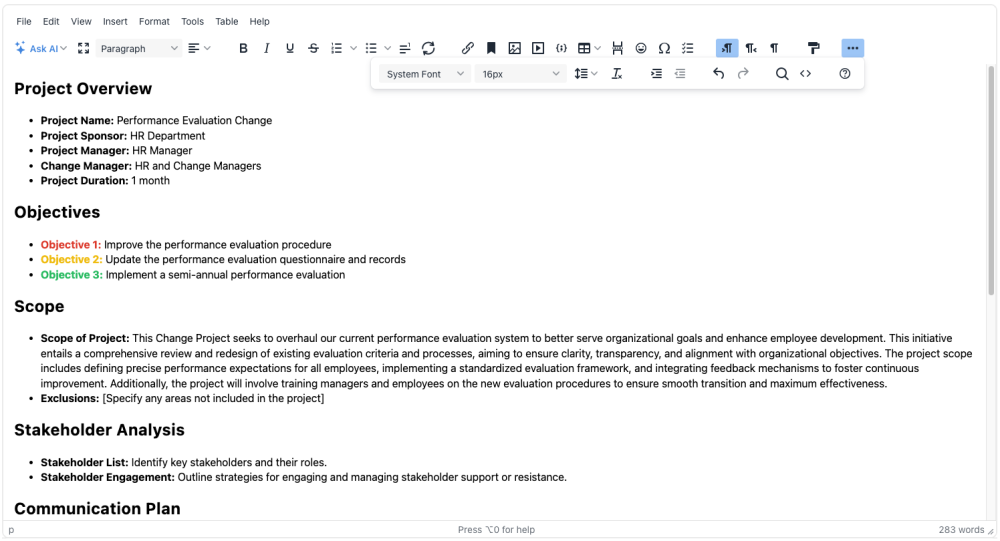
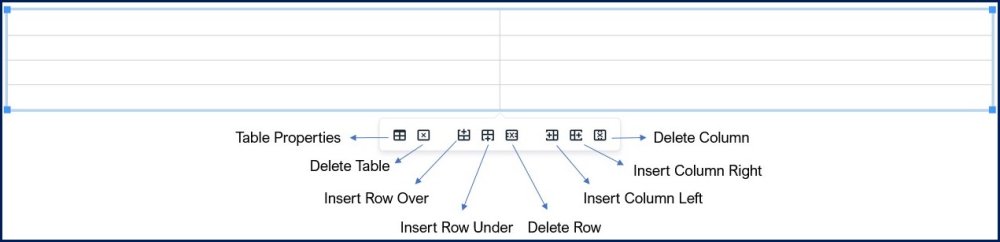
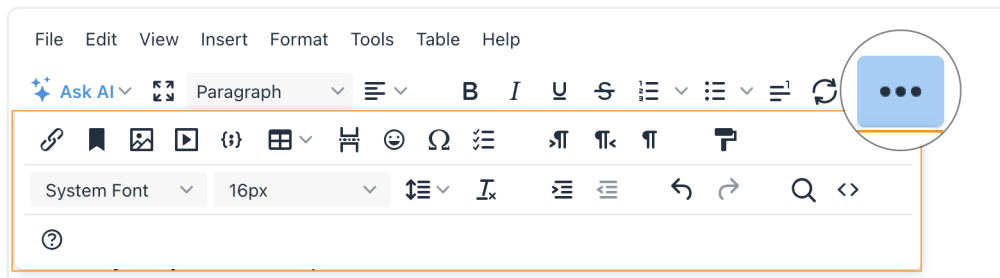
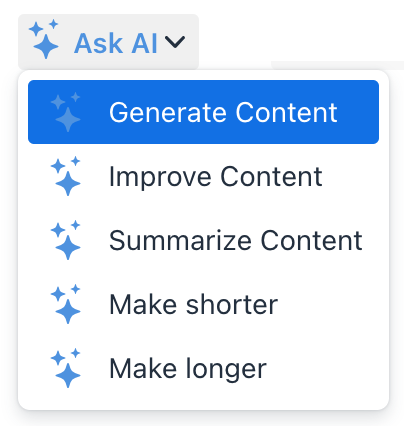
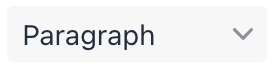 – Formats de bloc
– Formats de bloc – Gras, Italique, Souligné & Barré
– Gras, Italique, Souligné & Barré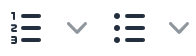 – Listes
– Listes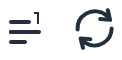 – Insérer & Mettre à jour les notes de bas de page
– Insérer & Mettre à jour les notes de bas de page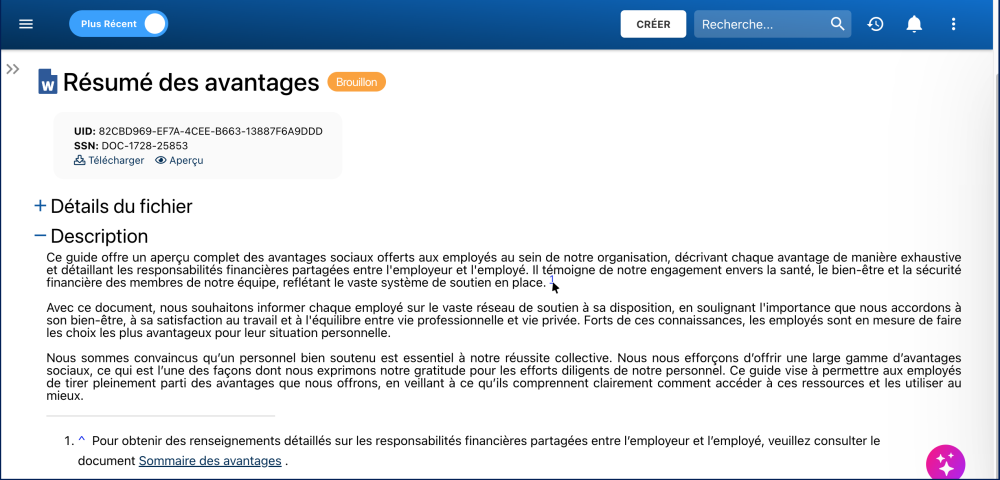
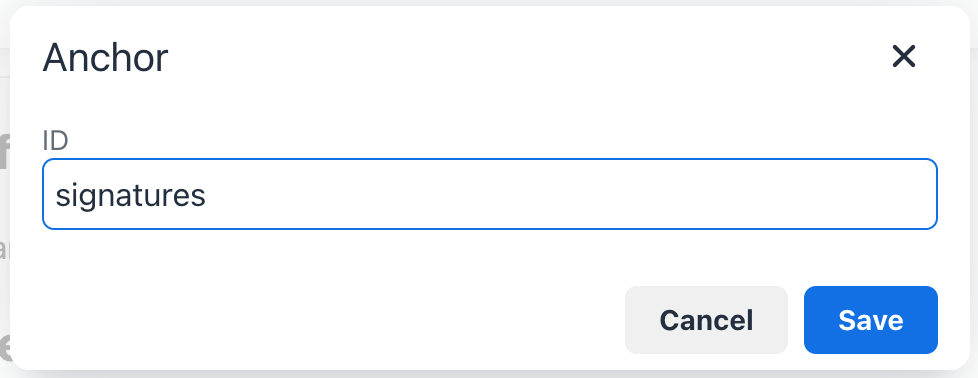
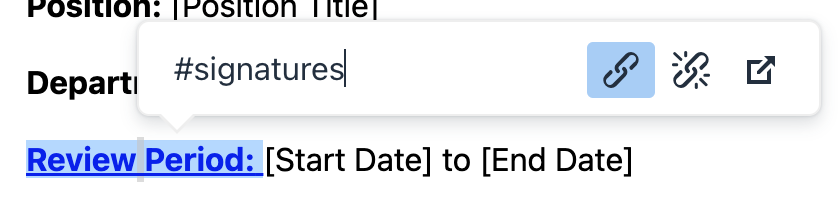
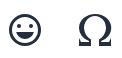 – Emojis & Caractères spéciaux
– Emojis & Caractères spéciaux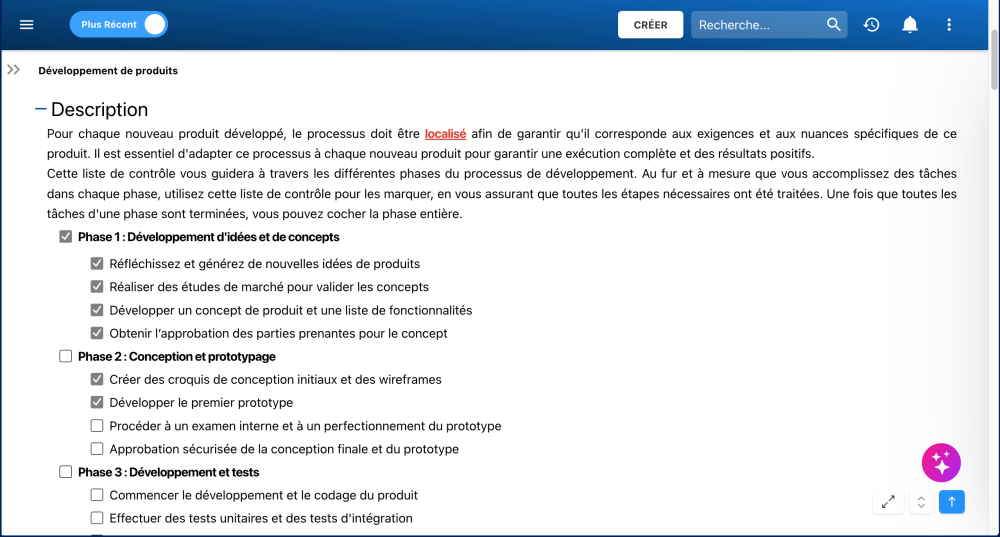
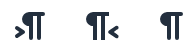 – De gauche à droite, De droite à gauche & Afficher les caractères invisibles
– De gauche à droite, De droite à gauche & Afficher les caractères invisibles – Police & Taille de police
– Police & Taille de police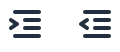 – Augmenter & Diminuer le retrait
– Augmenter & Diminuer le retrait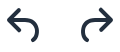 – Annuler & Rétablir
– Annuler & Rétablir