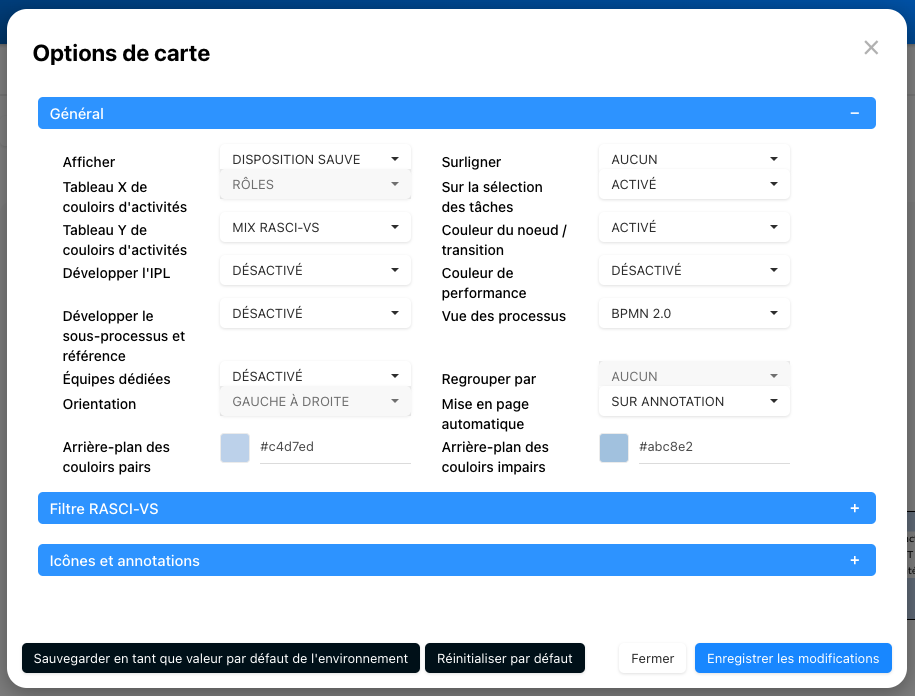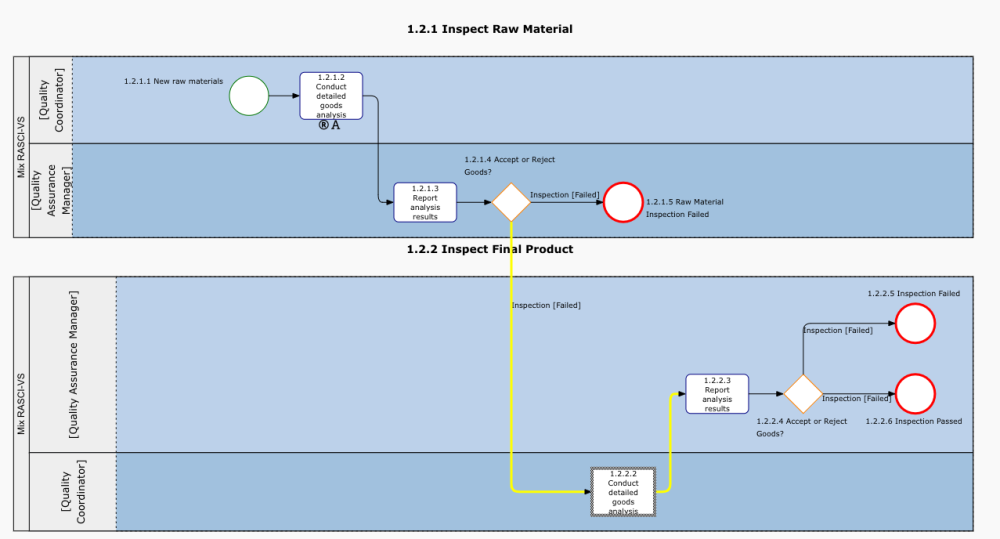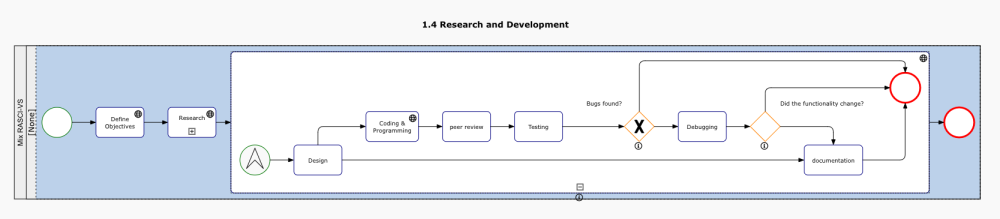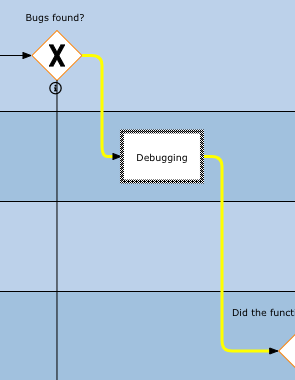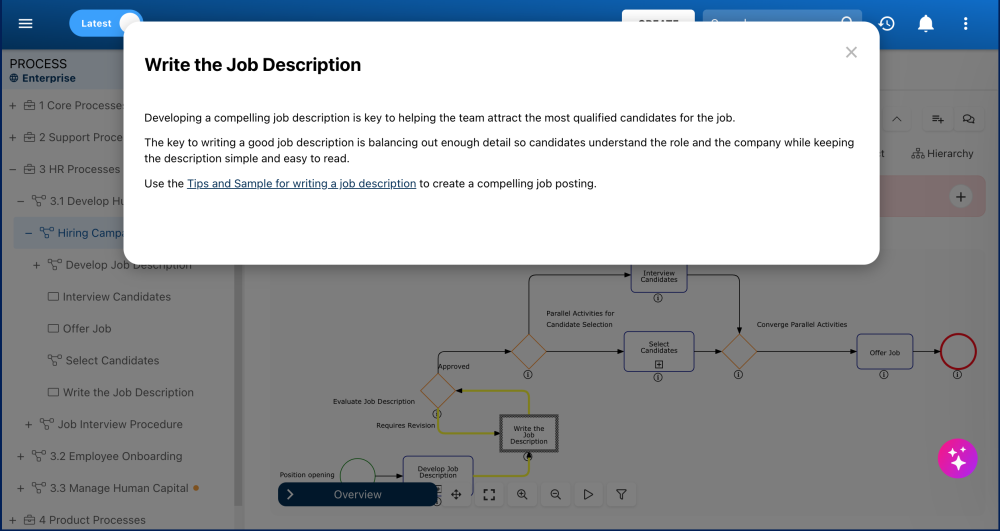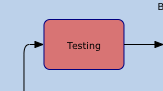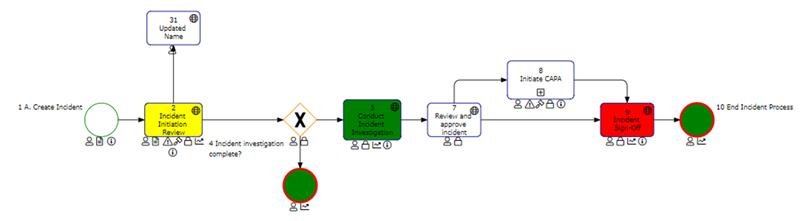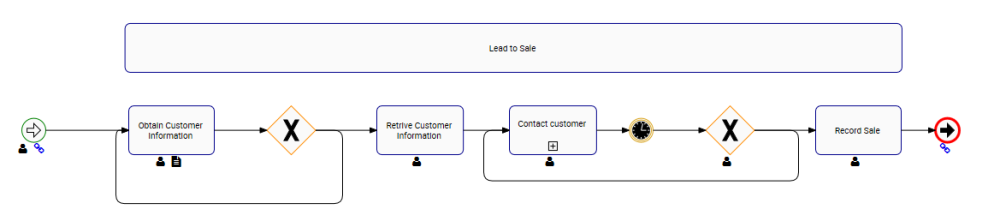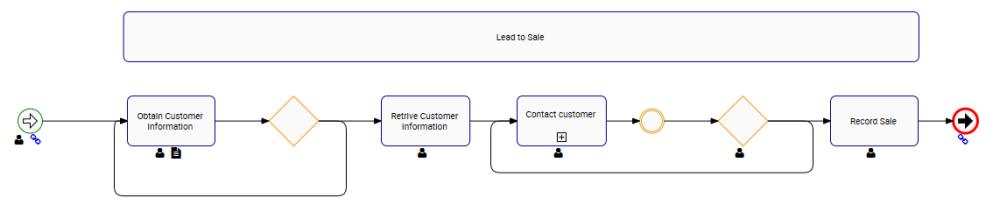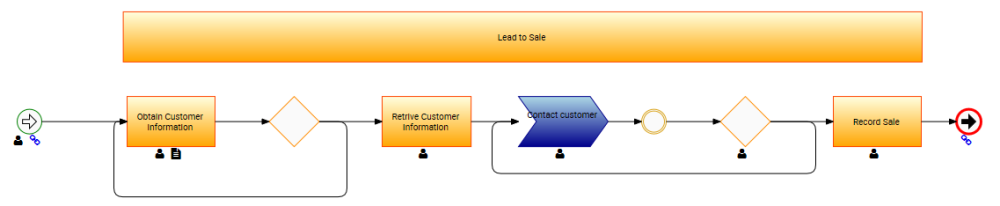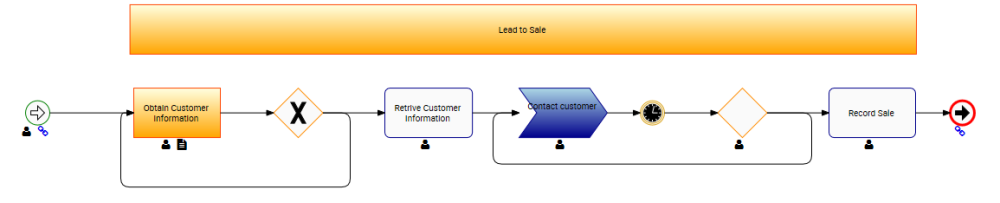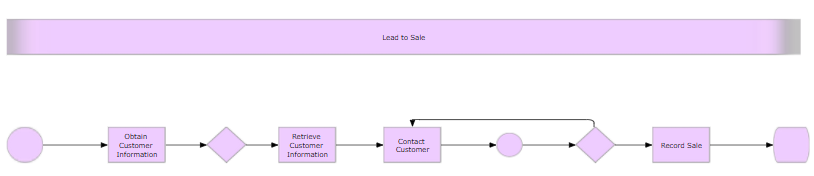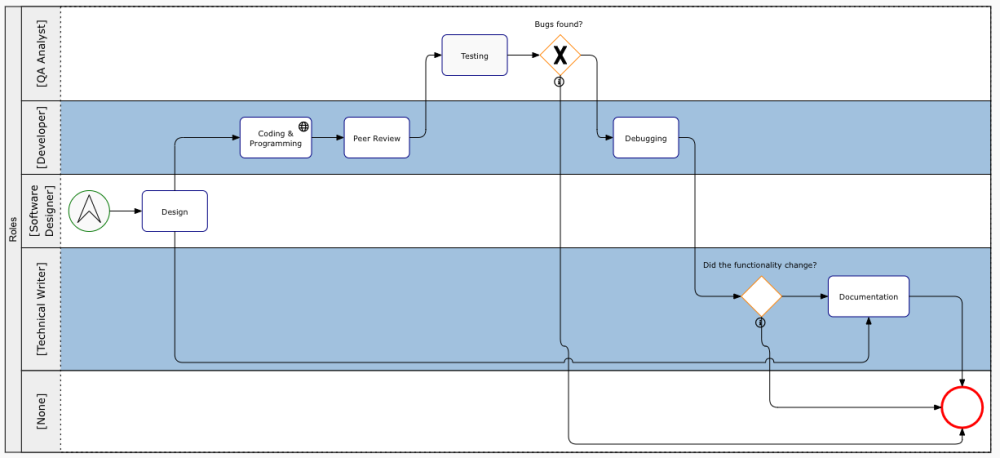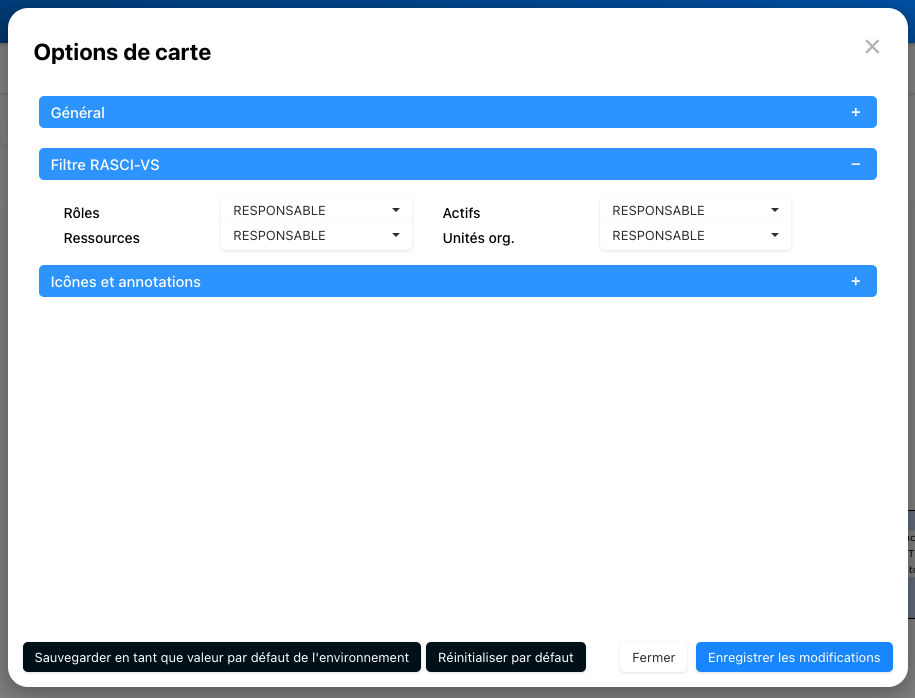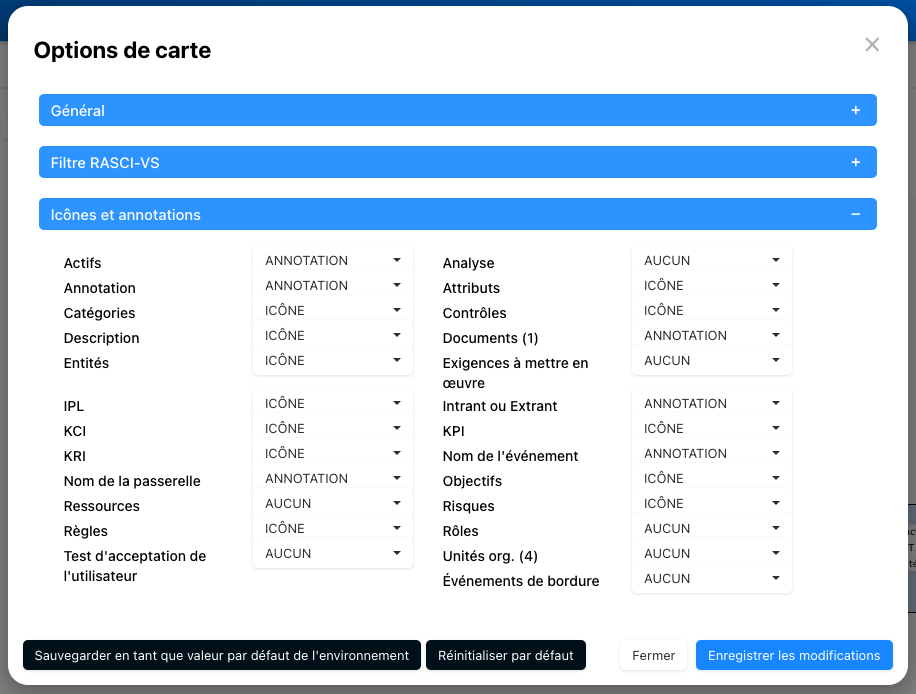Les utilisateurs peuvent personnaliser l’affichage des cartes de processus dans la vue Diagramme, permettant une vue plus ciblée des éléments qu’ils considèrent comme critiques ou importants pour leur travail, et facilitant une analyse approfondie des processus.
Dans ce sujet, nous allons explorer comment accéder aux options de la carte et découvrir l’ensemble des fonctionnalités de personnalisation des cartes à votre disposition.
Comment Accéder aux Options de la Carte
- Accédez à la vue Diagramme de n’importe quel processus.
- Sélectionnez le menu déroulant ‘Plus d’Options’ (
) situé en haut à droite de la page.
- Dans le menu déroulant, sélectionnez ‘Paramètres’
- La fenêtre contextuelle ‘Options de Carte’ s’affichera, comme illustré ci-dessous :
Les Options de Carte sont séparées en 3 sections :
Général
- Afficher: Cette option permet aux utilisateurs de basculer entre les vues de carte Flowchart, Swimlanes, Matrice et Mise en Page Enregistrée. Cette option n’est pas couramment utilisée car il est possible de basculer entre les vues de carte dans la page de diagramme elle-même.
- Tableau X de couloirs d’activités: Cette option permet aux utilisateurs de choisir ce qui sera affiché sur l’axe X pour les diagrammes Matrice. Tous les éléments figurant dans un processus sont marqués par un ensemble de crochets avec un numéro. Le numéro correspond à combien de chaque élément est présent dans le processus.
- Tableau Y de couloirs d’activités: Cette option permet aux utilisateurs de choisir ce qui sera affiché sur l’axe Y pour les diagrammes Matrice. Pour une vue Matrice optimisée, les utilisateurs ne doivent pas sélectionner le même élément pour les deux axes.
- Développer IPL: Cette option permet aux utilisateurs d’étendre les Liens Inter-Processus (IPL) pour voir l’implication complète d’un processus donné.
- Si désactivée, cette option vous redirigera vers le processus lié.
- Si activée, cette option étendra le graphique pour montrer le processus actuel s’étendant vers le processus lié, comme ceci :
- Développer le Sous-Processus et Référence: Cette option permet aux utilisateurs d’activer l’expansion des sous-processus et des références au sein d’une carte de processus actuelle, en cliquant sur le ‘
‘ d’un sous-processus, comme ceci :
- Équipes Dédiées: Cette option permet aux utilisateurs d’isoler des rôles, ressources, actifs et unités organisationnelles spécifiques dans des Swimlanes séparées.
- Orientation: Cette option permet aux utilisateurs qui travaillent avec des langues écrites de droite à gauche, telles que l’arabe, le farsi et l’hébreu, de visualiser et de lire clairement les cartes de processus et de processus.
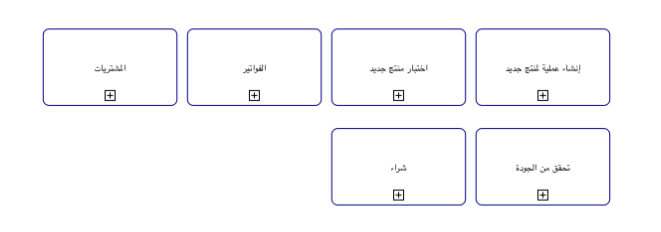
- Surligner: Cette option vous permet de mettre en avant des aspects clés de votre processus. Vous pouvez mettre en évidence le Chemin Critique, le Chemin à Haut Risque, les tâches à Valeur Ajoutée, vos tâches assignées, et faire la distinction entre les activités manuelles et automatisées.
- Chemin Critique: Identifie la séquence d’objets de flux essentiels pour le temps minimum de réalisation du processus, sélectionnée manuellement dans l’éditeur de graphique par les Modélisateurs.
- Chemin à Haut Risque: Marque le chemin avec le plus haut risque, déterminé manuellement dans l’éditeur de diagrammes.
- Valeur Ajoutée: Met en évidence les objets de flux qui ajoutent de la valeur au processus, sélectionnés manuellement dans l’éditeur de diagrammes.
- Mes Tâches [ R ]: Les objets de flux qui vous sont assignés par le biais d’une ressource ou d’un rôle sont mis en évidence, en mettant l’accent sur vos responsabilités.
- Manuel Vs Automatisé: Indique les niveaux d’automatisation : rouge pour les tâches nécessitant une intervention humaine, jaune pour les tâches avec une intervention humaine assistée par un système, et vert pour les tâches entièrement automatisées. La mise en évidence dépend des attributions d’actifs, de rôles, de ressources ou d’unités organisationnelles. Voir le tableau ci-dessous pour les règles d’attribution RASCI-VS :
| Couleur | Attribution RASCI-VS |
|---|---|
| VERT | Actif [ R ] ou/et [ Su ] |
| JAUNE | Actif [ R ] ou/et [ Su ] + Rôle/Ressource/Unité Organisationnelle [ R ] |
| ROUGE | Rôle/Ressource/Unité Organisationnelle [ R ] |
- Sur la Sélection des Tâches: Cette option permet aux utilisateurs de choisir ce qui se passe lorsqu’ils cliquent sur un objet de flux sur la carte.
- Si activée, les transitions d’entrée et de sortie seront mises en évidence.
- Si la fenêtre contextuelle de description est sélectionnée, une fenêtre contextuelle avec la description de l’objet de flux s’affichera. Les transitions seront également mises en évidence.
- Si activée, les transitions d’entrée et de sortie seront mises en évidence.
- Couleur du Nœud/Transition: Si activée, les couleurs qui ont été définies sur les objets de flux dans l’éditeur de diagrammes seront affichées dans la vue du diagramme.
- *Couleur de Performanc*e: Si activée, les objets de flux adopteront la couleur (verte, jaune ou rouge) de l’indicateur de performance associé. Si plusieurs indicateurs de performance sont associés, la couleur adoptée sera basée sur les poids qui leur sont attribués.
- Vue des Processus: La vue du processus permet aux utilisateurs de basculer entre différentes annotations de processus. Cela permet aux utilisateurs de sélectionner la notation de processus avec laquelle ils sont les plus familiers. Les utilisateurs peuvent choisir les notations suivantes.
- Cliquez ici pour voir les différents types de formes.
- a. BPMN 2.0 (Notation de Modélisation des Processus Métier)
b. BPMN Simple (Notation de Modélisation des Processus Métier)
c. VSM (Cartographie des Flux de Valeur)
d. Par Défaut: Cette vue permet aux utilisateurs de mélanger les formes BPMN 2.0, BPMN et VSM
e. Personnalisée: Cette vue permet aux utilisateurs d’inclure des images de diagramme de flux personnalisées, fournies par l’Administrateur Système, comme forme de processus.
- Regrouper par: Disponible uniquement dans la vue “Diagramme”, cette section permet aux utilisateurs de classifier et de regrouper divers éléments dans les cartes de processus en utilisant des catégories ou phases système prédéfinies. Les catégories offrent aux organisations la flexibilité de personnaliser leurs cartes de processus en fonction des exigences spécifiques de leur secteur et de leur entreprise, telles que les tâches clés, comme illustré dans l’exemple ci-dessous. Le regroupement par phases permet aux utilisateurs de visualiser facilement les différentes étapes du processus et leurs noms, sans avoir à passer à la vue “Swimlanes”.
- Mise en Page Automatique: La Mise en Page Automatique simplifie le processus de génération d’une mise en page conviviale d’un simple clic. Les utilisateurs ont la flexibilité d’activer la Mise en Page Automatique de différentes manières :
- Toujours Désactivé : La mise en page automatique n’est jamais initiée automatiquement. Les utilisateurs doivent la déclencher manuellement en cliquant sur le bouton désigné.
- Sur Annotation : La mise en page automatique s’exécute automatiquement lorsque les utilisateurs développent des icônes en annotations ou lorsqu’ils ferment des annotations.
- Toujours Activé : La mise en page automatique fonctionne toujours automatiquement sans intervention de l’utilisateur.
- Arrière-plan des couloirs pairs et impairs: Vous pouvez facilement adapter les couleurs de fond de vos cartes de swimlane pour les aligner avec l’esthétique de votre organisation ou vos exigences spécifiques. Par exemple, dans un scénario où vous avez un graphique avec cinq lanes, trois d’entre elles peuvent être assignées à la couleur “impair” choisie, tandis que les deux restantes sont désignées à la couleur “pair” choisie.
- Voici comment fonctionne la priorisation des couleurs de fond des swimlanes:
- Si un utilisateur a spécifié ses couleurs de fond préférées, l’EPC affichera ces couleurs personnalisées.
- Dans les cas où aucune préférence utilisateur n’est spécifiée, mais qu’il existe un défaut environnemental, l’EPC affichera les couleurs par défaut associées à l’environnement.
- Si aucune préférence utilisateur ni défaut environnemental n’est défini, l’EPC affichera par défaut le schéma de couleur bleu clair traditionnel.
- Voici comment fonctionne la priorisation des couleurs de fond des swimlanes:
Filtre RASCI-VS
Le Filtre RASCI-VS permet aux utilisateurs d’afficher sélectivement des éléments sur les diagrammes, triés par leur niveau d’implication. En utilisant le filtre RASCI-VS, les utilisateurs obtiennent des informations sur les rôles, actifs, ressources et unités organisationnelles qui jouent un rôle dans divers processus.
Par exemple, si vous souhaitez afficher uniquement les Rôles qui sont responsables de ce processus, sélectionnez ‘Responsable’ dans le menu déroulant ‘Rôles’.
Icônes & Annotations
Personnalisez l’affichage des informations et des éléments sur la carte de processus selon vos besoins. Il existe trois options principales :
- Icône: Utilisez des représentations visuelles d’éléments EPC spécifiques. Exemple :
- Annotation: Développez les Icônes pour fournir des descriptions textuelles détaillées. Exemple :
- Aucun: Masquez les éléments du diagramme lorsque cette option est sélectionnée.
Icônes qui seront affichées dans le diagramme si elles sont activées :
| Icône | Élément |
|---|---|
 |
Rôles |
 |
Actifs |
 |
Documents |
 |
Ressources |
 |
Unités Organisationnelles |
 |
Risques |
 |
Règles |
 |
Contrôles |
 |
Objectifs |
 |
Entités |
 |
Attributs |
 |
KCI |
 |
KPI |
 |
KRI |
 |
Matériaux |
 |
IPL |
 |
Catégories |
 |
Annotation |
| |
Exigences de Processus |
| |
Test d’Acceptation Utilisateur (UAT) |
Besoin d'aide supplémentaire avec ce sujet?
Visit the Support Portal



 ) situé en haut à droite de la page.
) situé en haut à droite de la page.