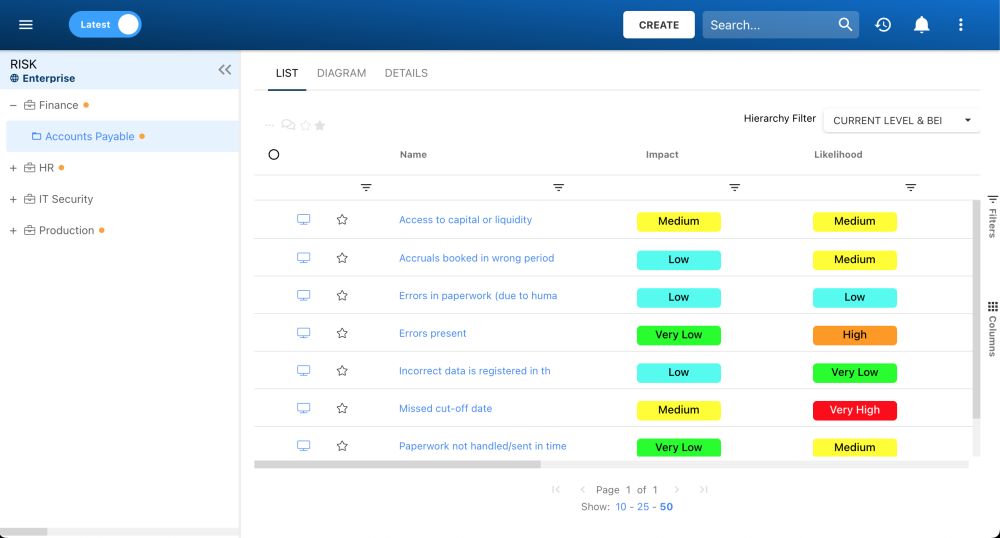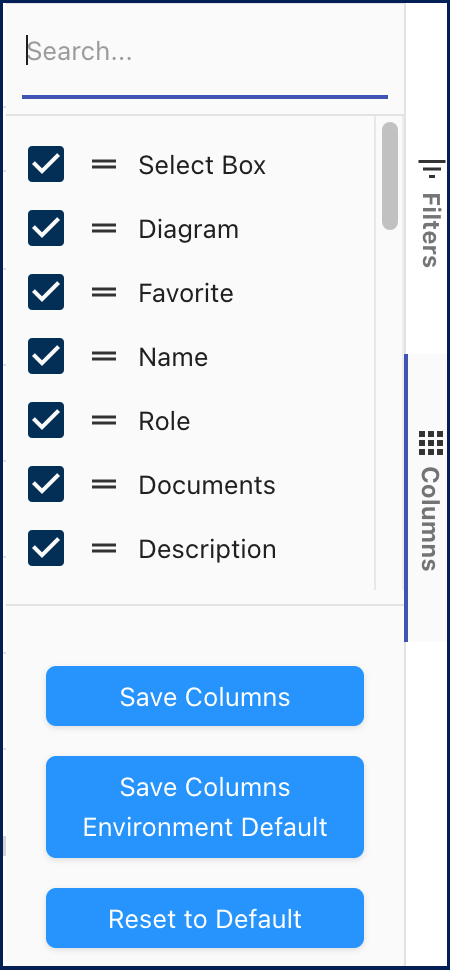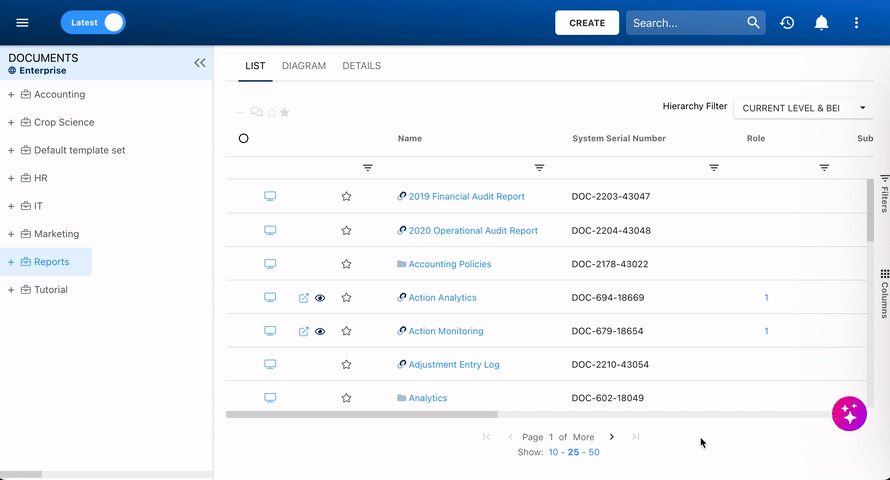List view allows you to see all risks that you have access to. Viewing risks in a list format gives users a quick overview of key risk data and associated objects, facilitating navigation and management.
The List view provides a variety of Filtering and Sorting options, enabling users to easily find specific risks. These features help organize and optimize the data presented in the List View.
How to Navigate to the List View
- Click on the Module Explorer button in the top left of your screen.

- Click on the desired module, in this case, the Risk Module.
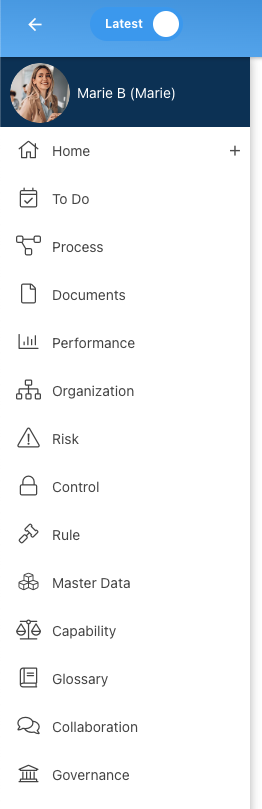
- You will be directed to List View, where all risks will be displayed.
Hierarchy Filter
EPC provides users with three major hierarchy filtering settings in the Risk Module:
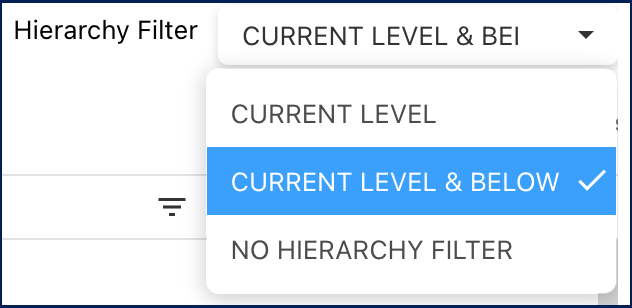
- No hierarchy filter: A list view where all risks within the module are listed.
- Current level & below: A list view where all levels below the selected risk item are listed.
- Current level: A list view where only the first level below the selected risk item is listed.
Columns
The List view includes various data columns that users can add or remove according to their needs, providing flexibility in visualizing and filtering risk information.
- To add or remove columns, click the ‘Columns’ button on the right side. You will find a list of available columns with checkboxes to select or deselect the desired information.
- You can save your list column preferences by clicking on the ‘Save Columns’ button. This configuration will be your default display when accessing the List view.
Color-Coded Parameters
The Impact, Likelihood, Score, Priority, and Detectability columns are visually enhanced with color-coding, which reflects different levels based on the predefined Risk Matrix. This color scheme serves as an intuitive visual cue, enabling users to quickly assess risk severity.
By offering a clear, at-a-glance overview of key risk indicators, color-coded parameters help streamline risk assessment and prioritization. High-risk items stand out immediately, allowing users to make faster and more informed decisions.
To learn how to customize the Risk Matrix as a System Admin, click here.
Filter by Duplicates
The Name column includes a filter for identifying duplicate risk entries, simplifying the management of duplicate data.
To filter for duplicates:
- Click the filter button (
) in the Name column.
- Check the Duplicate box. This will filter the list to show only risks that have the same exact name.
Available Columns
The List View offers a range of data columns, allowing for detailed document management. Below is a description of the available columns:
| Columns | Description |
|---|---|
| Favorite | Allows users to sort processes by favorites vs. non-favorites |
| Name | Textual search for any existing name of an object. In this column, you can also filter for duplicate objects. |
| Impact | Allows users to sort the item in question by its impact value |
| Likelihood | Allows users to sort the item in question by its likelihood value |
| Score | Whether or not there is a score associated with the item in question |
| Priority | Allows users to sort the item in question by its priority value |
| Detectability | Allows users to sort the item in question by its detectability value |
| Child Risks | Whether or not there is minor Risks associated with this object |
| System Serial Number (SSN) | Textual search for existing item’s SSN |
| Roles | Whether or not there are Roles directly associated with the item in question |
| Documents | Whether or not there are Documents directly associated with the item in question |
| Subtype | Whether or not if this object is classified as a business type |
| Categories | Whether or not there are Categories directly associated with the item in question |
| Identifier | Textual search for any existing unique identifier of an object |
| Description | Whether or not there is a Description inputted for the item in question |
| Type | The type of the object |
| My RASCI-VS | The RASCI-VS associations existing on the item in question |
| Last Modified By | The name of the last resource that modified the object |
| Modified Date | The last date that the object in question was modified |
| Status | The current status of the collaboration engagement (Open, Work in Progress, Closed, Rejected) |
| Locked | Whether the item in question is currently locked or not |
| Purge period | Textual search for an existing item’s customized purge period |
Need more help with this?
Visit the Support Portal