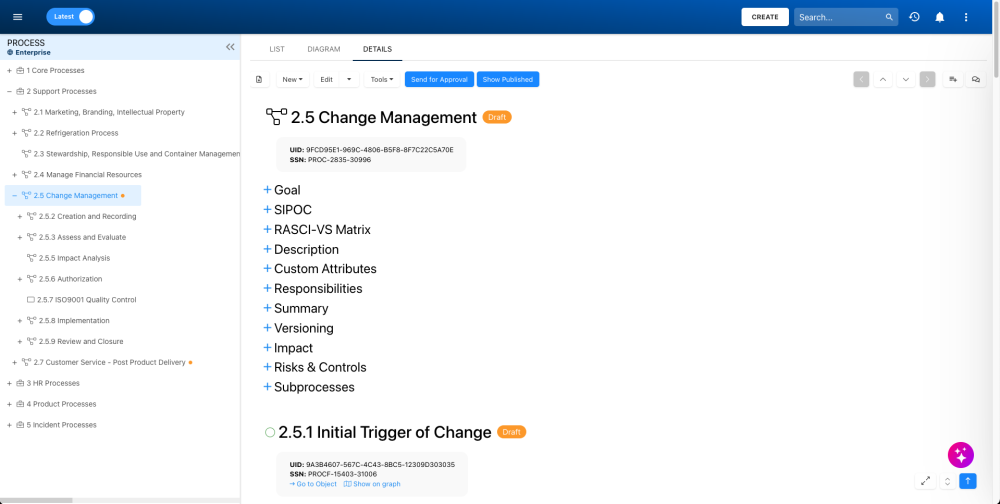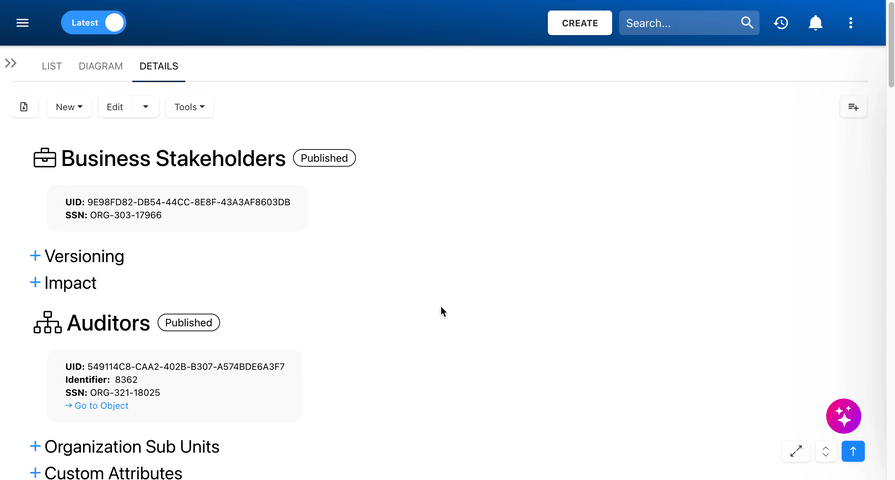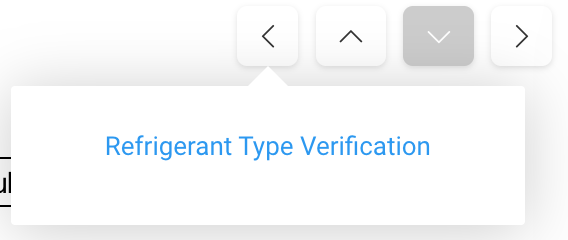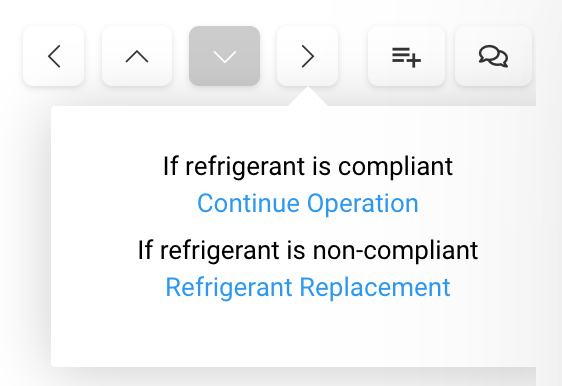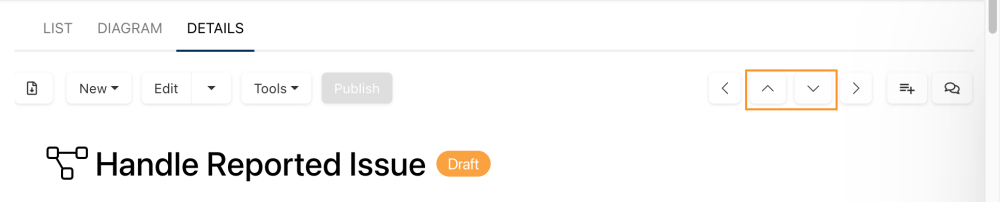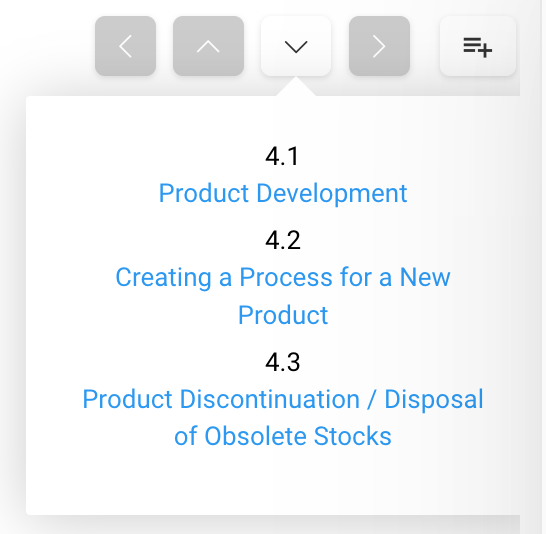The Details View contains all specific data related to the selected object, which are organized in accordions that can be expanded or collapsed. If users scroll down, they will also have access to the children object’s information. In addition to viewing detailed information, this view allows users to manage objects in various ways, such as creating new objects, editing objects, collaborating with other users, and much more.
In this topic we’ll focus on how to navigate within the Details view, not how to manage objects. For indications on how to manage objects, click here.
Navigating Within the Details View
The Details View in EPC offers multiple ways to navigate between objects within a process, ensuring users can move efficiently without exiting the page. These navigation options include Table of Contents Navigation, Value-Stream Navigation, Hierarchy Navigation, the Open Details button, and the Scroll to Top button.
Table of Contents Navigation
The Table of Contents provides a hierarchical list of child items and their sub-items related to the object you’re viewing. Users can navigate through the Details view by clicking on any item to instantly jump to it, streamlining the management of related content.
To access the Table of Contents:
- Click the
button in the bottom-right corner to display the list of child items related to the object you’re viewing.
- If an object has child items, click the + button to expand and view them.
- To jump to a specific item, simply click on it, and you will be navigated directly to that object within the same Details view.
- To close the Table of Contents, click the
.
Value-Stream Navigation
The side-to-side arrows, located at the top right of the page, enable users to move between tasks in a process without leaving the page.
Clicking on a arrow will display the past or next flow object within the process. Depending on the flow objects present in the process, it could display multiple choices:
- Single Navigation Path: This occurs when tasks flow one after another, like Task A leading to Task B. Use the arrows to move between these tasks.
- Multiple Navigation Paths: This happens when a task leads to a decision point (gateway) that splits into different paths. After a decision, you could go to Task A, Task B, or an End Event for example. When using the navigation arrows, a list will appear showing all possible destinations for you to choose from.
To be automatically navigated to the object, click on its name.
Hierarchy Navigation
Hierarchy Navigation enables users to move in a hierarchical way between related items, such as from a process set to a process, or from a process to its sub-processes.
When the process set or has multiple children processes or subprocesses, clicking on the arrow will generate a dropdown allowing you to choose which destination to proceed to.
Open Details Button
The button allows users to automatically expand all the data accordions within the Details View, giving quick access to all information without the need to manually open each section. To collapse the sections again, click on the button once more.
Scroll to Top Button
The button helps users instantly scroll back to the top of the page instead of scrolling manually.
Need more help with this?
Visit the Support Portal