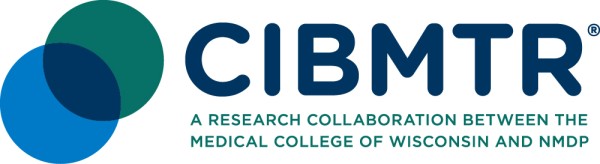Creating a Center Forms Due Report
You can run a real-time forms due report any time using the Center Forms Due tool. Under Recipient tab, select Center Forms Due from the Menu bar. You can customize a report using the following criteria:
| Search Criteria | Details |
|---|---|
| Centers | FormsNet3 will default to all centers for which you have the appropriate access. If you aren’t seeing a center you’d expect, submit a ticket to CIBMTR Center Support. |
| Status Codes | FormsNet3 will default to all incomplete status codes (DUE, ERR, SVD, MOD, QRY). Click the Unselect All icon Click the Select All icon Click the Needs to be Completed icon |
| Forms | Click the Unselect All icon Click the Select All icon Click the Select CPI Forms |
| Date Type CPI Period Start Date End Date |
Your center’s location (US or Non-US) should be selected by default.
|
| HCT Infusion Types CT Infusion Types |
Leave blank to search for all infusion types. Select the checkboxes to filter results to specific donor/infusion type(s). Click the Unselect All icon Click the Select All icon |
Results Grid
Once all the parameters are set up to search for what you need, click Search to see the results. The table below the search criteria will populate with any results matching your specified criteria.
Customizing Results Grid
Additional filters and sorting can be applied to the result set if desired.
Click the three dots to the right of any column label to get a pop-up with 4 options. Select the option to apply the additional criteria.
Sort Ascending/Descending – use to sort list by the column you selected.
- Column will appear with an arrow in the direction of the sort.
- Multiple sorts can be applied at the same time – columns will number by the sort order
- Please note, the column Form category does not allow sort ascending/descending.

Columns – use to add or remove columns from the output. From the list that pops up, select the columns you’d prefer to view and unselect the columns that you don’t need. See below for a description of each column.
| Column | Description |
|---|---|
| Status | Form Status |
| CRID | CIBMTR Research ID |
| NMDP RID | NMDP Recipient ID (if entered in CRID Assignment) |
| IUBMID/Team | Legacy IBMTR ID/Center-defined ID / IBMTR Legacy Center Number (if entered in CRID Assignment) |
| EBMT ID | European Blood and Marrow Transplant Group Patient Identified (if entered in CRID Assignment) |
| Event | Usually Infusion Date |
| Form | Form Number |
| Form Category | CPI Category – dictates target completion percentage |
| Visit | Follow-up time point |
| Visit Details | Additional details about form |
| Group | Used to link together Adverse Event Reporting Forms |
| Sequence | Unique identifier associated with this form |
| Center | CCN responsible for completing form |
| Primary Disease | Primary disease for the specific CRID and event date |
| Earliest | First date CIBMTR expects the form (Earliest Complete Date) |
| Due | Form due date |
| Complete | Date form was first submitted to complete status (CMP) |
| Completed By | User that first submitted the form to complete status (CMP) |
| Updated | Most recent update date |
| User | User who most recently updated the form |
Filter – use to apply additional filter criteria on the selected column.
- Select operator (first dropdown)
- Enter or select value
- If desired, select a second filter criteria (bottom dropdown and value)
- Use the middle dropdown to indicate whether to apply both criteria (AND) or either criteria (OR)
- Click Filter to update results
To clear all filters and sorts, select the Clear All Filters and Sortsicon at the top left of the results grid.
| Operator | Definition |
|---|---|
| Is equal to/Is not equal to | Use with specific values |
| Is null/Is not null | Use to look for blank or non-blank values |
| Is before/Is before or equal to | Used with dates (less than) |
| Is less/Is less or equal to | Used with numbers (CRID, Form, Center) |
| Is after/Is after or equal to | Used with dates (greater than) |
| Is greater/Is greater or equal to | Used with numbers (CRID, Form, Center) |
| Contains/Does not contain | Used for partial values |
Export to Excel by clicking the button in the top left corner of the results grid. Exports will retain all sorts and filters applied within FormsNet3.