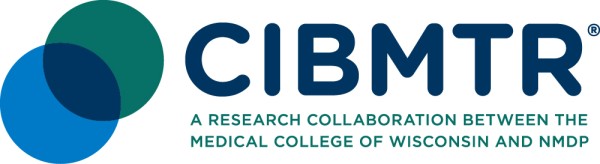Click vs Tab Navigation
You can navigate through the form either by using your mouse to click to answers or by pressing the tab key on your keyboard.
- If the question on the form is a dropdown, radio button, or check box, once you click the answer to the question, the system will automatically move the cursor to the next question that must be answered.
- If the answer to the question is a text box, you need to use the tab key to automatically be navigated to the next question that must be answered.
Form Section Bar
All forms will have at least one Form Section Bar, which displays the section title and the question number range of the section, if applicable, along with the following information.
Expand a section
|
 |
Collapse a section
|
 |
Book
|
 |
Go to Top
There is an icon of an up arrow on the right side of the screen. Click the icon to return to the top of the screen.
Field Level Saving
FormsNet3 automatically saves the answer to each question when you navigate to the next appropriate question.
Multiples
Some questions or groups of questions on a given form can be repeated multiple times. The term ‘Multiple’ applies to this feature of a form.
Multiple Instances
The number of multiple instances displays in a parenthesis after the multiple title in the section header. You can add a multiple instance by clicking on either the multiple section header or footer.
Date and Time Fields
- The date format for all date fields will be the following: YYYY-MM-DD.
- The time format for all time fields will be the following: HH: MM.
Error/Query Icon ![]()
When you answer a question on the form and it does not meet the validation rules, the system will display an Error icon to the left of the field. This feature also allows you to view queries within a form.
Error Message, Override, and Comments
When you click the Error icon, the system displays the following:
- Error message for that question. If there are multiple errors on that question, click on the answer to be forwarded to the next error message.
- The system displays the appropriate override codes for that question.
- If you need to enter an override code, you can provide a short comment to explain why the field was answered the way it was.
Clear Field ![]()
Clear Field icon only appears on radio button answer types. When you click the Clear Field icon, the system removes the answer for that specific question only.
Field Change History
Once the form has been submitted, if you go back into the form to edit an answer, the system displays a Field Change History pop-up box. Select a code to describe the reason for changing the answer before navigating away from the question or screen. The field change history codes display in the Form Change History.