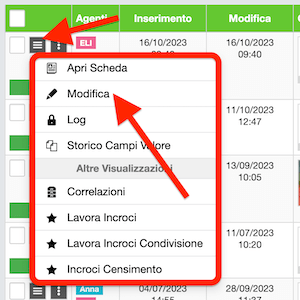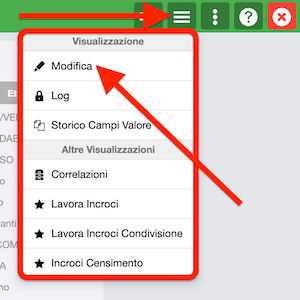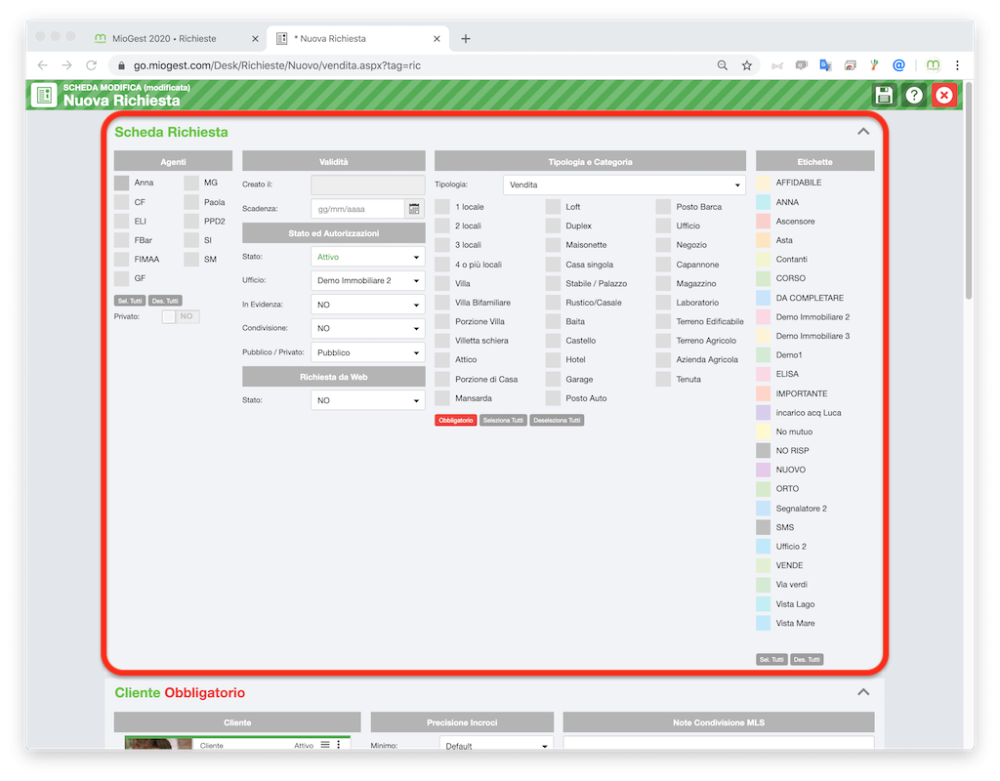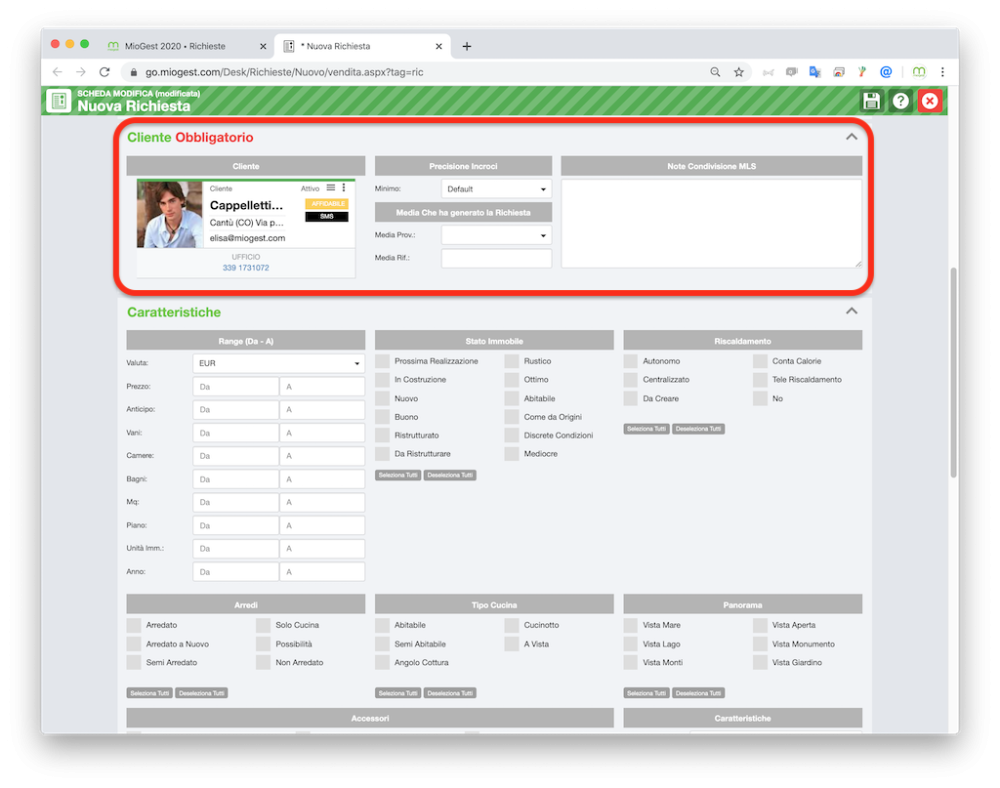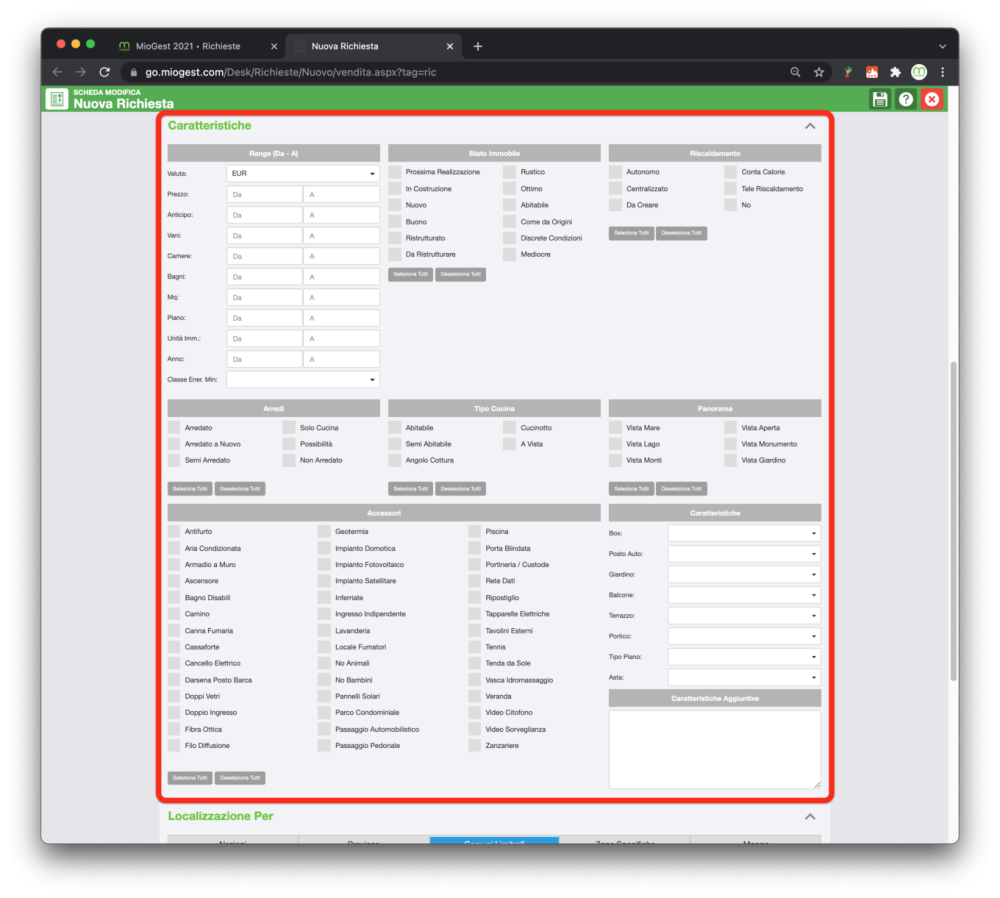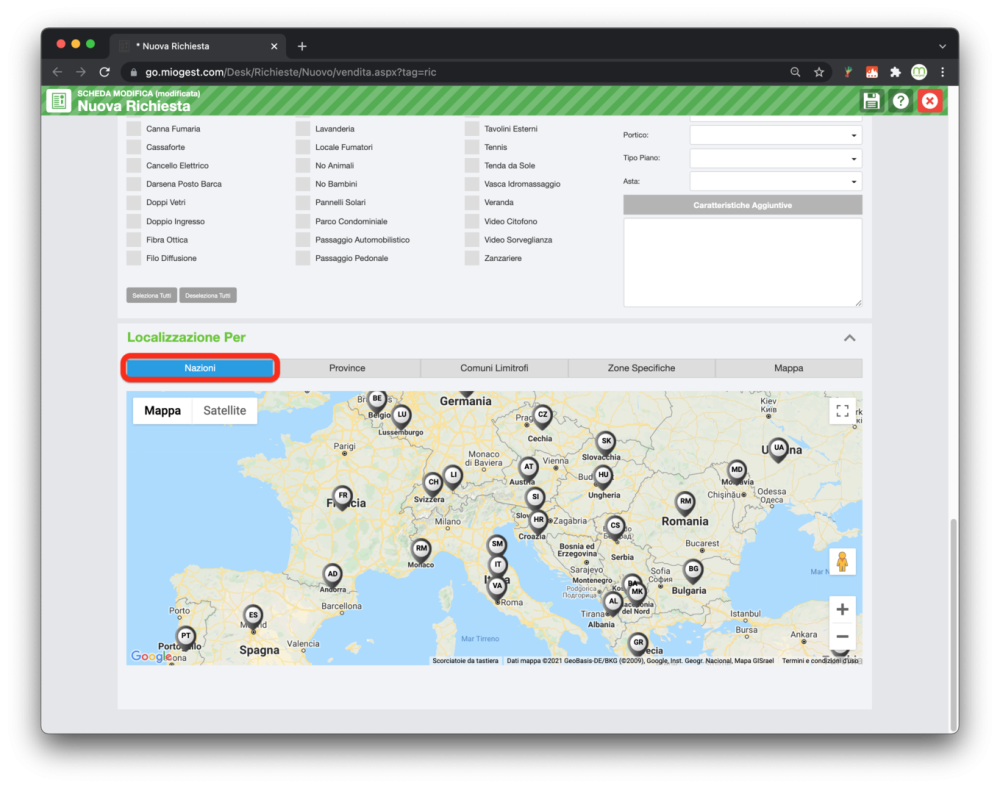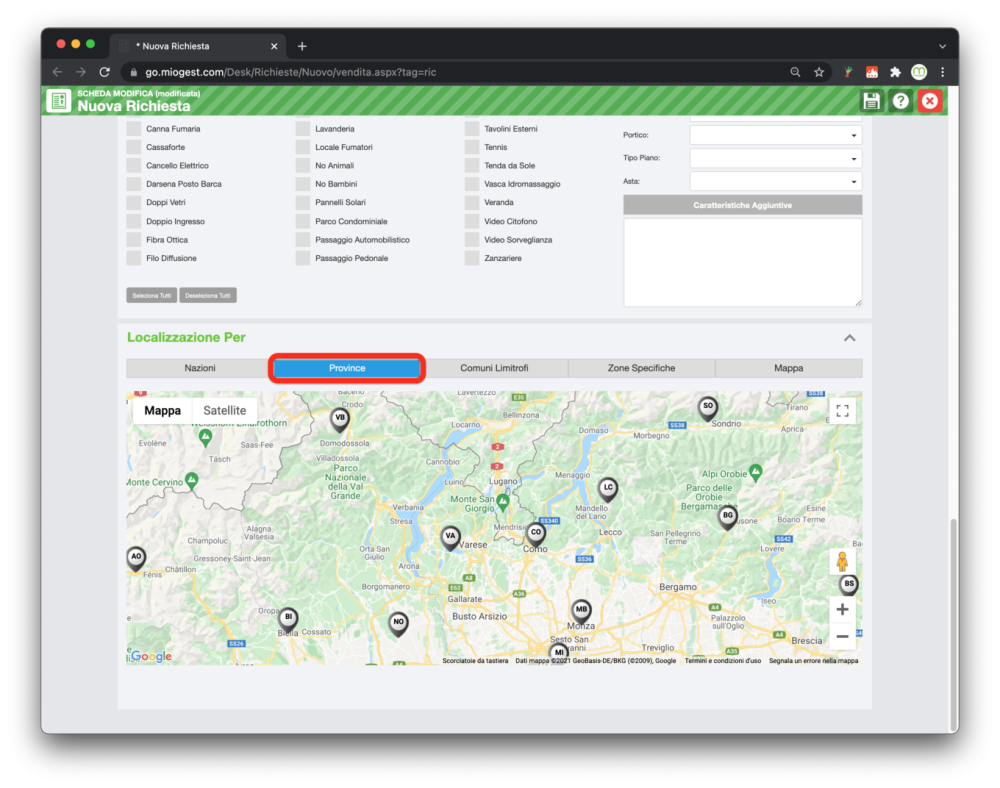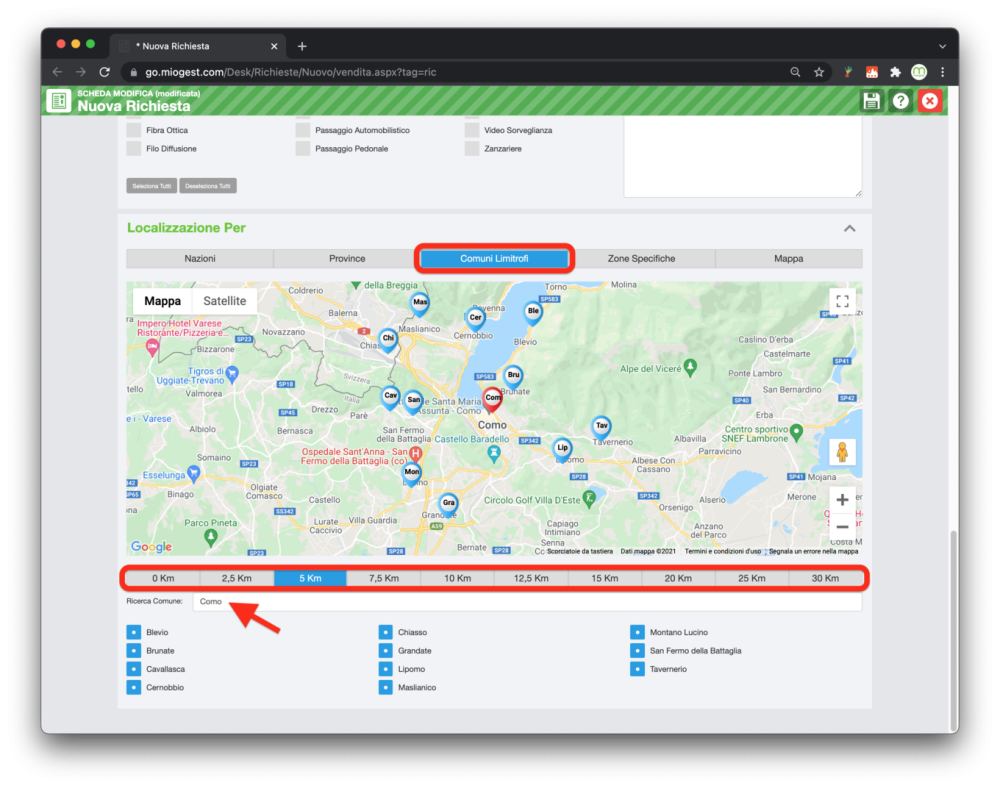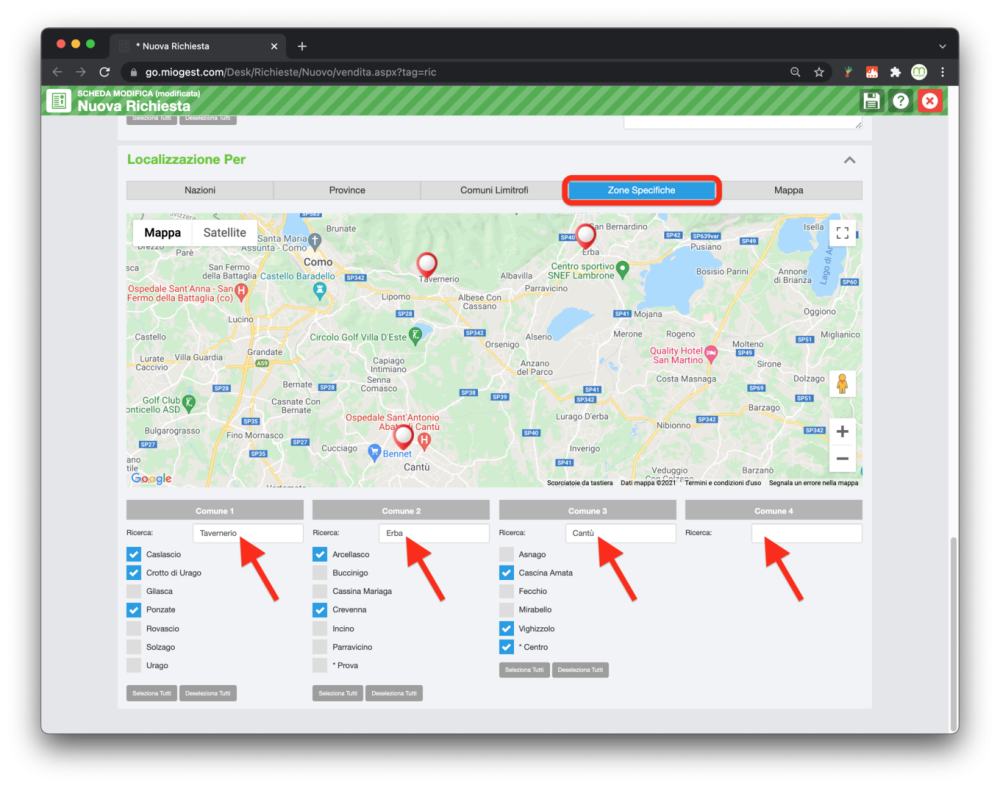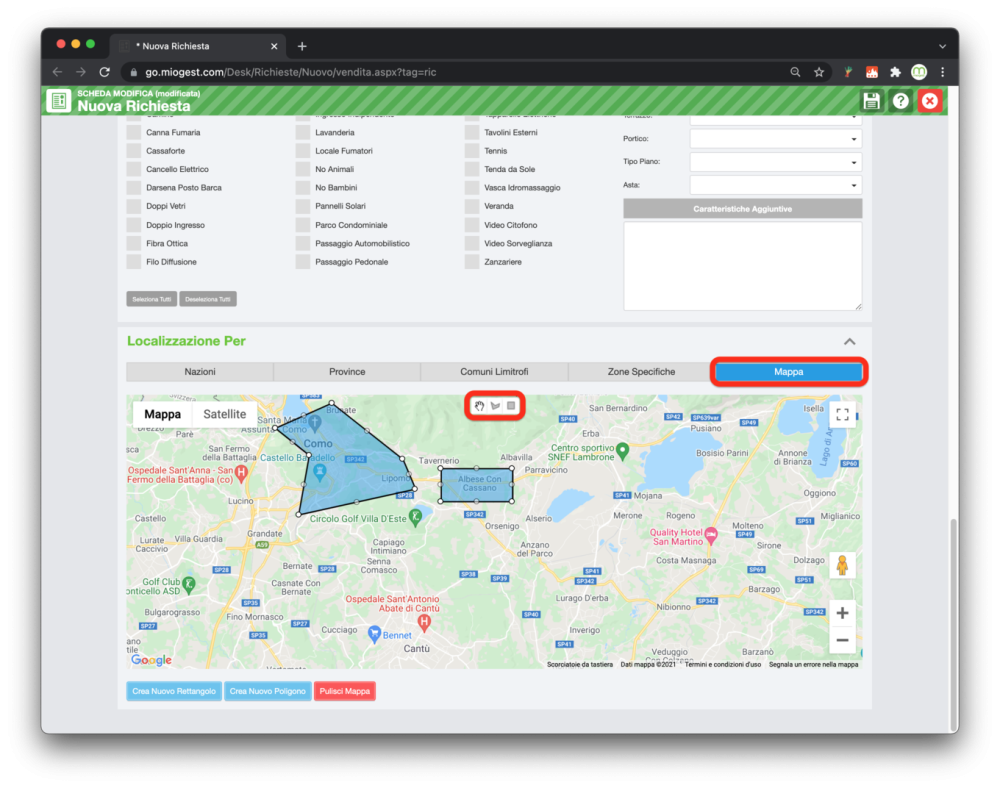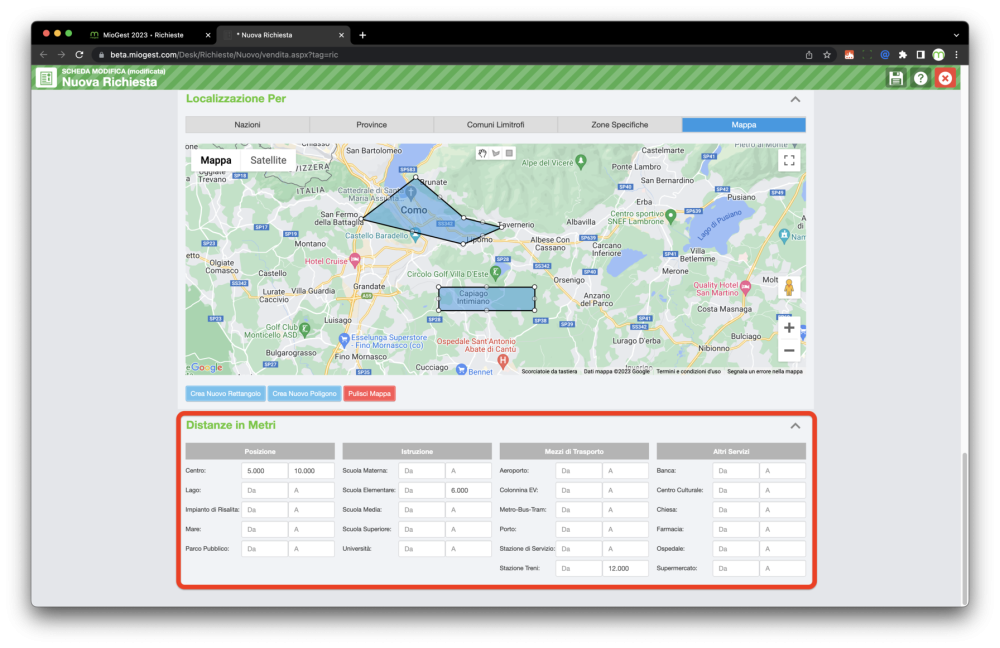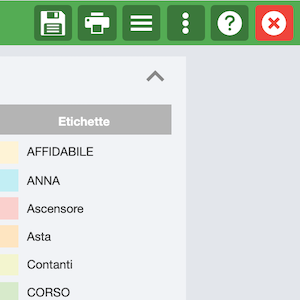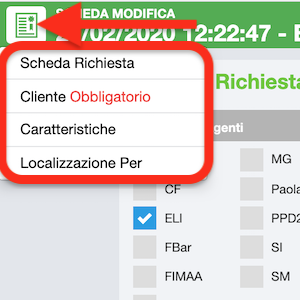Il nuovo Manuale del Gestionale Immobiliare miogest è all’indirizzo: https://miogest.tawk.help/
In questa pagina testi e immagini ti descrivono come creare una richiesta in miogest. Il nostro gestionale ti consente di inserire le richieste della tua clientela per: immobili in vendita e in locazione di tipo residenziale / commerciale oppure cessione di attività.
Non c’è nessun limite, puoi inserire tutte le richieste che vuoi.
E’ importante che tu sappia che per ottenere ottimi e precisi risultati di collimanza richiesta / immobile, i campi della richiesta devono essere compilati con coerenza. Un esempio: se devi specificare il prezzo di interesse del cliente specifica sempre un minimo e un massimo, non lasciare uno dei due campi vuoti. Più dettagli specifichi e migliori risultati otterrai. Il tempo che impegni in fase di inserimento lo guadagni in fase di gestione delle chiamate ai tuoi clienti per gli immobili proposti.
Per la creazione della scheda di una richiesta, una volta raggiunta la sezione “Richieste” cliccando sul menù delle sezioni (icona “nove quadratini”) posizionato in alto alla tua sinistra di tutte le schermate di miogest, identifica il bottone “+ verde” sempre posizionato nella parte alta della pagina e fai un click sullo stesso. Scegli che tipo di dato inserire tra “Vendita”, “Affitto”, “Cessione”. Fatta questa operazione ti verrà presentata la scheda di inserimento della richiesta.
(Le immagini qui sotto prese di esempio sono riferibili ad una richiesta di un immobile in vendita)
Se invece hai già creato una scheda e vuoi modificarla hai due possibilità per aprire la scheda in modalità modifica:
Da qualsiasi modalità visiva della tabella richieste (archivio / incroci / incroci condivisi, ecc…), cliccando sull’icona “tre righette orizzontali” presente a fianco a ogni richiesta puoi aprire il menù contestuale che ti consente di scegliere l’opzione modifica.
E’ possibile passare alla scheda in modalità modifica anche in visione di una richiesta. Ti basta un semplice click sull’icona “tre righette orizzontali” che trovi in alto alla tua destra all’interno della scheda richiesta. Anche in questo caso selezionando puoi passare alla modalità modifica.
In entrambi casi (creazione o modifica), ti viene presentata la schermata qui sotto.
I primi dati da inserire relativi alla richiesta del tuo cliente, sono quelli che trovi nel paragrafo “scheda richiesta”.
Agenti.
La specifica dell’agente del tuo gruppo di lavoro che ha inserito la richiesta. Puoi specificare uno o più dei tuoi collaboratori. Di standard le schede delle richieste sono visibili e modificabili da tutti gli utenti del gestionale, salvo particolari autorizzazioni date agli stessi; impostando “Privato SI” solo gli utenti associati alla scheda richiesta potranno consultare e modificare tutti i dati. Gli utenti non associati potranno solo visualizzare i dati pubblici della richiesta.
Validità.
In questo paragrafo oltre a vedere visualizzata la data e l’ora di creazione della richiesta (immodificabile), puoi specificare se il cliente ha imposto una data finale e di scadenza della ricerca dell’immobile dei suoi sogni.
Stato ed Autorizzazioni.
- Stato (campo obbligatorio): Gli stati sono rappresentati da varie colorazioni che modificano l’aspetto grafico delle schermate di modifica / visualizzazione:
| “Sospeso” (arancione) | il cliente non cerca più casa perchè ha trovato con altro operatore o non più interessato a ricevere comunicazioni. |
| “Attivo” (verde) | il cliente è tutt’ora alla ricerca di un immobile ed aspetta di essere contattato dalla tua agenzia. |
| “Lavorazione” (viola) | tu o qualche tuo collaboratore è già in contatto con il cliente. |
| “Completato” (azzurro) | la tua agenzia ha venduto / affittato un immobile o ceduto un’attività al cliente. |
| “Scaduto” (rosso) | è stata raggiunta la data di scadenza della richiesta. |
| “Archivio” (grigio) | la richiesta è stata archiviata da te o automaticamente dal gestionale. |
- Ufficio: se acquistato un sotto ufficio alla licenza principale di miogest, è possibile assegnare la richiesta all’ufficio stesso.
- In evidenza: assegna un’etichetta omonima alla richiesta, utile per ricordarsi di far qualcosa per la richiesta in questione. Non è abbinata nessuna funzione specifica.
- Flag Condivisione: se impostato su “si” permette di condividere la richiesta con tutte le agenzie che utilizzano miogest. Si tratta di una condivisione “base”, perciò le altre agenzie vedono solo i dati pubblici della tua richiesta e come contatti hanno solo quelli della tua agenzia.
- Pubblico / Privato: questo pulsante ha funzionalità solo se sono state create collaborazioni con agenzie utilizzatrici di miogest (Admin > Condivisione Agenzie). Con gruppi di lavoro attivi, anche se all’interno della scheda richiesta non è stato impostato “SI” sul flag di Condivisione, il record viene comunque condiviso con le agenzie con il quale si collabora. Se si vuole mantenere la singola scheda richiesta privata anche con il gruppo di lavoro, bisogna impostare “Privato” in questo menu a tendina.
Richiesta da Web
La dicitura in questo menù a tendina la troverai:
- NO - per qualsiasi richiesta che inserisci. Si tratta di una voce attiva solo se hai acquistato l’apposito accessorio per il tuo sito190: Richiesta da Web
- Si – NUOVA -Se hai acquistato tale accessorio le richieste che arrivano dal tuo sito web avranno il menù a tendina automaticamente impostato su Si - NUOVA, che sta ad indicare che si tratta di una richiesta proveniente dallo stesso sito Web, richiesta nuova e non ancora lavorata (questa richiesta non genera incroci)
- Si – LAVORATO-revisionando la richiesta sarai tu ad impostare il menù a tendina su Si - LAVORATO, in questo modo la richiesta potrà generare eventuali incroci e potrai lavorarla normalmente.
Tipologia e categorie. (campo obbligatorio)
La specifica della tipologia ricercata dal cliente e scelta tra: vendita (generica che raggruppa le seguenti specificate), vendita residenziale, vendita commerciale, vendita turistico. E la specifica di una o più categorie relative all’immobile di interesse. (Cerca di essere preciso e non inserire un numero eccessivo di categorie).
Etichette.
L’elenco delle etichette abbinate alla richiesta. Scopri il funzionamento delle etichette nella nostra guida in linea.
Uno dei paragrafi più importanti in fase di inserimento di una richiesta è quello denominato “Cliente”. Qui hai la possibilità di abbinare l’anagrafica del cliente alla sua richiesta. Per eseguire l’operazione ti basta cliccare sul bottone “+ grigio”, per far aprire il menù a tendina che ti consente di decidere se:
- Ricercare un’anagrafica precedentemente inserita in miogest
- Inserire una nuova anagrafica relativa ad una persona fisica
- Inserire una nuova anagrafica relativa ad una persona giuridica
Le nuove anagrafiche inserite ed abbinate alla richiesta, automaticamente vengono memorizzate nella sezione “clienti”.
A fianco ad ogni anagrafica trovi due menù contestuali, nello specifico:
- l’icona “tre righette orizzontali” ti permette di visualizzare la scheda del richiedente, modificare la scheda del richiedente, vedere chi ha inserito / modificato la scheda del richiedente tra gli utilizzatori della tua licenza miogest, vedere le correlazioni del richiedente come appuntamenti fatti, proprietà, telefonate, ecc…
- l’icona “tre puntini verticali” ti da la possibilità di disabbinare l’anagrafica dalla richiesta. Il disabbinamento non elimina la scheda cliente dall’omonima sezione.
Precisione Incroci.
Il menù a tendina ti permette di specificare se il cliente è più o meno esigente, limitando così la generazione degli incroci a partire da un determinato voto. Puoi impostare per la richiesta in questione un Minimo di 1, 2, 3, 4 o 5 stelle.
Media Che ha generato la Richiesta.
Dal menù a tendina “Media Prov.:” puoi selezionare il media da cui proviene la richiesta del cliente. Nel campo subito sotto puoi specificare l’eventuale riferimento del media di provenienza, ad esempio in caso di riviste puoi specificare la data di uscita dell’articolo.
Note Condivisione.
Sono le annotazioni che puoi condividere con tutte le agenzie utilizzatrici di miogest, se hai deciso di condividere tale richiesta.
Il paragrafo “caratteristiche” (foto qui sopra), consente di inserire i dettagli della richiesta del cliente, il box “range da - a” ti aiuta a dare un valore minimo e uno massimo a determinate specifiche dell’immobile. Ti consigliamo vivamente di inserire sempre i due valori e a non lasciare uno dei due campi vuoti. In questo box hai la possibilità di specificare: prezzi, anticipi, vani, ecc…
I box “stato immobile”, “riscaldamento”, “arredi”, “panorama” e “accessori” descrivono gli aspetti tecnici della casa ricercata dal cliente.
Puoi inoltre vincolare la richiesta a determinate condizioni.
Box
| Qualsiasi | incrocia immobili con e senza box |
| Si | incrocia immobili con o senza box prediligendo quelli con |
| Si obbligatorio | incrocia solo offerte con box |
| No | incrocia immobili senza e con box, prediligendo quelli senza |
| No obbligatorio | incrocia solo offerte senza box |
Posto Auto
| Qualsiasi | incrocia immobili con e senza posto auto |
| Si | incrocia immobili con o senza posto auto prediligendo quelli con |
| Si obbligatorio | incrocia solo offerte con posto auto |
| No | incrocia immobili senza e con posto auto, prediligendo quelli senza |
| No obbligatorio | incrocia solo offerte senza posto auto |
Giardino
| Qualsiasi | incrocia immobili con e senza giardino |
| Si | incrocia immobili con o senza giardino prediligendo quelli con |
| Si obbligatorio | incrocia solo offerte con giardino |
| No | incrocia immobili senza e con giardino, prediligendo quelli senza |
| No obbligatorio | incrocia solo offerte senza giardino |
Balcone
| Qualsiasi | incrocia immobili con e senza balcone |
| Si | incrocia immobili con o senza balcone prediligendo quelli con |
| Si obbligatorio | incrocia solo offerte con balcone |
| No | incrocia immobili senza e con balcone, prediligendo quelli senza |
| No obbligatorio | incrocia solo offerte senza balcone |
Terrazzo
| Qualsiasi | incrocia immobili con e senza terrazzo |
| Si | incrocia immobili con o senza terrazzo prediligendo quelli con |
| Si obbligatorio | incrocia solo offerte con terrazzo |
| No | incrocia immobili senza e con terrazzo, prediligendo quelli senza |
| No obbligatorio | incrocia solo offerte senza terrazzo |
Portico
| Qualsiasi | incrocia immobili con e senza portico |
| Si | incrocia immobili con o senza portico prediligendo quelli con |
| Si obbligatorio | incrocia solo offerte con portico |
| No | incrocia immobili senza e con portico, prediligendo quelli senza |
| No obbligatorio | incrocia solo offerte senza portico |
Tipo Piano
| Qualsiasi | incrocia immobili a qualsiasi piano |
| Piano Terra | incrocia immobili a qualsiasi piano prediligendo quelli al piano terra |
| Piano Terra Obbligatorio | incrocia immobili solo se al piano terra |
| Ultimo Piano | incrocia immobili a qualsiasi piano prediligendo quelli all’ultimo piano |
| Ultimo Piano Obbligatorio | incrocia immobili solo se all’ultimo piano |
| Non Ultimo Piano | incrocia immobili a qualsiasi piano prediligendo quelli che non sono all’ultimo piano |
| Non Ultimo Piano Obbligatorio | incrocia immobili solo se non sono all’ultimo piano |
| No Piano Rialzato | incrocia immobili a qualsiasi piano prediligendo quelli che non sono piano rialzato |
| No Piano Rialzato Obbligatorio | incrocia immobili solo se non sono piano rialzato |
Asta
| Qualsiasi | incrocia immobili all’asta e non |
| SI | incrocia immobili all’asta e non, prediligendo quelli all’asta |
| SI OBBLIGATORIO | incrocia solo immobili all’asta |
| NO | incrocia immobili all’asta e non, prediligendo quelli non all’asta |
| NO OBBLIGATORIO | incrocia solo immobili non all’asta |
Caratteristiche Aggiuntive
Questo box ti consente di specificare ulteriori dettagli del cliente in maniera testuale. Dettagli che ti saranno utili per avere maggiori informazioni sull’immobile ricercato.
Dopo aver specificato cosa cerca il tuo cliente devi specificare dove cerca il tuo cliente. miogest ti consente di eseguire questa operazione in maniera semplice ed immediata e per: nazioni, province, comuni limitrofi, zone specifiche, disegno su mappa.
Localizzazione per nazioni.
Dopo aver cliccato sulla dicitura “nazioni”, ti appare l’immagine che trovi qui sopra. Cliccando sulla mappa e sul push pin che identifica una o più nazioni, puoi eseguire la selezione.
Localizzazione per province.
E’ possibile localizzare la richiesta per province italiane. Dopo aver cliccato sulla dicitura “province”, infatti, puoi cliccare sulla mappa e sul push pin che identifica una o più province, puoi così eseguire la selezione.
Localizzazione per comuni limitrofi.
Ti basta scrivere la città principale nel campo “ricerca comune” sotto la mappa e il raggio di chilometri scegliendo tra: 0 / 2,5 / 5 / 7,5 / 10 / 12,5 / 15 / 20 / 25 / 30. Una volta selezionati su mappa i comuni di interesse la richiesta è geolocalizzata.
Localizzazione per zone specifiche.
Ulteriore possibilità è quella di scegliere sino a quattro comuni che, una volta inseriti negli appositi campi, generano le corrispettive zone. Una o più zone possono essere selezionate dall’elenco sotto la città. Possono essere inserite zone personalizzate dalla sezione “opzioni” di miogest.
Localizzazione per disegno su mappa.
Zoommando con i bottoni “+” e “-” puoi disegnare una o più area e poligoni sulla mappa stessa, anche per evidenziare singole vie, piazze, quartieri.
Infine, nel paragrafo “Distanze in Metri” puoi indicare se il cliente ha necessità particolari verso punti di interesse di vario genere, impostando in metri la distanza minima e massima da scuole, mezzi pubblici, centro città, luoghi di intrattenimento, ecc.
Il menù contestuale presente in alto alla destra della pagina nella scheda di inserimento / modifica richiesta, consente di eseguire azioni principali sulla scheda, qui sotto il dettaglio:
- salvare in qualsiasi momento la richiesta con icona “dischetto”
- stampare con icona “stampante”
- aprire il menù delle visualizzazioni con icona “tre righette orizzontali”
- aprire il menù creazione con icona “tre puntini verticali”
- aprire la guida in linea alla pagina dedicata alla spiegazione della scheda richiesta con icona “punto interrogativo”
- chiudere la scheda con icona “X rossa”
Nello specifico il menù delle visualizzazioni, ovvero l’icona “tre righette orizzontali”, consente di:
- passare alla scheda in modalità visione.
- visionare chi ha eseguito modifiche sulla scheda, tramite Log.
- visionare l’elenco di tutte le ultime modifiche effettuate per ogni campo che compone la scheda, con specificato nome utente, data e ora e indirizzo ip di chi ha effettuato l’ultima modifica e come era precedentemente compilato il campo di riferimento, tramite Storico Campi Valore.
- visionare appuntamenti fatti, telefonate, ecc.
- gestire gli incroci della richiesta.
- gestire gli incroci condivisi della richiesta.
Il menù creazione, ovvero l’icona “tre puntini verticali”, consente di:
- creare una nuova annotazione per la richiesta (visibile a tutti gli utenti del gestionale).
- creare un appuntamento per la richiesta.
- creare un promemoria per la richiesta.
- creare una telefonata per la richiesta.
- creare un’annotazione per la richiesta visibile solo all’utente che l’ha creata (impostazione attivabile dalla scheda agente).
- copiare la scheda della richiesta.
- aggiornare alla data e ora odierna la richiesta.
- eliminare la richiesta.
In tutte le schede di inserimento / modifica / visualizzazione del singolo dato in miogest, cliccando sull’icona corrispondente alla sezione (in alto alla sinistra della schermata) compare il menù che trovi qui sotto e che specifica tutti i paragrafi che compongono la scheda.
Un click sul paragrafo di tuo interesse per raggiungere subito lo stesso, così da non dover scorrere manualmente con il mouse la pagina.