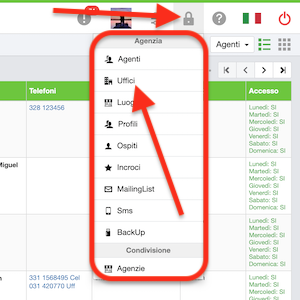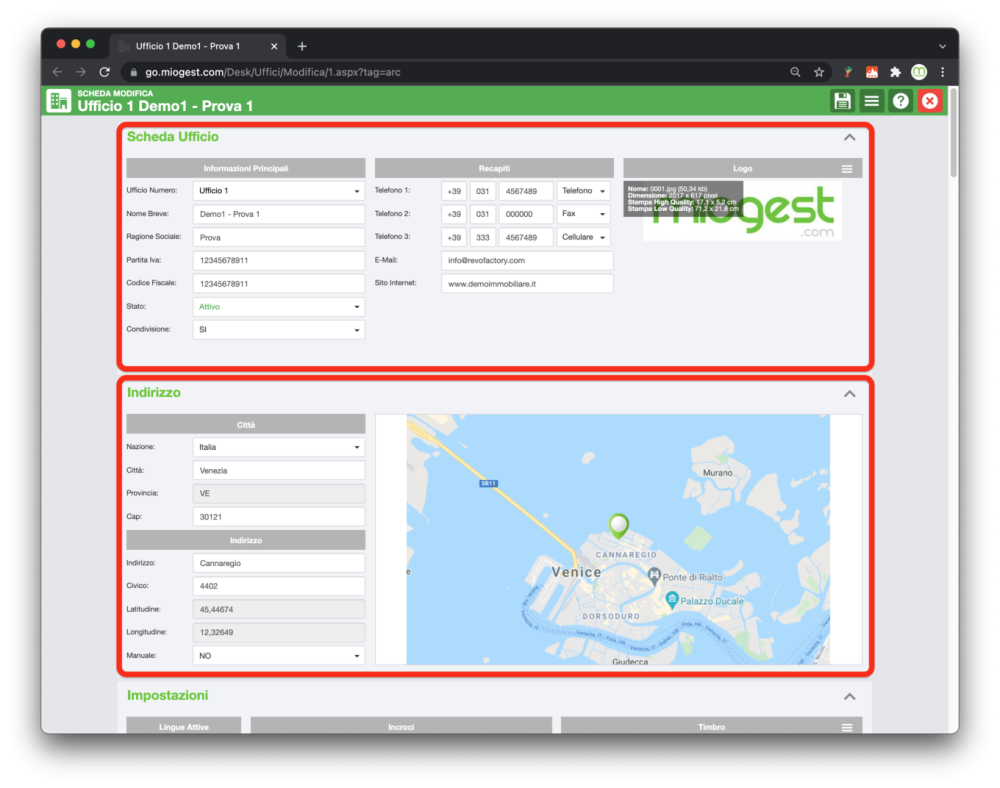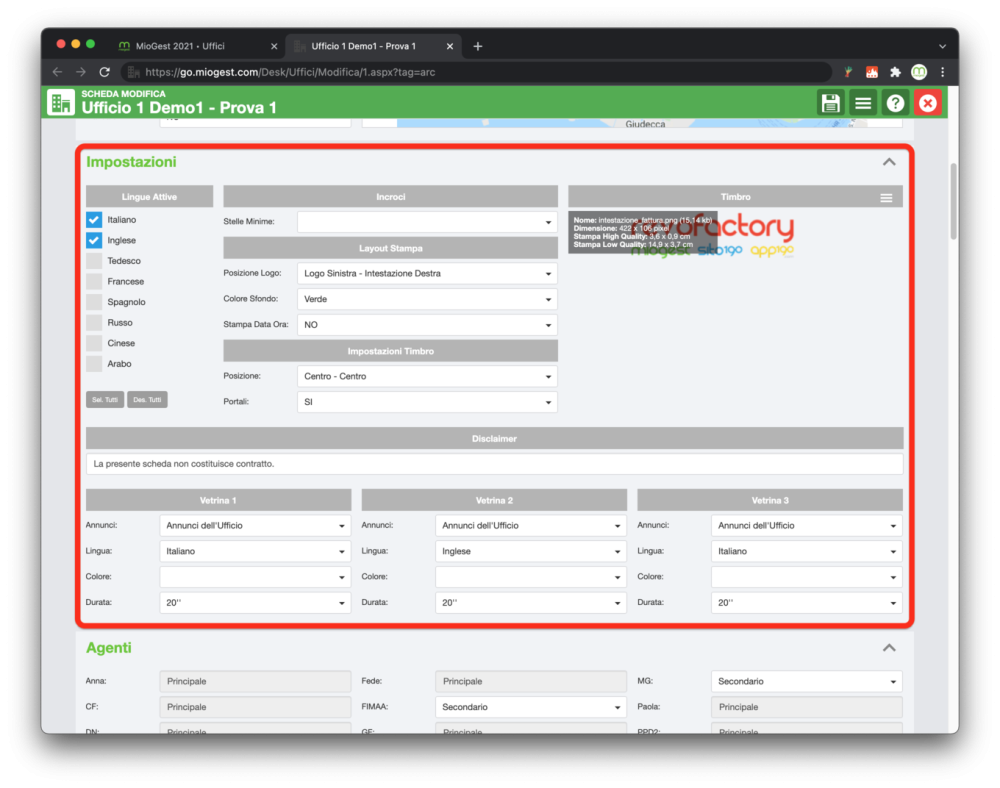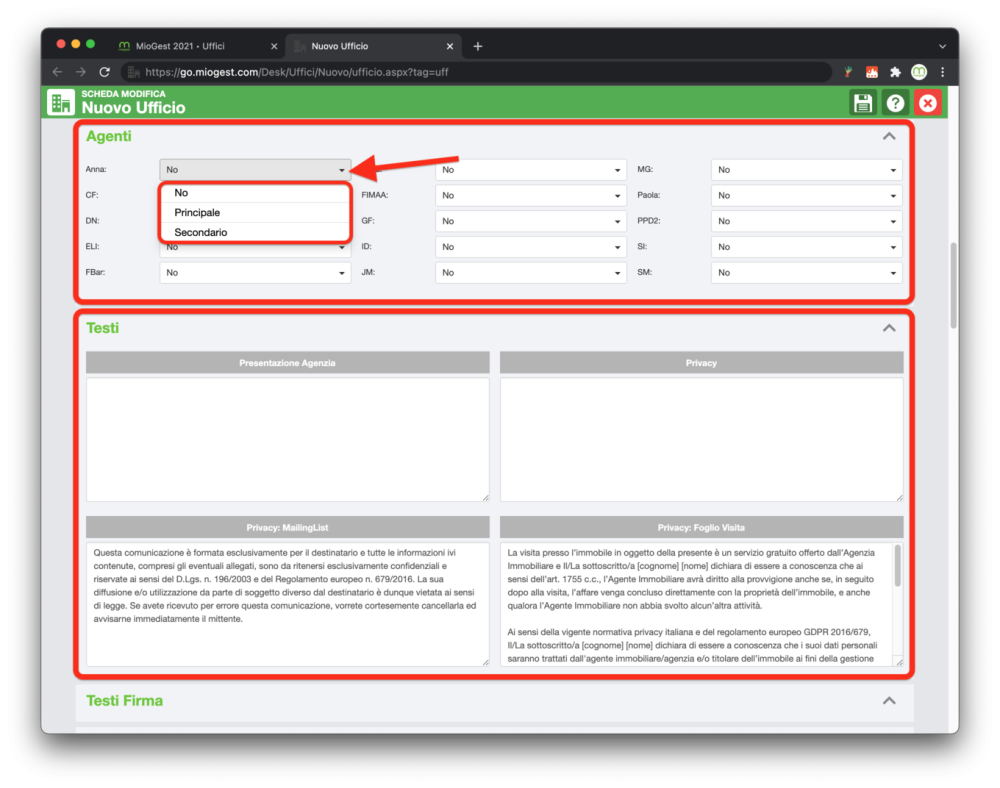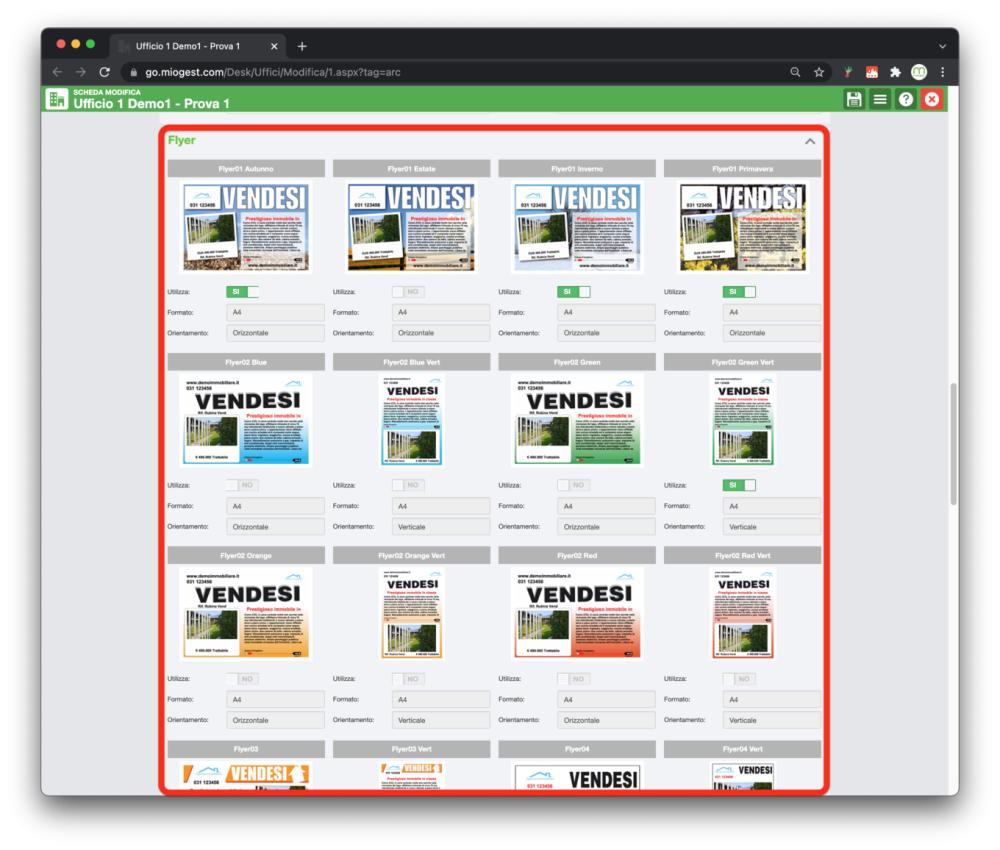A pagamento, miogest consente la creazione di sotto uffici abbinabili alla licenza “madre” del gestionale.
Per creare un nuovo ufficio clicca sull’icona Admin e seleziona “uffici”.
Clicca poi sull’icona “+ verde” posizionata in alto alla tua sinistra della schermata di miogest.
Puoi invece modificare un ufficio creato precedentemente cliccando sull’icona “tre righette orizzontali” nella prima colonna della tabella riassuntiva dei dati creati.
In entrambi i casi, il risultato sono la schermate qui sotto.
Nel paragrafo “scheda ufficio” puoi specificare:
- le informazioni principali dell’ufficio,
- i recapiti telefonici e web,
- il logo (che consigliamo di caricare di almeno 2.000 pixel di larghezza in quanto sarà poi automaticamente ridimensionato in base alla destinazione) per il quale cliccando sull’icona “tre righette orizzontali” puoi modificare il logo tramite l’editor immagini, scaricare il logo modificato con l’editor immagini, scaricare il logo originale, ripristinare la versione originale del logo, eliminare definitivamente il logo (sia quello originale che quello modificato). – N.B. Quando vai a modificare un’immagine verrà comunque tenuta salvata la versione originale della stessa in modo da permetterti di recuperarla o ripristinarla in qualsiasi momento. Trattandosi di due versioni (quindi due differenti foto) ovviamente aumenta lo spazio dati occupato.
- L’indirizzo dell’ufficio.
Sempre nella scheda ufficio trovi i parametri di configurazione di miogest relativi a:
- lingue da attivare dentro le schede degli annunci. Una volta attivate compariranno i rispettivi box testuali in ogni scheda.
- quali incroci deve visualizzare miogest in base al numero di stelle. Puoi così decidere che nelle richieste (e al contrario negli annunci) vengono proposte offerte solo dal numero di stelle impostate in questo menù, in su. Qualora questo parametro venisse modificato, viene attivata una funzione che ricalcola tutte le richieste. Questa procedura può richiedere qualche minuto.
- il layout relativo alle stampe cartacee degli annunci, con possibilità di specificare la posizione del logo dell’agenzia, il colore di sfondo, l’esclusione o meno della data e dell’ora.
- gestione del timbro (che consigliamo di caricare in formato .png con sfondo trasparente e di dimensioni di 960 × 679 pixel) che viene apposto su email inviate, siti web, portali.
- upload del timbro e per il quale cliccando sull’icona “tre righette orizzontali” puoi modificare il timbro tramite l’editor immagini, scaricare il timbro modificato con l’editor immagini, scaricare il timbro originale, ripristinare la versione originale del timbro, eliminare definitivamente il timbro (sia quello originale che quello modificato). – N.B. Quando vai a modificare un’immagine verrà comunque tenuta salvata la versione originale della stessa in modo da permetterti di recuperarla o ripristinarla in qualsiasi momento. Trattandosi di due versioni (quindi due differenti foto) ovviamente aumenta lo spazio dati occupato.
- apporre un testo alla base di tutte le stampe (disclaimer)
- impostazioni relative alla vetrina digitale (trovi maggiori dettagli nella pagina di riferimento della guida “Vetrina digitale”)
Puoi inoltre compilare i seguenti dettagli:
- nel paragrafo Agenti (utile durante la creazione di un nuovo sottoufficio) trovi tutti gli agenti facenti parte della licenza e per ognuno puoi andare velocemente a specificare tramite l’apposito menu a tendina se assegnargli le autorizzazioni dell’ufficio Principale o dell’ufficio Secondario
- inserimento del testo relativo ad una breve presentazione dell’agenzia abbinabile a siti web / app.
- inserimento del testo relativo alla privacy, atto alla stampa dei fogli visita degli appuntamenti.
- inserimento di una firma prestabilita per gli annunci inseriti che verrà pubblicata subito dopo la descrizione immobile ai portali che lo consentono.
- inserimento del testo relativo alla privacy per il sito internet.
Nella scheda di configurazione dell’ufficio trovi anche il paragrafo dedicato alla pre impostazione dei flyer (cartelli vetrina) per i quali abbiamo dedicato apposite istruzioni d’uso in questa guida alla pagina “Cartello vetrina”.