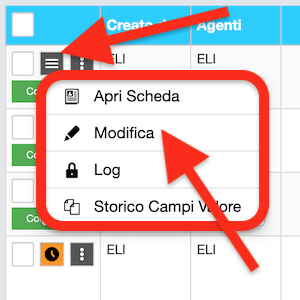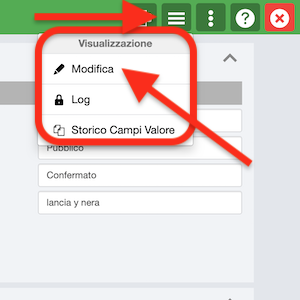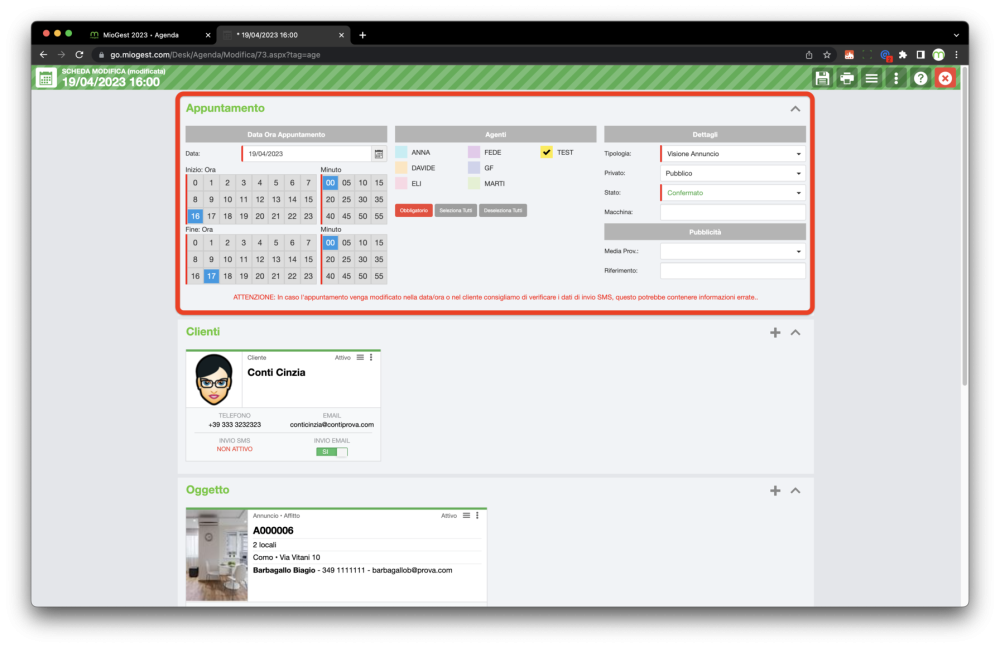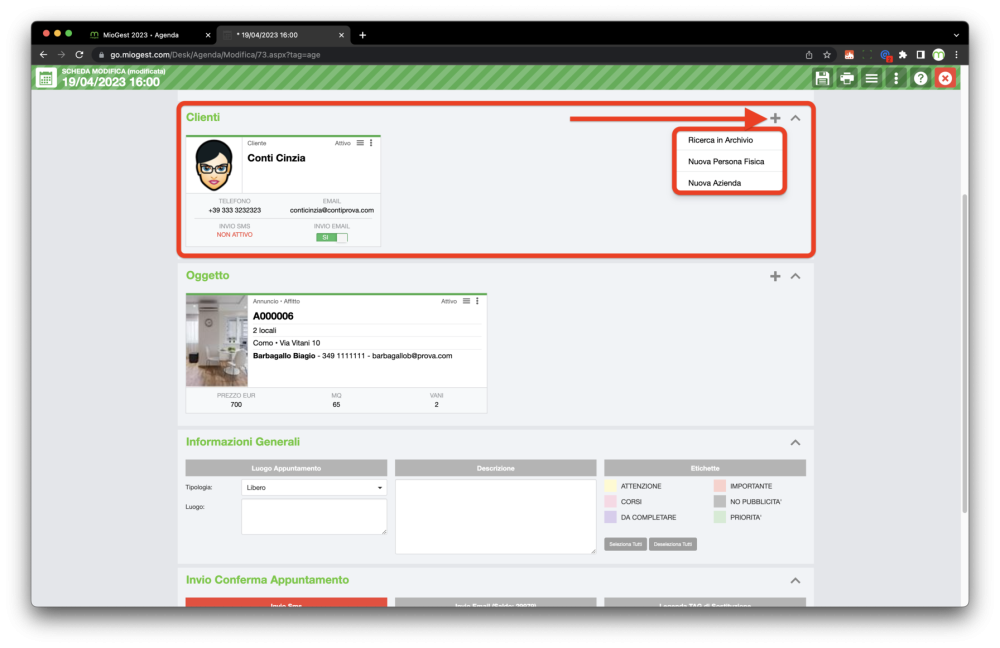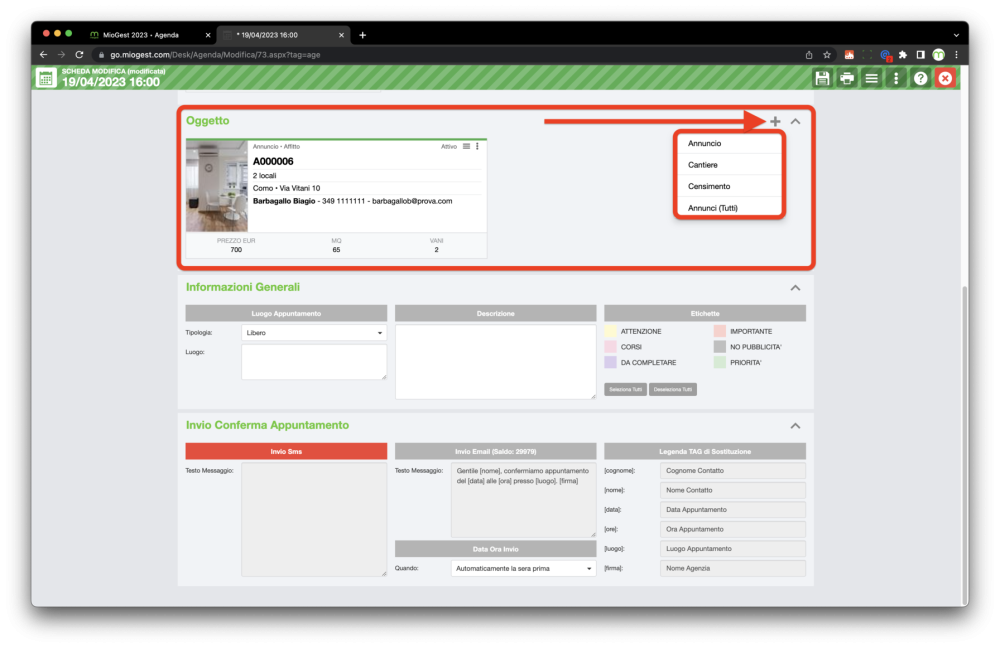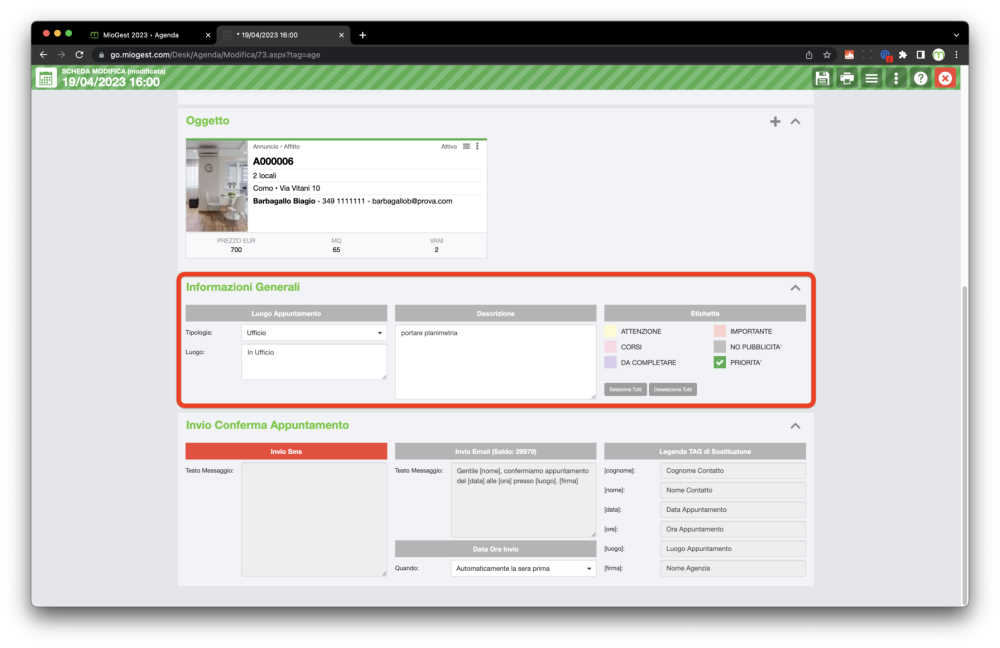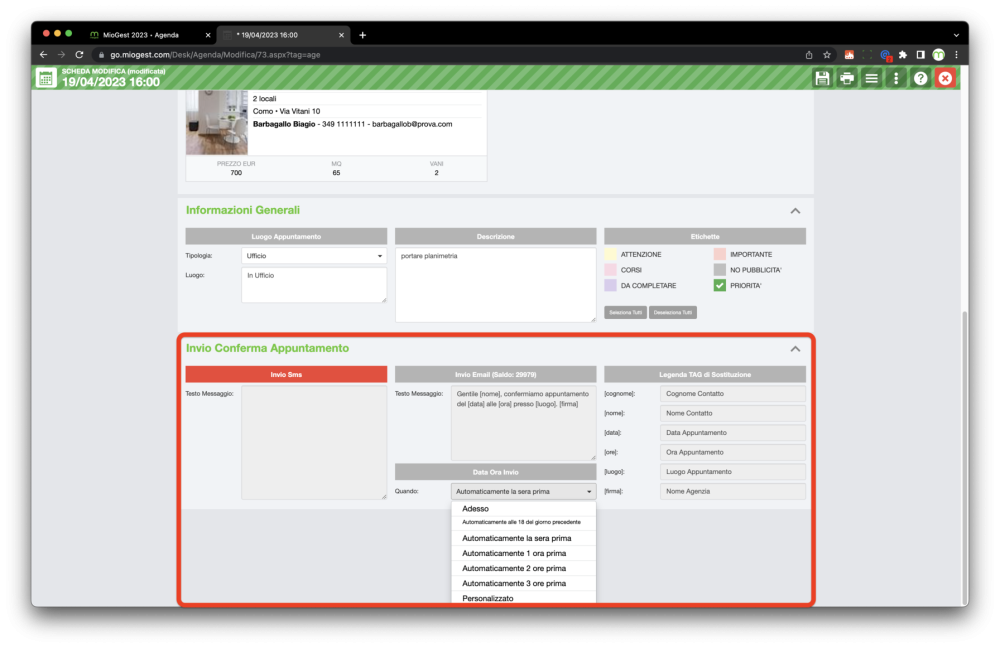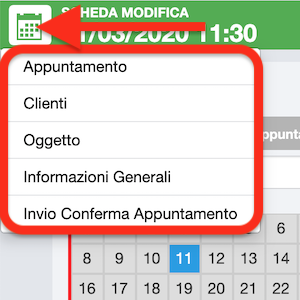Il nuovo Manuale del Gestionale Immobiliare miogest è all’indirizzo: https://miogest.tawk.help/
In questa pagina testi e immagini ti descrivono come creare un appuntamento in miogest.
Per la creazione di un appuntamento, una volta raggiunta la sezione “agenda” cliccando sul menù delle sezioni (icona “nove quadratini”) posizionato in alto alla tua sinistra di tutte le schermate di miogest, identifica il bottone “+ verde” sempre posizionato nella parte alta della pagina e fai un click sullo stesso.
Scegli che tipo di appuntamento inserire tra “appuntamento giornaliero”, “appuntamento lungo”, “ricorrente”, “promemoria”. Puoi in alternativa fare doppio click su una specifica ora di un determinato giorno, il risultato sarà lo stesso, l’apertura della sotto visualizzata scheda di inserimento.
(Le immagini qui sotto prese di esempio sono riferibili ad un appuntamento per un immobile in vendita)
Se invece hai già creato una scheda e vuoi modificarla hai due possibilità per aprire la scheda in modalità modifica:
La prima dalle modalità visive elenco o griglia, cliccando sull’icona “tre righette orizzontali” presente a fianco a ogni appuntamento puoi aprire il menù contestuale che ti consente di scegliere l’opzione modifica.
La seconda dalla scheda di un appuntamento aperto in modalità visione, è possibile passare alla scheda in modalità modifica cliccando sull’icona “tre righette orizzontali” che trovi in alto alla tua destra all’interno della scheda stessa selezionando Modifica.
In entrambi casi (creazione o modifica), ti viene presentata la schermata qui sotto.
I primi dati da inserire relativi al tuo appuntamento, sono quelli che trovi nell’omonimo paragrafo, ovvero:
Data Ora Appuntamento.
- Data (campo obbligatorio): con possibilità di inserimento libero o con scelta da calendario cliccando sull’icona “calendario”
- Inizio: Ora / Minuto (campo obbligatorio): scelta dell’ora di inizio dell’appuntamento.
- Fine: Ora / Minuto (campo obbligatorio): scelta dell’ora di fine dell’appuntamento.
Agenti. (campo obbligatorio)
Possibilità di spuntare uno o più agenti (utenti) che parteciperanno all’appuntamento in questione.
Dettagli.
- Tipologia (campo obbligatorio): per specificare di che tipo di appuntamento si tratta.
- Privato: menu a tendina che permette di scegliere se far vedere o meno i dettagli dell’appuntamento nell’agenda degli altri utenti della licenza. In caso di scelta di “Privato”, gli utenti non assegnati vedranno l’appuntamento ma non i dettagli dello stesso.
- Stato (campo obbligatorio): Gli stati sono rappresentati da varie colorazioni che modificano l’aspetto grafico delle schermate di modifica / visualizzazione:
| “Sospeso” (arancione) | in attesa di avvisare una delle parti per poi annullare l’appuntamento |
| “Da Confermare” (azzurro) | il cliente ha richiesto un appuntamento e bisogna contattare il proprietario dell’immobile per confermarlo |
| “Confermato” (verde) | sia il cliente che il proprietario hanno confermato di essere disponibili ad eseguire l’appuntamento |
| “Terminato” (viola) | l’appuntamento è stato fatto |
| “Bidone” (grigio) | dopo aver fissato un appuntamenti il cliente non si è presentato |
| “Eliminato” (rosso) | dopo aver fissato un appuntamento e sospeso da una delle parti si è avvisata anche la controparte dell’impossibilità di eseguirlo |
- Macchina : l’automobile con cui si presenta all’appuntamento il cliente.
Pubblicità.
- Media Prov.: il canale media di riferimento che ha generato l’appuntamento. L’elenco dei media può essere gestito dalla sezione “opzioni” di miogest.
- Riferimento: la data e l’ora dell’eventuale uscita pubblicitaria relativa al media che ha generato l’appuntamento.
Cliente.
Il paragrafo “cliente” ti da la possibilità di abbinare sino a 5 anagrafiche all’appuntamento. Per eseguire l’operazione ti basta cliccare sul bottone “+ grigio”, per far aprire il menù a tendina che ti consente di decidere se:
- Ricercare un’anagrafica precedentemente inserita in miogest
- Inserire una nuova anagrafica relativa ad una persona fisica
- Inserire una nuova anagrafica relativa ad una persona giuridica
Le nuove anagrafiche inserite ed abbinate all’appuntamento, automaticamente vengono memorizzate nella sezione “clienti”.
In base alla configurazione effettuata nel gestionale trovi i bottoni SI o NO sotto all’indirizzo email e sotto al numero di cellulare del cliente:
- INVIO SMS - SI, abilita il cliente in questione a ricevere la conferma dell’appuntamento tramite sms.
- INVIO EMAIL - SI, abilita il cliente in questione a ricevere la conferma dell’appuntamento tramite email.
In questo modo puoi scegliere se inviare la conferma via email o via sms a tutti i clienti associati all’appuntamento oppure solo ad alcuni.
A fianco ad ogni anagrafica trovi due menù contestuali, nello specifico:
- l’icona “tre righette orizzontali” ti permette di visualizzare la scheda del cliente, modificare la scheda del cliente, vedere chi ha inserito / modificato la scheda del cliente tra gli utilizzatori della tua licenza miogest, vedere le correlazioni del cliente come appuntamenti fatti, proprietà, telefonate, ecc…
- l’icona “tre puntini verticali” ti da la possibilità di disabbinare l’anagrafica dall’appuntamento. Il disabbinamento non elimina la scheda cliente dall’omonima sezione.
Oggetto.
Il paragrafo “oggetto” ti da la possibilità di abbinare oggetti all’appuntamento. Per eseguire l’operazione ti basta cliccare sul bottone “+ grigio”, per far aprire il menù a tendina che ti consente di decidere se:
- abbinare un annuncio (immobile singolo).
- abbinare un cantiere.
- abbinare un censimento.
- abbinare annunci in stato “sospeso”, “venduto / affittato” (Tutti).
A fianco ad ogni oggetto trovi due menù contestuali, nello specifico:
- l’icona “tre righette orizzontali” ti permette di aprire o modificare la scheda dell’oggetto
- l’icona “tre puntini verticali” ti da la possibilità di disabbinare l’annuncio / cantiere / censimento dall’appuntamento. Il disabbinamento non elimina la scheda oggetto dall’omonima sezione.
Informazioni generali.
In “Luogo Appuntamento” puoi specificare il luogo d’incontro, scegliendo tra:
- Libero: per scrivere manualmente nel campo successivo “Luogo” il punto d’incontro scelto
- Ufficio: automaticamente apparirà come luogo d’incontro “In Ufficio”
- Luogo/Sala: appare un ulteriore menu a tendina che ti permette di scegliere in che luogo o sala incontrarsi (Luogo che deve essere stato precedentemente creato nell’apposita sezione)
N.B. se utilizzi email o sms per la conferma degli appuntamenti RICORDATI di scrivere tu nel campo “Luogo:” il punto di incontro che vuoi far apparire nel testo di conferma.
Nel campo Descrizione puoi specificare i dettagli utili all’esecuzione dell’appuntamento.
Nel paragrafo Etichette puoi selezionare tramite spunta eventuali etichette che hai precedentemente inserito nella sezione “opzioni” di miogest.
Invio Conferma Appuntamento.
In questo paragrafo, puoi scegliere come miogest deve eseguire le conferme dell’appuntamento.
Una premessa: la nostra società include nel costo annuale di utilizzo del nostro gestionale, un pacchetto di 10.000 crediti per l’invio di email.
E’ possibile acquistare nuovi crediti o pacchetti email / sms all’indirizzo https://www.miogest.com/smsemail.aspx
Per la conferma via sms:
- Testo Messaggio: puoi predisporre il testo del messaggio con possibilità di inserire tag di sostituzione che consentono di aggiungere in automatico parole come: cognome, nome, data, ecc… Le impostazioni per notificare automaticamente la conferma appuntamento tramite sms possono essere gestite dalla sezione Admin > Sms.
- Data Ora Invio: puoi scegliere la data e l’ora di quando vuoi far spedire l’sms di notifica, scegliendo tra:
Adesso Automaticamente alle 18 del giorno precedente Automaticamente la sera prima Automaticamente 1 ora prima Automaticamente 2 ora prima Automaticamente 3 ora prima Personalizzato : con possibilità di impostare una data ed un’ora specifica
Le stesse identiche funzionalità sono riservate anche per l’invio di notifiche a mezzo email.
Per la conferma via email:
- Testo Messaggio: puoi predisporre il testo del messaggio con possibilità di inserire tag di sostituzione che consentono di aggiungere in automatico parole come: cognome, nome, data, ecc… Le impostazioni per notificare automaticamente la conferma appuntamento tramite email possono essere gestite dalla sezione Impostazioni Mailing List.
- Data Ora Invio: puoi scegliere la data e l’ora di quando vuoi far spedire l’email di notifica, scegliendo tra:
Adesso Automaticamente alle 18 del giorno precedente Automaticamente la sera prima Automaticamente 1 ora prima Automaticamente 2 ora prima Automaticamente 3 ora prima Personalizzato : con possibilità di impostare una data ed un’ora specifica
I clienti e gli agenti associati all’appuntamento riceveranno, se l’hai impostato dall’Admin, anche un’email di avviso immediato al momento del salvataggio dell’appuntamento in agenda o nel momento in cui l’appuntamento viene Confermato / Annullato (testo auto-composto dal gestionale).
Trovi indicazioni su come abilitare questa impostazione nella guida alla pagina Configurazione Mailing List
Il menù contestuale presente in alto alla destra della pagina nella scheda di inserimento / modifica appuntamento, consente di eseguire azioni principali sulla scheda dell’appuntamento, qui sotto il dettaglio:
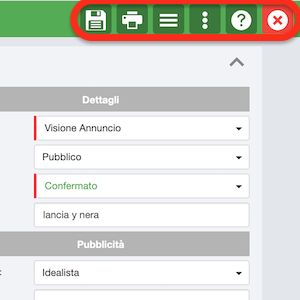
- salvare in qualsiasi momento l’appuntamento con icona “dischetto”
- stampare con icona “stampante” la scheda pubblica degli oggetti abbinati all’appuntamento o il foglio visita
- aprire il menù delle visualizzazioni con icona “tre righette orizzontali”
- aprire il menù creazione con icona “tre puntini verticali”
- aprire la guida in linea alla pagina dedicata alla spiegazione della scheda appuntamento con icona “punto interrogativo”
- chiudere la scheda con icona “X rossa”
Il menù delle visualizzazioni, ovvero l’icona “tre righette orizzontali”, consente di:
- passare alla scheda in modalità visione.
- visionare chi ha eseguito modifiche sulla scheda.
- visionare l’elenco di tutte le ultime modifiche effettuate per ogni campo che compone la scheda, con specificato nome utente, data e ora e indirizzo ip di chi ha effettuato l’ultima modifica e come era precedentemente compilato il campo di riferimento, tramite Storico Campi Valore.
Il menù creazione, ovvero l’icona “tre puntini verticali”, consente di:
- creare una nuova annotazione sull’appuntamento (visibile a tutti gli utenti del gestionale).
- creare un promemoria con abbinati stessi oggetti e stesse anagrafiche dell’appuntamento.
- creare una richiesta abbinata al cliente che ha fatto l’appuntamento, già precompilata in base ai dati principali dell’immobile che ha visitato (questa scelta appare solamente se il cliente abbinato all’appuntamento non ha una richiesta in miogest).
- creare una telefonata con abbinati stessi oggetti e stesse anagrafiche dell’appuntamento.
- creare un’annotazione sull’appuntamento visibile solo all’utente che l’ha creata (impostazione attivabile dalla scheda agente).
- copiare la scheda dell’appuntamento.
- eliminare l’appuntamento.
In tutte le schede di inserimento / modifica / visualizzazione del singolo dato in miogest, cliccando sull’icona corrispondente alla sezione (in alto alla sinistra della schermata) compare il menù che specifica tutti i paragrafi che compongono la scheda.
Un click sul paragrafo di tuo interesse per raggiungere subito lo stesso, così da non dover scorrere manualmente con il mouse la pagina.