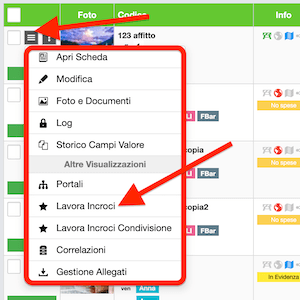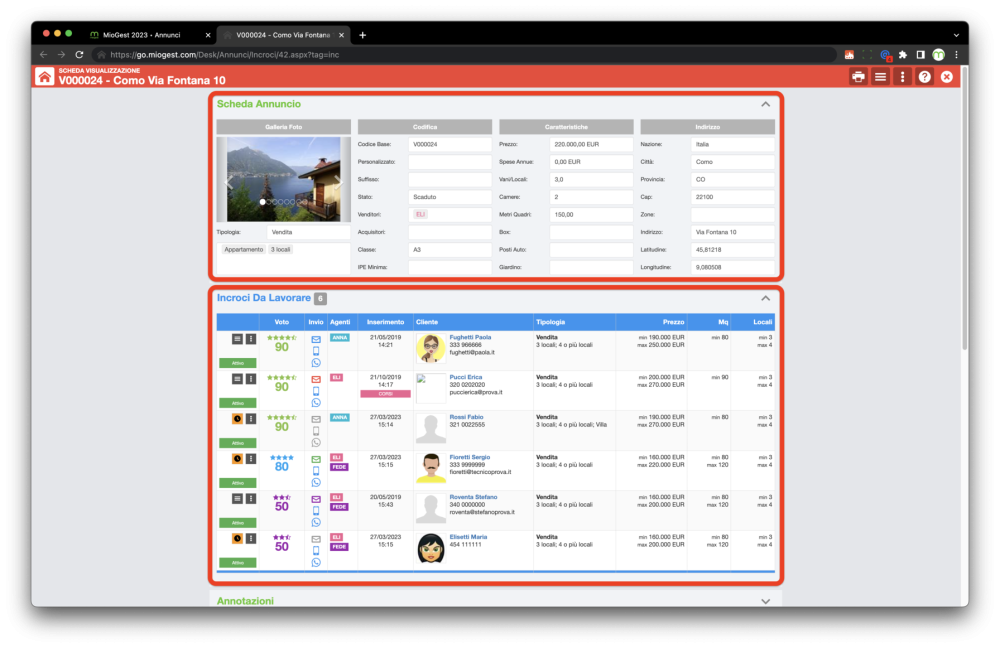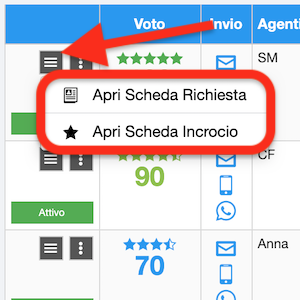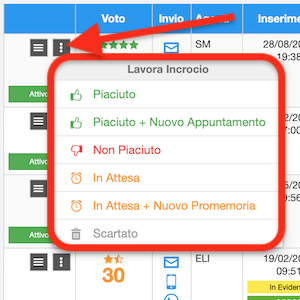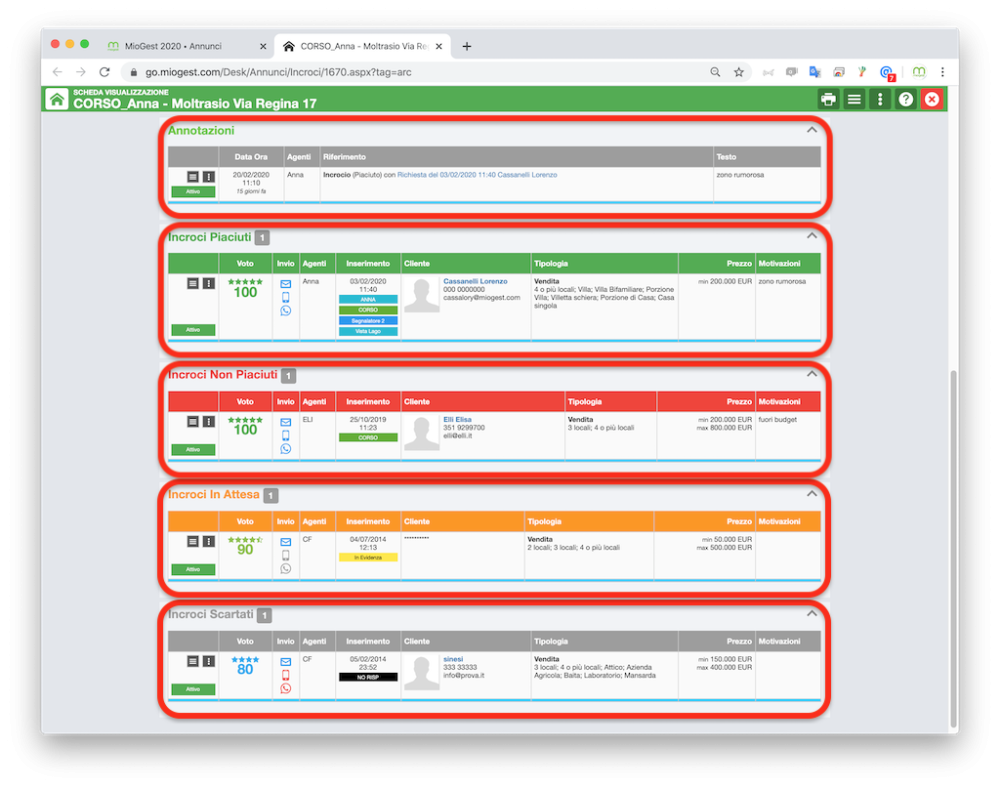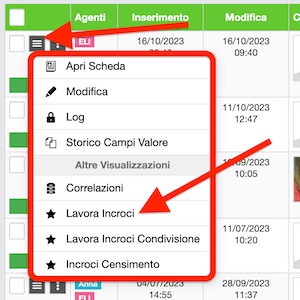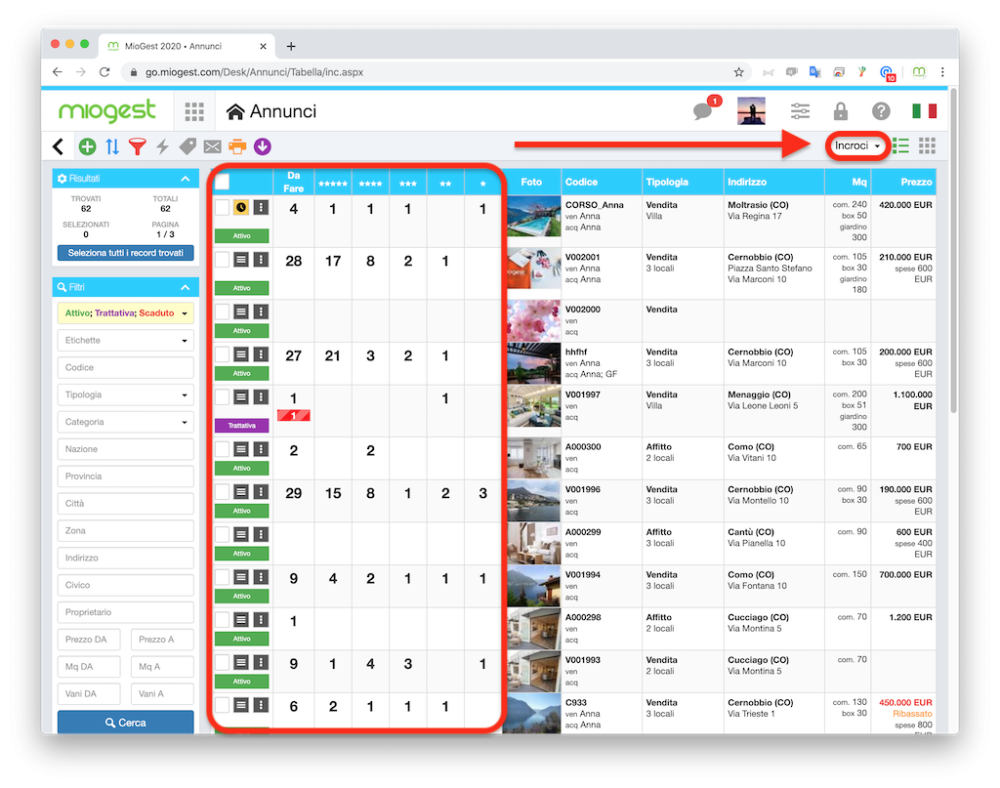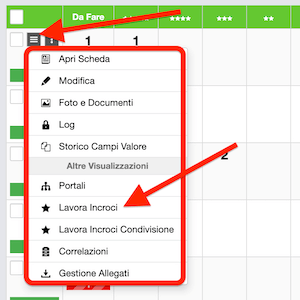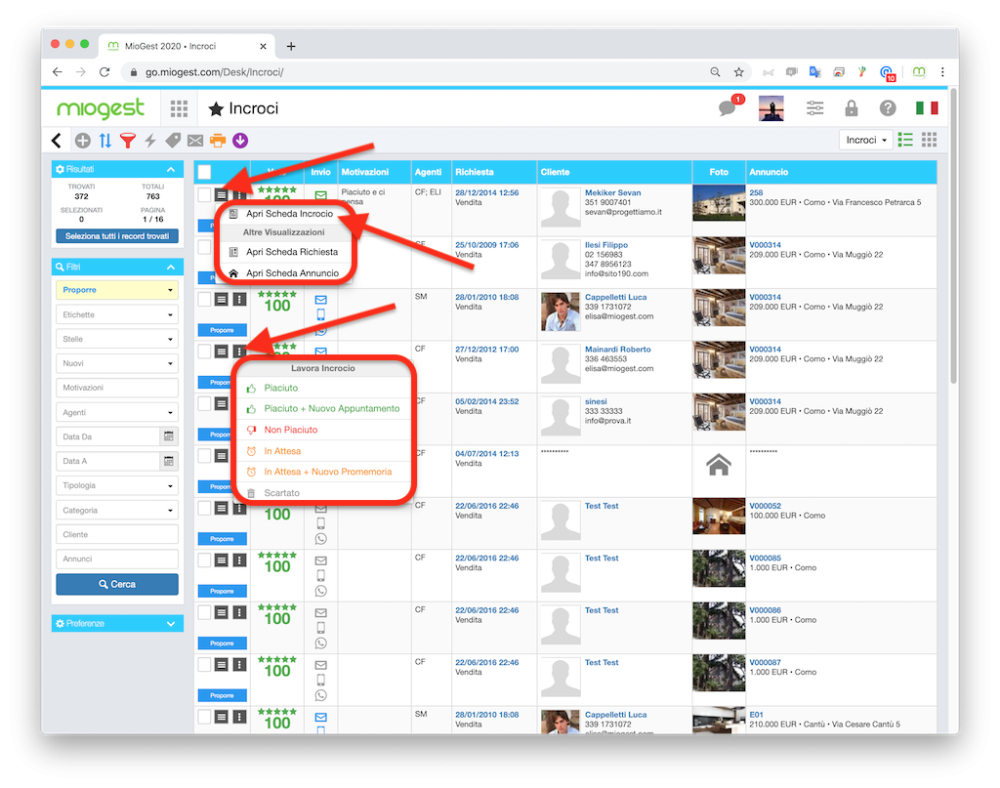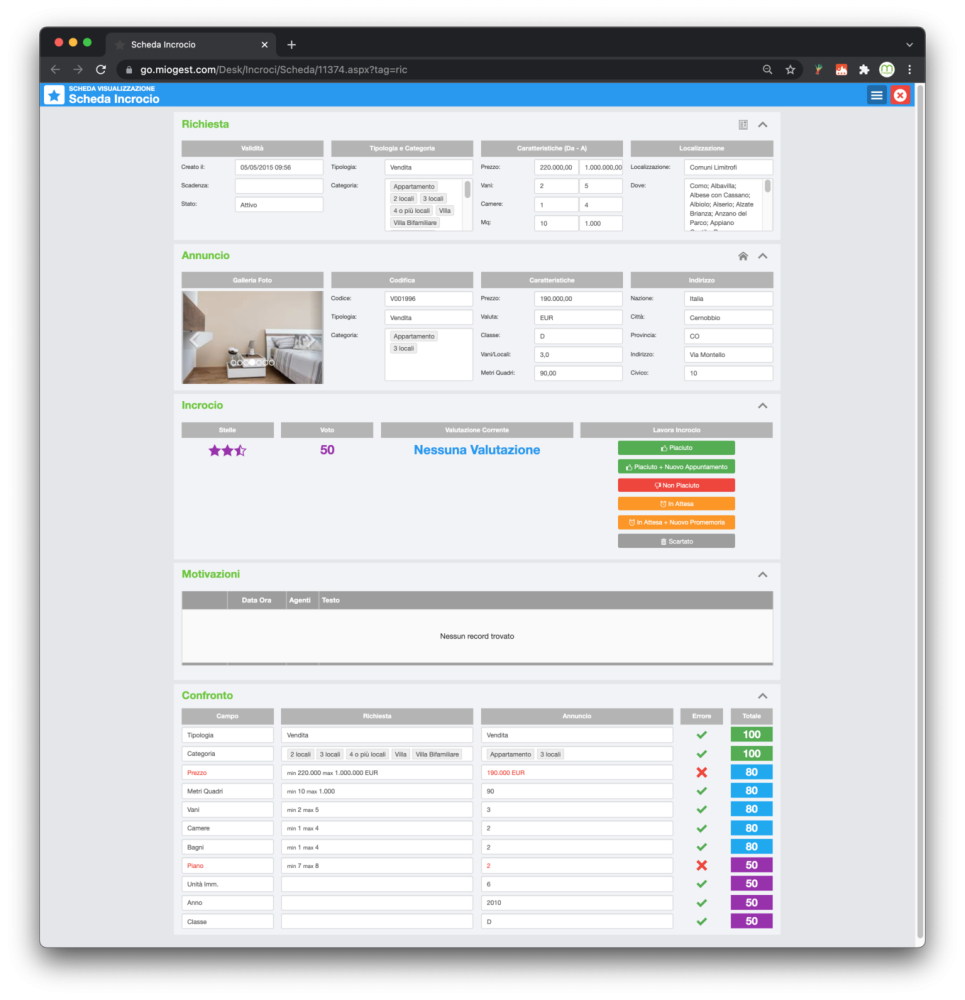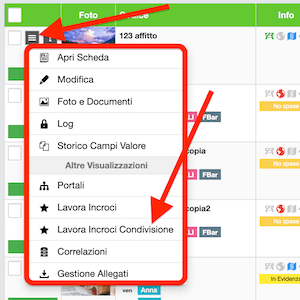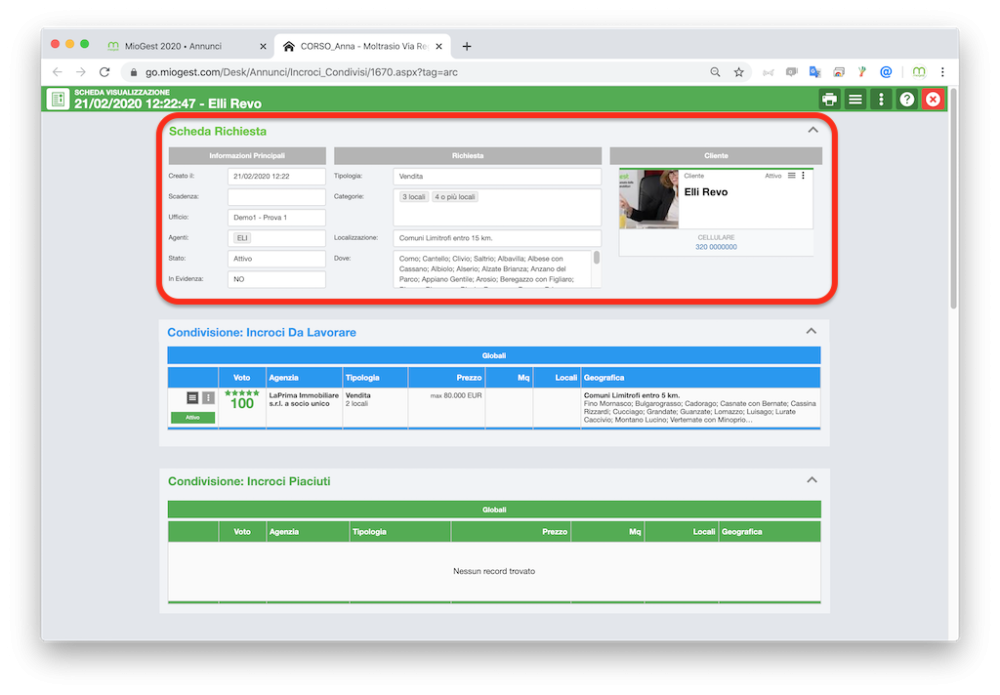Il nuovo Manuale del Gestionale Immobiliare miogest è all’indirizzo: https://miogest.tawk.help/
In miogest abbiamo cercato di rendere il processo di gestione degli incroci il più semplice e intuitivo possibile. L’immediatezza fa degli incroci l’arma vincente per anticipare la concorrenza nella proposizione delle offerte alla clientela ricercante. Per mantenere alti gli standard di gestione dei dati abbiamo creato diverse procedure di lavorazione del dato che vengono illustrate in questa pagina. Ovviamente se opti per una procedura lavorativa, miogest sincronizza le tue azioni e i tuoi risultati per tutte le altre, consentendoti di utilizzare anche procedure diverse in contemporanea.
La prima procedura che proponiamo viene chiamata “gestione degli incroci live” ed è dedicata agli agenti immobiliari che vogliono tenere il flusso lavorativo aggiornato all’istante, proponendo immediatamente le offerte ai richiedenti ogni volta che viene acquisito un nuovo immobile o ogni volta che viene inserita la richiesta di un cliente nel gestionale. Il vantaggio di questa procedura è la distribuzione del lavoro a livello quotidiano e quindi l’alleggerimento delle procedure di proposizione. Per eseguire questa metodologia di lavoro, puoi partire dalla scheda di un annuncio appena inserito in miogest oppure da una scheda di richiesta, sempre appena inserita in miogest. Iniziamo con il descriverti la prima opzione.
Puoi accedere alla gestione degli incroci dalla sezione annunci cliccando sull’icona “tre righette orizzontali” in corrispondenza dell’immobile di tuo interesse nella tabella e selezionando “Lavora Incroci”.
La stessa operazione puoi eseguirla cliccando sulle medesime icone che trovi posizionate in alto a destra di ogni scheda annunci in versione visualizzazione o versione modifica.
La scheda dell’immobile contiene le caratteristiche dell’offerta in formato sintetico (immagine qui sotto).
Vengono elencati poi gli incroci “da lavorare” generati in automatico istantaneamente in fase di salvataggio, incroci tra richieste dei clienti che sono compatibili con le caratteristiche dell’immobile.
L’elenco è visualizzato in formato tabellare con i seguenti dettagli:
- Colonna dei menù contestuali e dello stato della richiesta (attivo, sospeso, in lavorazione, ecc…)
- Voto - il voto generato da miogest in base alla collimanza di caratteristiche immobile / richiesta. Il voto è espresso in percentuale da 0 a 100 e in stelline da una a cinque. Puoi configurare i parametri di compatibilità nella sezione “admin” del gestionale.
- Invio email - L’icona bustina se cliccata consente di inviare l’email con le caratteristiche dell’offerta al richiedente.
L’icona può avere diversi colori che rappresentano:
| bustina grigia | al richiedente non è stata abbinata una email, l’invio non è possibile |
| bustina azzurra | non è ancora mai stata inviata l’email al richiedente |
| bustina verde | è già stata inviata l’email al richiedente |
| bustina viola | è già stata inviata l’email al richiedente ed è stata archiviata |
| bustina rossa | l’indirizzo email abbinato al richiedente non è valido o presenta errori, l’invio non è possibile |
- Invio Sms - L’icona cellulare se cliccata consente di inviare l’sms con la proposizione dell’offerta al richiedente.
L’icona può avere diversi colori che rappresentano:
| cellulare grigio | al richiedente non è stato abbinato nessun numero di cellulare, l’invio non è possibile |
| cellulare azzurro | non è ancora stato inviato l’sms al richiedente |
| cellulare verde | è già stato inviato l’sms al richiedente |
| cellulare rosso | il numero cellulare abbinato al richiedente non è valido o presenta errori, l’invio non è possibile |
- Invio WhatsApp - L’icona di WhatsApp se cliccata consente di inviare il messaggio di proposizione dell’offerta al richiedente tramite WhatsApp.
L’icona può avere diversi colori che rappresentano:
| WhatsApp grigio | al richiedente non è stato abbinato nessun numero di cellulare, l’invio non è possibile |
| WhatsApp azzurro | non è ancora stato inviato il messaggio WhatsApp al richiedente |
| WhatsApp verde | è già stato inviato il messaggio WhatsApp al richiedente |
| WhatsApp rosso | il numero cellulare abbinato al richiedente non è valido o presenta errori, l’invio non è possibile |
- Agenti - L’agente immobiliare che ha gestito la lavorazione dell’incrocio
- Inserimento - La data e l’ora di gestione dell’incrocio
- Cliente - i riferimenti del richiedente, cliccando sul nome e cognome puoi aprire l’anagrafica dello stesso
- Tipologia - la tipologia dell’immobile ricercato
- Prezzo - il prezzo dell’immobile ricercato
- Mq - i metri quadri dell’immobile ricercato dal cliente
- Locali-il numero dei locali ricercati dal cliente
- Motivazioni - La motivazione del mancato interesse da parte del richiedente, motivazione che si inserisce in fase di gestione dell’incrocio.
Il menù contestuale “tre righette orizzontali” a fianco ad ogni richiesta della tabella incroci appena descritta ti consente di:
- aprire la scheda della richiesta in modalità visione.
- aprire la scheda incrocio.
Il menù contestuale “tre righette verticali” a fianco ad ogni richiesta della tabella incroci ti consente di specificare il resoconto di come è andata la proposizione dell’incrocio:
- Icona pollice verde in sù “Piaciuto” - al richiedente è piaciuta l’offerta.
- Icona pollice verde in sù “Piaciuto + nuovo appuntamento” - al richiedente è piaciuta l’offerta e vuoi fissare un appuntamento.
- Icona pollice rosso in giù “Non piaciuto” - al richiedente non è piaciuta l’offerta proposta e l’ha scartata.
- Icona orologio arancione “In Attesa” - Al richiedente è stata proposta l’offerta e rimani in attesa di suo riscontro.
- Icona orologio arancione “In Attesa” + “Nuovo Promemoria” - Al richiedente è stata proposta l’offerta, rimani in attesa di suo riscontro e vuoi fissare un promemoria per ricontattarlo.
- Icona cestino “Scartata” - Senza contattare il richiedente ritieni che l’offerta non sia di suo gradimento e quindi la scarti tu in prima persona.
Procedura lavorativa di gestione di un incrocio in modalità “live” partendo da un immobile.
Fatte le premesse qui sopra, qui sotto ti descriviamo la procedura lavorativa per gestire un incrocio in modalità “live” partendo dall’immobile.
- Dopo aver inserito l’annuncio, dalla tabella degli annunci o all’interno della scheda in modalità visualizza o modifica, apri la schermata della gestione degli incroci cliccando sull’icona “tre righette orizzontali” e subito sull’icona stellina “Lavora Incroci”.
- Decidi se proporre l’offerta attraverso email o telefonicamente in base anche al voto di collimanza che ti propone miogest, più è alto e più ci sono possibilità che al tuo cliente vada bene l’immobile.
- In base alla risposta ricevuta dal richiedente specifichi se l’immobile è interessante per lo stesso cliccando sull’icona “tre puntini verticali” del menù contestuale a fianco al dettaglio della richiesta del cliente nella tabella “da proporre”
| Icona pollice verde in sù “Piaciuto” | se al cliente è piaciuta l’offerta ma non vuole fissare un appuntamento |
| Icona pollice verde in sù “Piaciuto + nuovo appuntamento” | se al cliente è piaciuta l’offerta e vuole fissare un appuntamento |
| Icona pollice rosso in giù “Non piaciuto” | se cliente non ha apprezzato la proposta |
| Icona orologio arancione “In Attesa” | se hai proposto l’offerta al cliente e rimani in attesa di suo riscontro |
| Icona orologio arancione “In Attesa” + “Nuovo Promemoria” | se hai proposto l’offerta al cliente, rimani in attesa di suo riscontro e hai fissato un promemoria per ricontattarlo |
| Icona cestino “Scartata” | se decidi di non contattare il cliente in quanto dalle caratteristiche che vedi a monitor non c’e’ nulla da proporre |
- In tutti i casi, dopo aver selezionato una delle opzioni, miogest ti propone una schermata come quella che vedi qui sotto, dove puoi inserire una annotazione per descrivere la scelta appena attuata.
- La motivazione inserita verrà aggiunta in corrispondenza della richiesta del cliente e in fondo alla schermata di gestione degli incroci cosicché tu possa avere una cronistoria di risposte date dal cliente che ti aiuti per il futuro ad affinare sempre di più la scheda di richiesta del richiedente.
- Sempre a seguito dell’operazione eseguita, la riga dell’incrocio si sposta nella tabella corrispondente alla tua selezione, ovvero: tabella “incroci piaciuti”, tabella “incroci non piaciuti”, tabella “incroci scartati”.
Il tuo obbiettivo è quello di lavorare tutti gli incroci generati per l’immobile, facendo in modo che la tabella “incroci da lavorare” rimanga vuota.
Procedura lavorativa di gestione di un incrocio in modalità “live” partendo da una richiesta.
La gestione degli incroci in modalità live può avvenire anche dalla sezione richieste, ovviamente ad ogni scheda richiesta corrisponderanno tutti gli immobili compatibili con le caratteristiche specificate dal richiedente al contrario di quanto specificato in precedenza.
Puoi accedere alla gestione degli incroci dalla sezione richieste cliccando sull’icona “tre righette orizzontali” in corrispondenza della richiesta di tuo interesse nella tabella e selezionando “Lavora Incroci”.
La stessa operazione puoi eseguirla cliccando sulle medesime icone che trovi posizionate in alto a destra di ogni scheda richiesta in versione visualizzazione o versione modifica.
La procedura lavorativa è la stessa identica appena specificata per gli immobili ed ha anche in questo caso lo stesso obbiettivo: quello di lavorare tutti gli incroci generati per la richiesta, facendo in modo che la tabella “incroci da lavorare” rimanga vuota.
Procedura lavorativa di gestione degli incroci dalla tabella degli annunci o dalla tabella delle richieste.
La procedura più utilizzata per la gestione degli incroci dai nostri clienti è quella qui sotto descritta, la procedura ha il vantaggio di eseguire le azioni in maniera massiva e di tenere sotto controllo gli incroci che inevitabilmente si generano inserendo quotidianamente nuovi immobili e nuove richieste della clientela. Ecco passo a passo la procedura da eseguire. A titolo di esempio ti descriviamo la stessa partendo dalla sezione “annunci”, la procedura è identica anche per la sezione “richieste”.
- Seleziona la dicitura “incroci” dal menù evidenziato nell’immagine qui sopra. La tabella degli annunci si trasforma a livello visualizzazione: ogni riga è un immobile e vengono aggiunte delle colonne dedicate al numero degli incroci. La colonna “da fare” visualizza quante richieste sono compatibili con l’immobile e le colonne a fianco specificano quante di queste collimano per 5, 4, 3, 2, 1 stelle.
- Se vuoi puoi iniziare a gestire le richieste che hanno generato nuovi incroci e che sono evidenziati in rosso sotto il numero dei totali.
Puoi iniziare a gestire gli incroci cliccando sull’icona “tre righette orizzontali” in corrispondenza dell’immobile di tuo interesse nella tabella e selezionando “Lavora Incroci”.
La stessa operazione puoi eseguirla dalla tabella richieste in modalità “incroci” eseguendo la procedura appena scritta.
Da qui in poi la specifica di piaciuto, non piaciuto, ecc… è identica alla lavorazione “live” già spiegata.
Procedura lavorativa di gestione degli incroci definita “massiva”.
Ulteriore e ultima possibilità di gestione degli incroci è raggiungibile direttamente dall’omonima sezione “incroci” (immagine qui sopra). Qui sono elencate le collimanze immobile / richiesta che non sono ancora state lavorate. Dalla tabella oltre a vedere il voto di compatibilità e oltre a poter inviare l’email di notifica al cliente, hai riassunte le caratteristiche della scheda richiesta e della scheda immobile.
Dal menù contestuale puoi selezionare le icone:
| Icona pollice verde in sù “Piaciuto” | se al cliente è piaciuta l’offerta ma non vuole fissare un appuntamento |
| Icona pollice verde in sù “Piaciuto + nuovo appuntamento” | se al cliente è piaciuta l’offerta e vuole fissare un appuntamento |
| Icona pollice rosso in giù “Non piaciuto” | se cliente non ha apprezzato la proposta |
| Icona orologio arancione “In Attesa” | se hai proposto l’offerta al cliente e rimani in attesa di suo riscontro |
| Icona orologio arancione “In Attesa” + “Nuovo Promemoria” | se hai proposto l’offerta al cliente, rimani in attesa di suo riscontro e hai fissato un promemoria per ricontattarlo |
| Icona cestino “Scartata” | se decidi di non contattare il cliente in quanto dalle caratteristiche che vedi a monitor non c’e’ nulla da proporre |
In alternativa puoi cliccare sull’icona “tre righette orizzontali” e su “apri scheda incrocio” per eseguire la lavorazione nella scheda specifica dove trovi:
- box sintetici delle caratteristiche di immobile, cliente, richiesta.
- Box con pulsantiera voto collimanza e pulsantiera per eseguire le azioni
| Icona pollice verde in sù “Piaciuto” | al richiedente è piaciuta l’offerta |
| Icona pollice verde in sù “Piaciuto + nuovo appuntamento” | al richiedente è piaciuta l’offerta e vuoi fissare un appuntamento |
| Icona pollice rosso in giù “Non piaciuto” | al richiedente non è piaciuta l’offerta proposta e l’ha scartata |
| Icona orologio arancione “In Attesa” | Al richiedente è stata proposta l’offerta e rimani in attesa di suo riscontro |
| Icona orologio arancione “In Attesa” + “Nuovo Promemoria” | Al richiedente è stata proposta l’offerta, rimani in attesa di suo riscontro e vuoi fissare un promemoria per ricontattarlo |
| Icona cestino “Scartata” | Senza contattare il richiedente ritieni che l’offerta non sia di suo gradimento e quindi la scarti tu in prima persona |
- Le motivazioni inserite in precedenza relative a precedenti gestioni di incroci.
- Tabella di riscontro sul calcolo delle collimanze.
Richieste - Gestione Incroci Condivisi
Oltre alla gestione degli incroci relativi alla tua agenzia, miogest integra un sistema di gestione dedicato alla condivisione.
In alto a destra puoi cliccare sul menu a tendina per selezionare la vista Incroci Condivisi.
Puoi accedere alla gestione degli incroci condivisione dalla sezione annunci cliccando sull’icona “tre righette orizzontali” in corrispondenza dell’immobile di tuo interesse nella tabella e selezionando “lavora incroci condivisione”.
La scheda dell’immobile contiene le caratteristiche dell’offerta in formato sintetico. Vengono elencati poi gli incroci “da lavorare” generati in automatico istantaneamente in fase di salvataggio della scheda annuncio.
Lo stesso tipo di lavorazione può essere eseguito dalla sezione Richieste (immagine qui sotto).