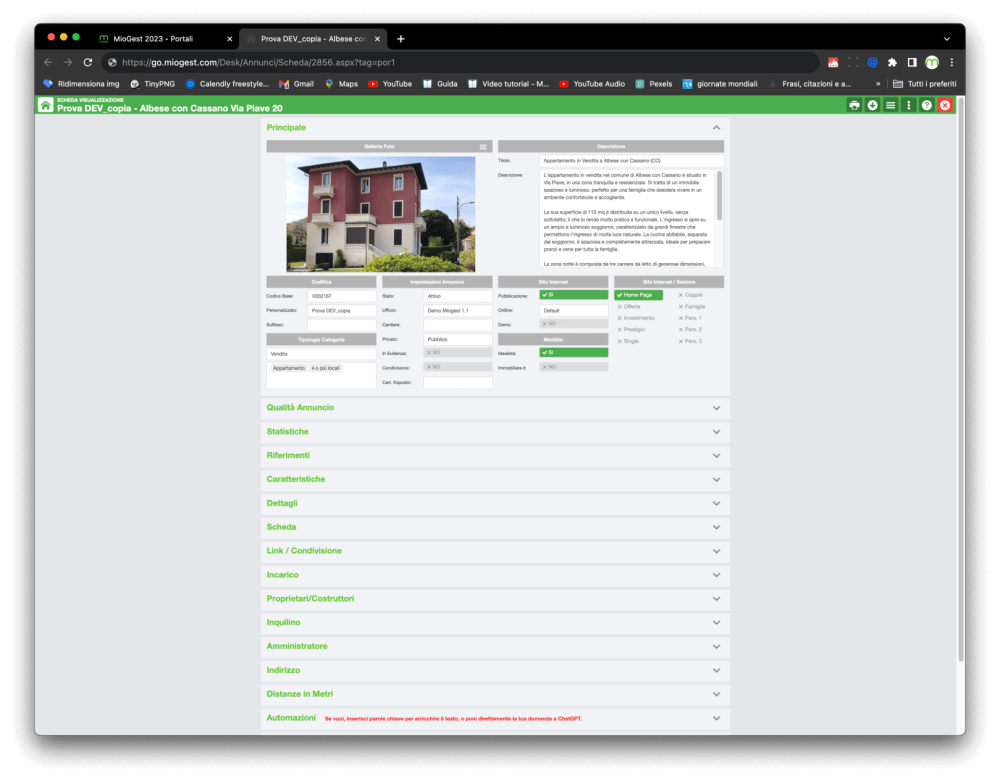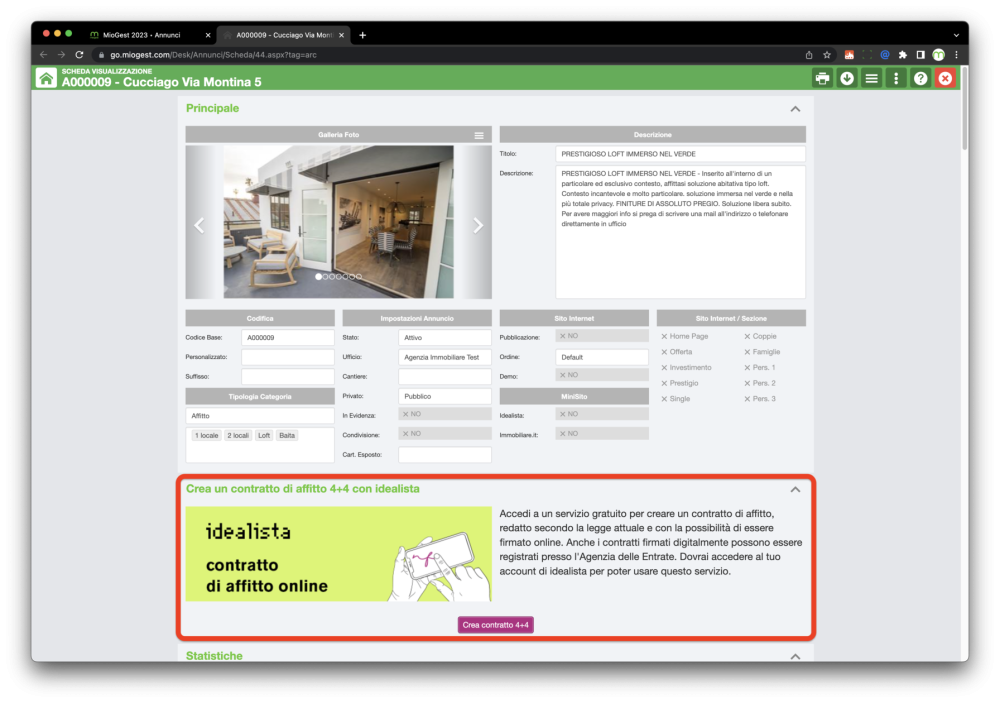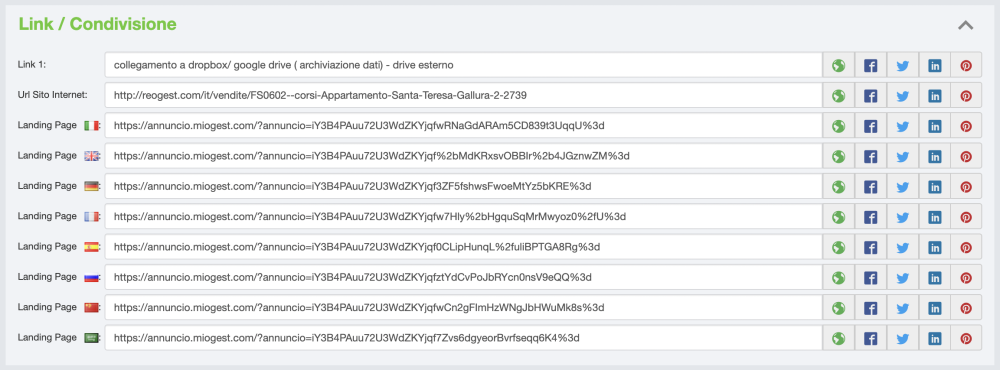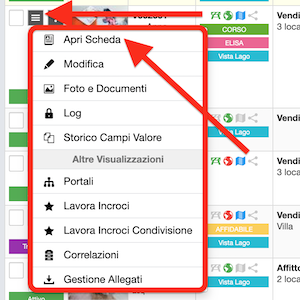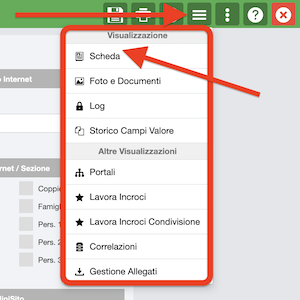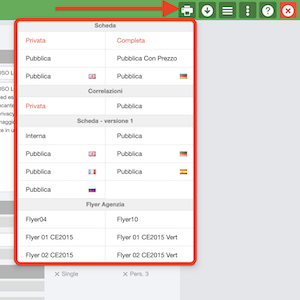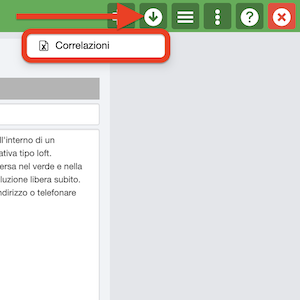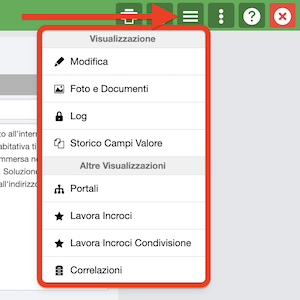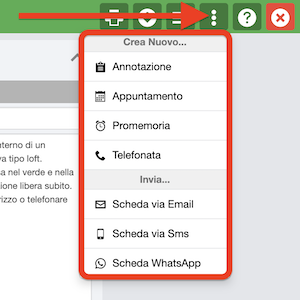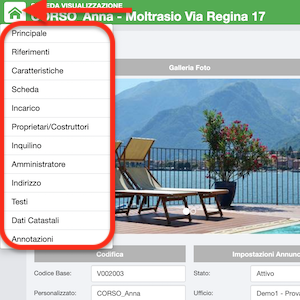Il nuovo Manuale del Gestionale Immobiliare miogest è all’indirizzo: https://miogest.tawk.help/
Qui sotto ti illustriamo come aprire una scheda annuncio in modalità “visualizzazione”.
Questa modalità è stata specificatamente creata per l’utilizzo quotidiano in quanto raggruppa e comprime tutti i dati dell’immobile in un’unica schermata.
Da questa schermata hai due funzionalità legate al portale Idealista.
La prima è la “Qualità Annuncio” che ti permette di vedere, sottoforma di percentuale, la qualità di compilazione dati della tua scheda immobile. Puoi leggere maggiori dettagli qui.
La seconda è la possibilità di accedere ad un servizio gratuito di idealista (effettuando l’accesso al portale con il tuo account), che ti permette di creare un contratto d’affitto 4+4, redatto secondo la legge attuale e con possibilità di essere firmato online.
Da questa visualizzazione puoi inoltre reperire un riepilogo dei link della scheda annuncio. Oltre a Link 1 e Url Sito Internet puoi anche trovare i link della Landing Page in varie lingue (un vero e proprio mini sito che concentra al suo interno fotografie, descrizioni e caratteristiche) dell’annuncio in varie lingue.
Grazie ai bottoni posizionati sulla destra di ogni link puoi eseguire diverse azioni:
- icona mappamondo verde – apri il link in una nuova scheda
- icona Facebook – condividi la pagina sul social Facebook
- icona Twitter – condividi la pagina sul social Twitter
- icona Linkedin – condividi la pagina sul social Linkedin
- icona Pinterest – condividi la pagina sul social Pinterest
Hai varie possibilità per aprire la scheda in modalità visualizzazione del tuo immobile.
Da qualsiasi modalità visiva della tabella annunci, cliccando l’icona “tre righette orizzontali” dell’immobile e poi su “Apri Scheda”.
Nota bene: se hai selezionato la dicitura “pubblico” dal menù delle visualizzazioni che trovi in alto alla tua destra della schermata degli annunci, la tabella delle offerte viene epurata dei dettagli “privati” (proprietario, via, civico..). Aprendo la scheda in modalità visione, anche quest’ultima sarà strutturata per non far vedere dettagli privati così che tu possa illustrare ad un cliente con te davanti al monitor l’immobile e le sue fotografie.
Puoi passare alla scheda in modalità visualizzazione anche in fase di inserimento / modifica di un annuncio. Ti basta cliccare l’icona “tre righette orizzontali” in alto a destra della scheda immobile e poi su “Scheda”.
Come per la scheda di modifica, anche quella di visualizzazione contiene i menù contestuali posizionati in alto alla tua destra della pagina che ti consentono di eseguire azioni o abbinamenti.
Con l’icona “stampante” puoi:
- stampare la scheda pubblica (senza dettagli riservati, da consegnare alla clientela), se hai impostato il prezzo “riservato” in fase di inserimento annuncio, hai anche la possibilità di selezionare “Scheda Pubblica con Prezzo”.
- stampare la scheda privata (con dettagli riservati),
- stampare la scheda completa (con riferimenti a telefonate, richieste, appuntamenti, ecc..)
- stampare la scheda delle correlazioni dell’immobile, scegliendo se tenere visibili i dati dei clienti (Privata) oppure oscurarli (pubblica)
- stampare un cartello vetrina / flyer.
Con l’icona “freccetta che punta in basso” puoi scaricare un file in formato Excel che raccoglie tutte le Correlazioni dell’annuncio in quesione.
Tramite l’icona “tre righette orizzontali” puoi:
- passare alla scheda in versione modifica.
- vedere fotografie e documenti.
- scoprire chi ha inserito / modificato la scheda tramite i Log.
- consultare l’elenco di tutte le ultime modifiche effettuate per ogni campo che compone la scheda, con specificato nome utente, data e ora e indirizzo ip di chi ha effettuato l’ultima modifica e come era precedentemente compilato il campo di riferimento (Storico Campi Valore).
- configurare l’esportazione verso i portali immobiliari.
- lavorare gli incroci relativi all’immobile.
- lavorare gli incroci derivanti dalla condivisione dell’immobile.
- vedere annotazioni, telefonate, ecc.. per l’immobile.
Cliccando sull’icona “tre puntini verticali” puoi:
- creare una nuova annotazione per l’annuncio (visibile a tutti gli utenti del gestionale).
- creare un appuntamento per l’immobile.
- creare un promemoria per l’immobile.
- creare una telefonata per l’immobile.
- creare un’annotazione per l’annuncio visibile solo all’utente che l’ha creata (impostazione attivabile dalla scheda agente).
- inviare la scheda dell’immobile via email.
- proporre l’immobile via sms.
- inviare la proposta via WhatsApp.
Oltre a questo in modalità visualizzazione della scheda immobile, hai in testa alla pagina una galleria di fotografie sfogliabile, cliccando sull’icona “tre righette orizzontali” a fianco alla stessa puoi andare direttamente alla pagina della visione degli allegati (cliccando su ingrandisci) o scaricare tutte le fotografie in unico file compresso (cliccando su scarica originali .zip).
In tutte le schede di inserimento / modifica / visualizzazione del singolo dato in miogest, cliccando sull’icona corrispondente alla sezione (in alto alla sinistra della schermata) compare il menù che trovi qui a fianco e che specifica tutti i paragrafi che compongono la scheda.
Un click sul paragrafo di tuo interesse per raggiungere subito lo stesso, così da non dover scorrere manualmente con il mouse la pagina.