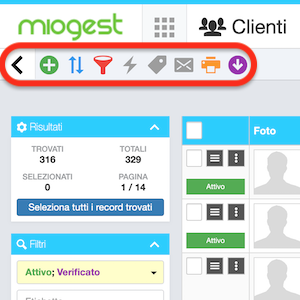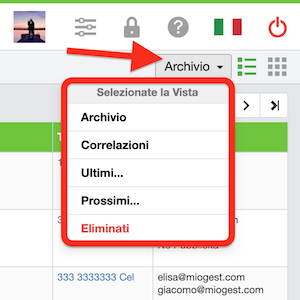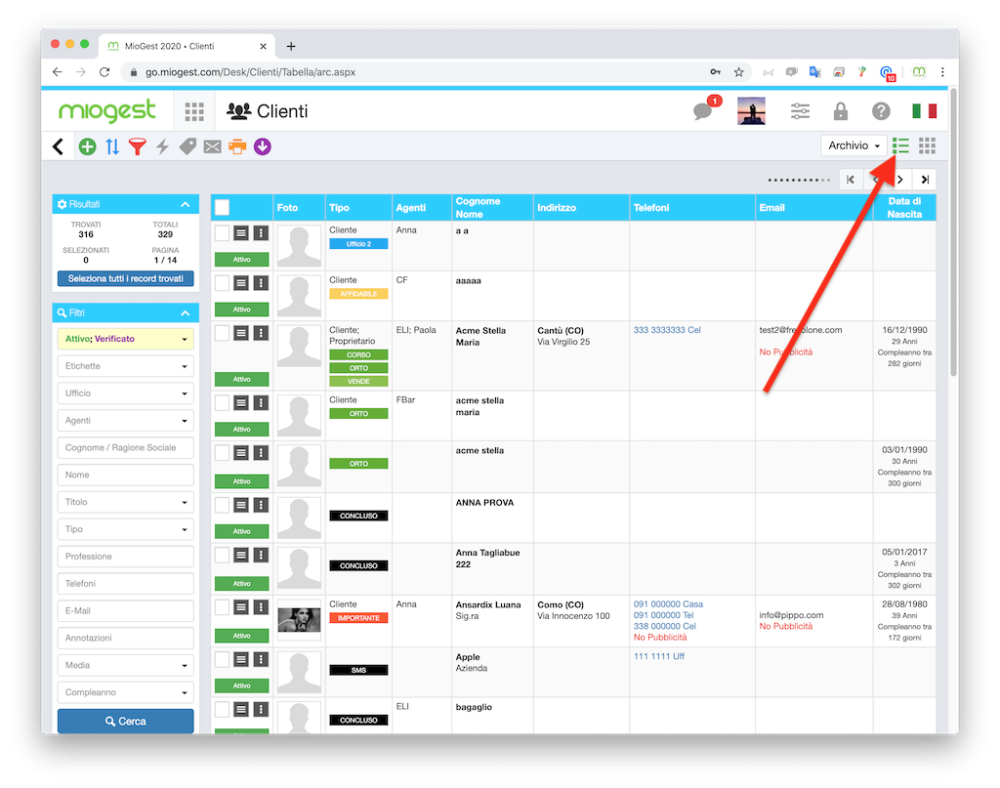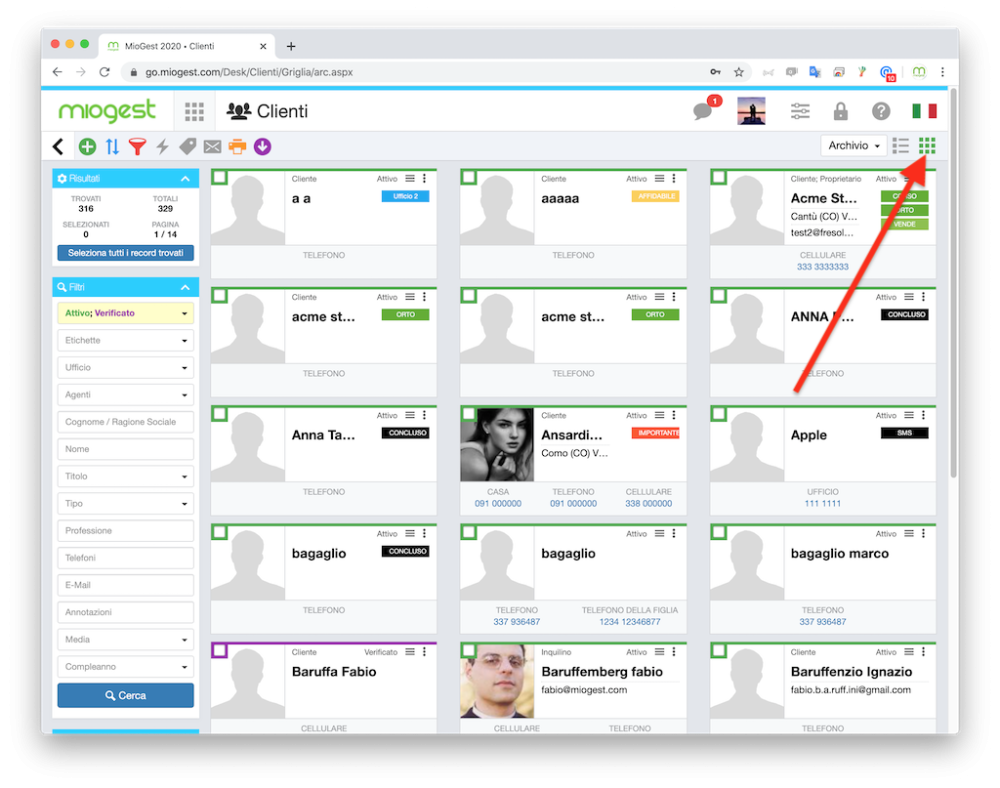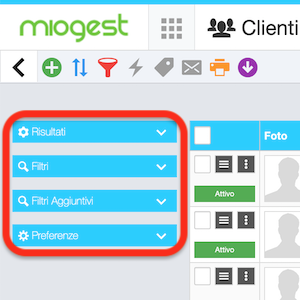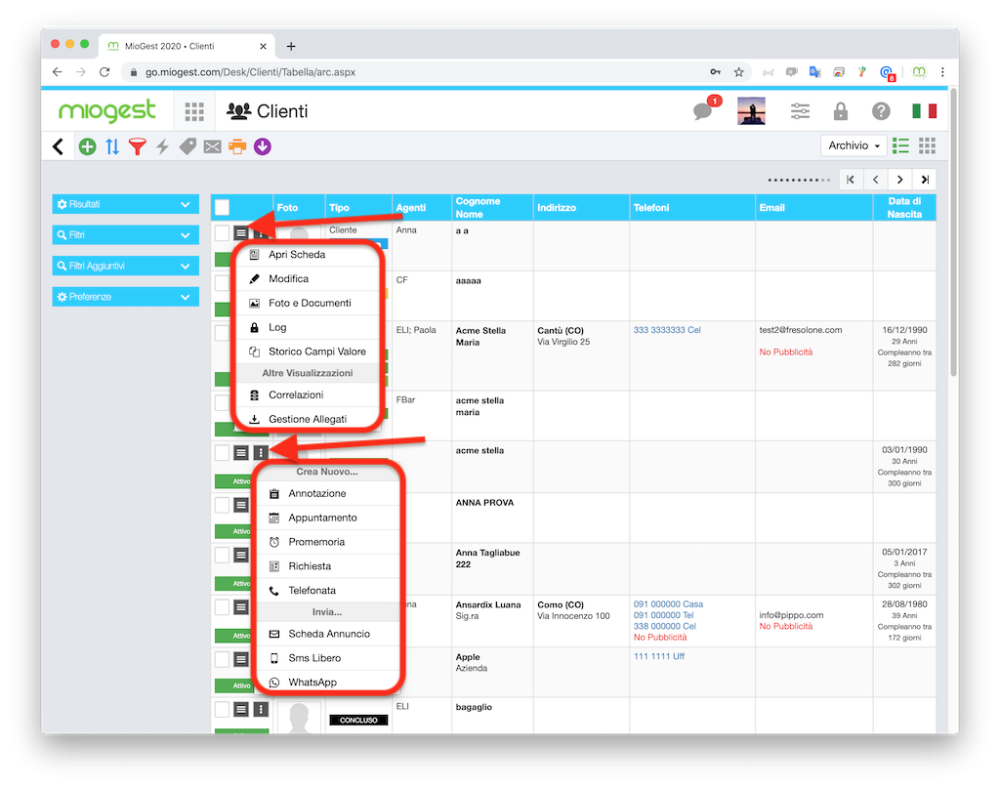Qui sotto: testi e immagini ti descrivono come è composta e strutturata la pagina clienti di miogest.
La struttura della pagina clienti di miogest è composta di vari elementi: la barra delle azioni, la barra delle visualizzazioni, il pannello dei “risultati”, il pannello “filtri” e “filtri aggiuntivi”, il pannello “preferenze”, la tabella principale e la barra della paginazione.
La barra della azioni, nel dettaglio qui sotto, ti consente di eseguire specifiche funzioni sui dati inseriti nella sezione “clienti”.
- il primo bottone con freccina verso sinistra (<) chiude e apre il pannello laterale.
- il secondo bottone (più verde) crea un nuovo cliente.
- il terzo bottone (freccette azzurre) ordina i dati della tabella.
- il quarto bottone (imbuto rosso) annulla i filtri attuati in precedenza per una ricerca.
- il quinto bottone (fulmine) si evidenzia soltanto se selezioni una o più schede, cambia stato o elimina massivamente un dato appena selezionato.
- il sesto bottone (etichetta) si evidenzia soltanto se selezioni una o più schede, assegna o rimuove massivamente le etichette.
- il settimo bottone (bustina) invia massivamente email ed sms.
- l’ottavo bottone (stampante) genera un file PDF stampabile dei dati filtrati.
- il nono bottone (freccetta viola) esporta un file Excel o vCard (biglietti da visita elettronici) dei dati filtrati
La barra delle visualizzazioni, nel dettaglio qui sotto, ti consente cambiare la modalità di visualizzazione della tabella principale della sezione “clienti”.
- “Archivio”, con i dettagli della tua clientela quali fotografia, cognome e nome, tipologia, ecc.
- “Correlazioni”, con i riferimenti abbinati al cliente, quali, numero appuntamenti fatti numero richieste, proprietà, telefonate e promemoria abbinati, ecc.
- “Ultimi…”, con collegamento all’ultimo appuntamento, promemoria, richiesta, telefonata e annotazione per ogni cliente.
- “Prossimi…”, con collegamento al prossimo appuntamento, promemoria e telefonata per ogni clienti.
- “Eliminati”, se sei amministratore, l’elenco dei clienti eliminati (cestino).
Il bottone “punto elenco” visualizza i dati in formato tabellare.
Il bottone “nove quadratini” visualizza i dati in formato griglia.
Alla tua sinistra nella sezione “clienti” trovi i pannelli dei risultati, filtri / ricerca, preferenze.
I pannelli ti consentono di sapere il numero dei clienti inseriti in miogest (Risultati) e di eseguire delle ricerche all’interno del database.
Nello specifico i pannelli “Filtri” e “Filtri Aggiuntivi” incorporano menù a tendina, multicheck box e campi testo per eseguire ricerche basate sulle principali caratteristiche dei clienti per esempio: nome, cognome, tipologia, professione, ecc..
Il box “filtri” memorizza i parametri che imposti per consentirti di mantenere la ricerca attiva anche in caso di cambio sezione.
Infine il pannello “preferenze” ti consente di memorizzare quali / quanti dati e che tipo di visualizzazione preferisci usare di default in miogest nella sezione “clienti”.
La tabella centrale raccoglie tutti i tuoi clienti, può essere visualizzata in vari formati e con differente distribuzione dei dati. Cliccando sul titolo delle colonne puoi eseguire ordinamenti crescenti / decrescenti di tipo numerico / alfabetico. A fianco ad ogni cliente trovi un check box che ti consente di selezionare una o più dati per eseguire sugli stesse specifiche azioni.
A fianco ad ogni cliente nella tabella centrale di miogest (nelle visualizzazioni tabellare e a griglia) e nelle sotto visioni (archivio, correlazioni, ultimi, prossimi, eliminati) trovi il bottone del menù contestuale relativo all’annuncio stesso.
Cliccando il bottone “tre righette orizzontali” puoi eseguire queste operazioni:
- Apri scheda - apre la scheda cliente in modalità “visione”.
- Modifica - apre la scheda cliente in modalità “modifica”.
- Log - Elenco di tutte le modifiche fatte alla scheda cliente dai tuoi utenti.
- Storico Campi Valore - Elenco di tutte le ultime modifiche effettuate per ogni campo che compone la scheda, con specificato nome utente, data e ora e indirizzo ip di chi ha effettuato l’ultima modifica e come era precedentemente compilato il campo di riferimento.
- Correlazioni - Cronistoria di appuntamenti, telefonate, note, ecc..
- Gestione Allegati - Caricare fotografie e documenti.
Sempre a fianco ad ogni scheda cliente, cliccando il bottone “tre puntini verticali” puoi eseguire queste operazioni:
- Annotazione - crea un’annotazione per la scheda cliente (visibile a tutti gli utenti del gestionale).
- Appuntamento - crea un appuntamento con abbinata la scheda cliente.
- Promemoria - abbina un promemoria alla scheda cliente.
- Richiesta-crea una richiesta con abbinata la scheda cliente.
- Telefonata - abbina una telefonata alla scheda cliente.
- Annotazione Privata-crea un’annotazione per la scheda cliente visibile solo all’utente che l’ha creata (impostazione attivabile dalla scheda agente).
- Invia Scheda Annuncio - invia al cliente una scheda di un annuncio via email
- Sms Libero - invia al cliente un sms.
- Whatsapp - invia al cliente un messaggio tramite Whatsapp Web.
All’interno della colonna “tipo” sono evidenziate le etichette che sono state abbinate al cliente. Puoi creare e gestire infinite etichette nell’omonima sezione che trovi illustrata in questa guida.