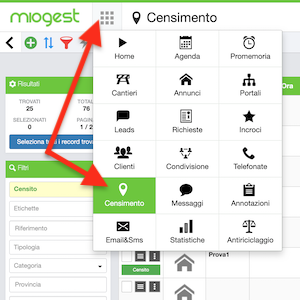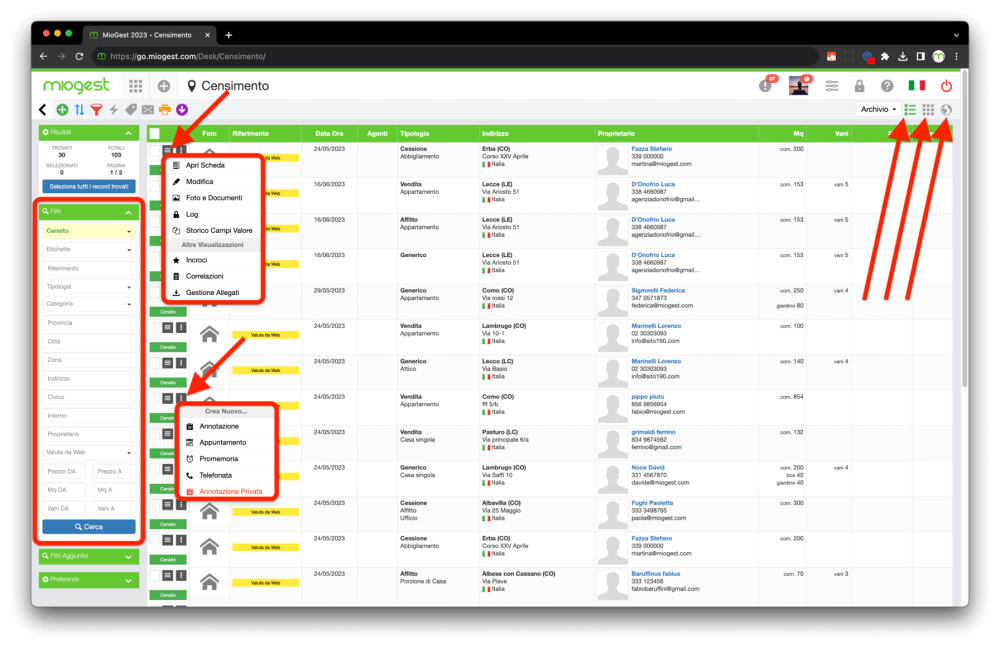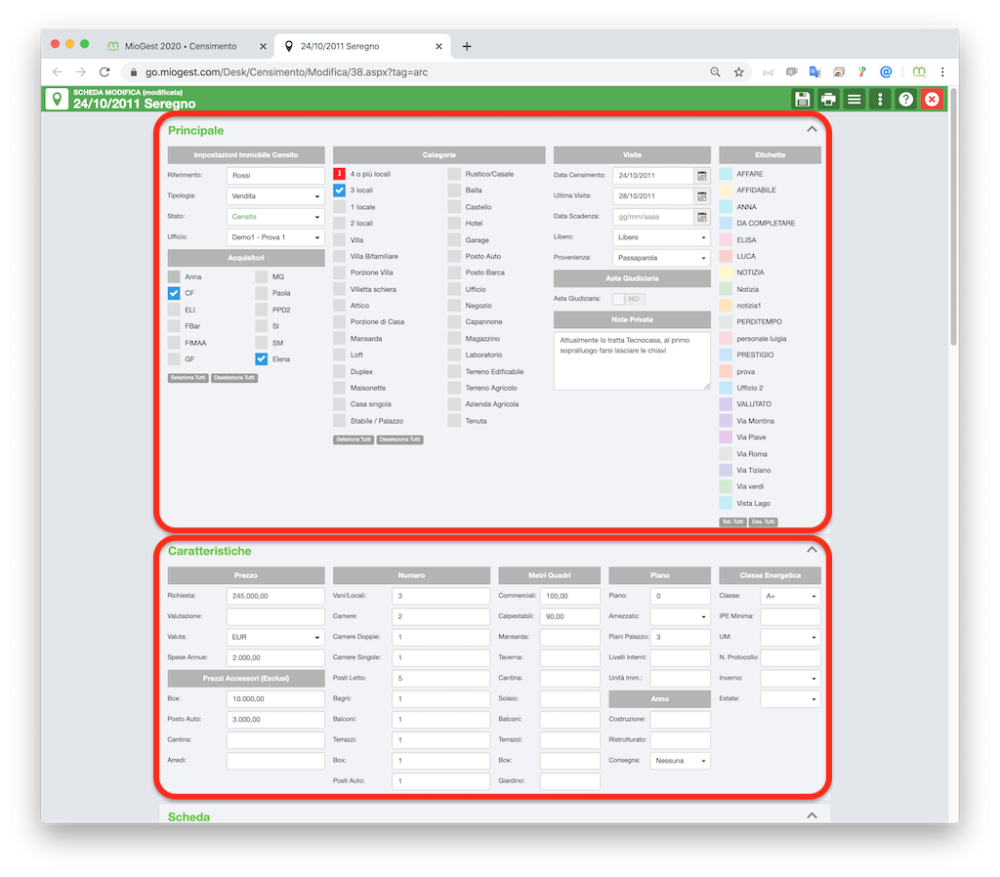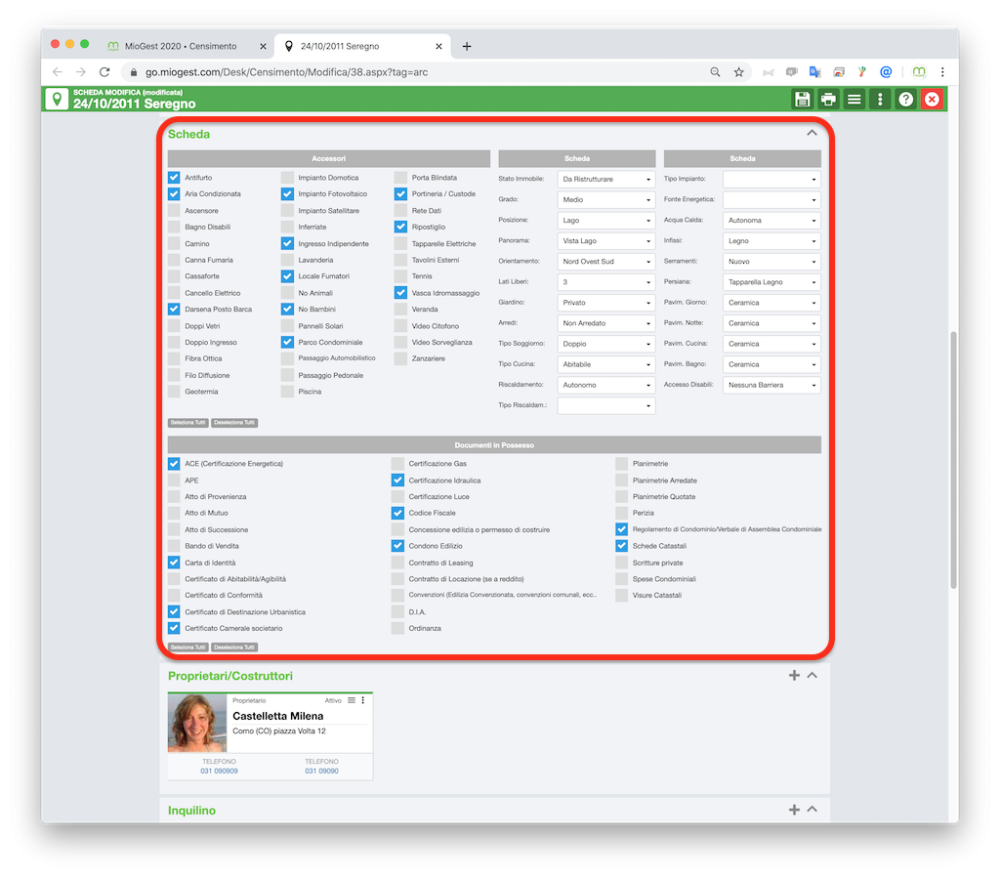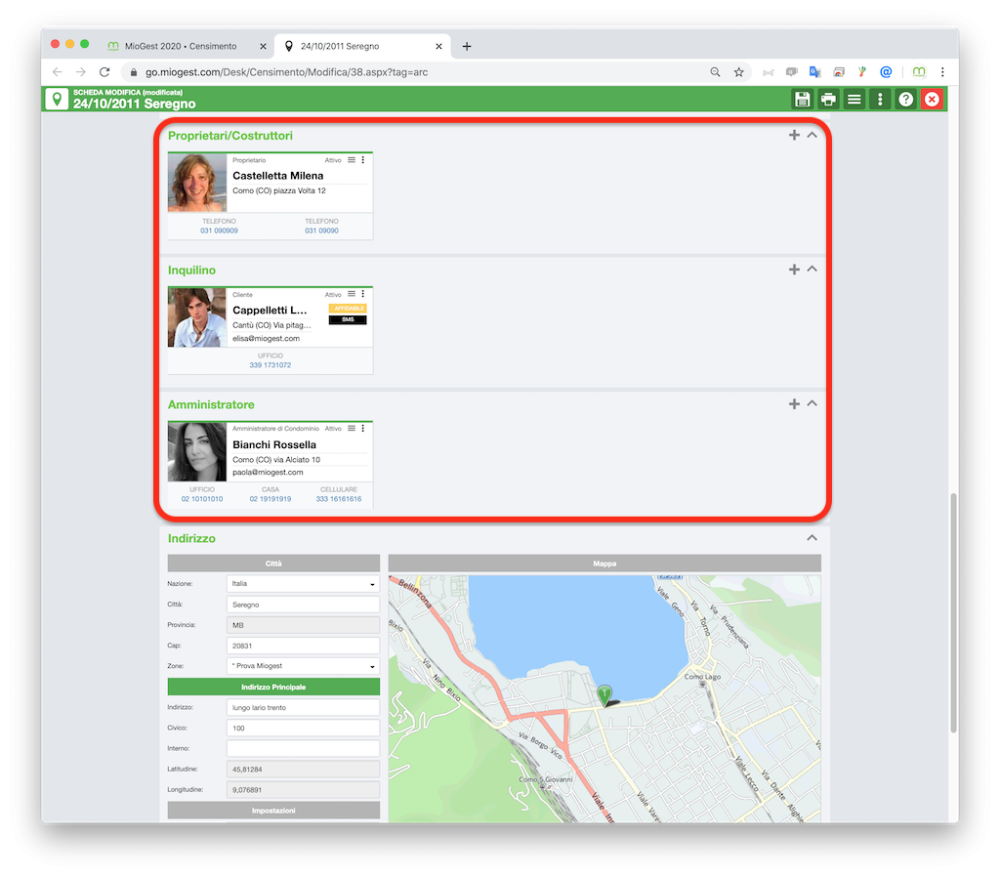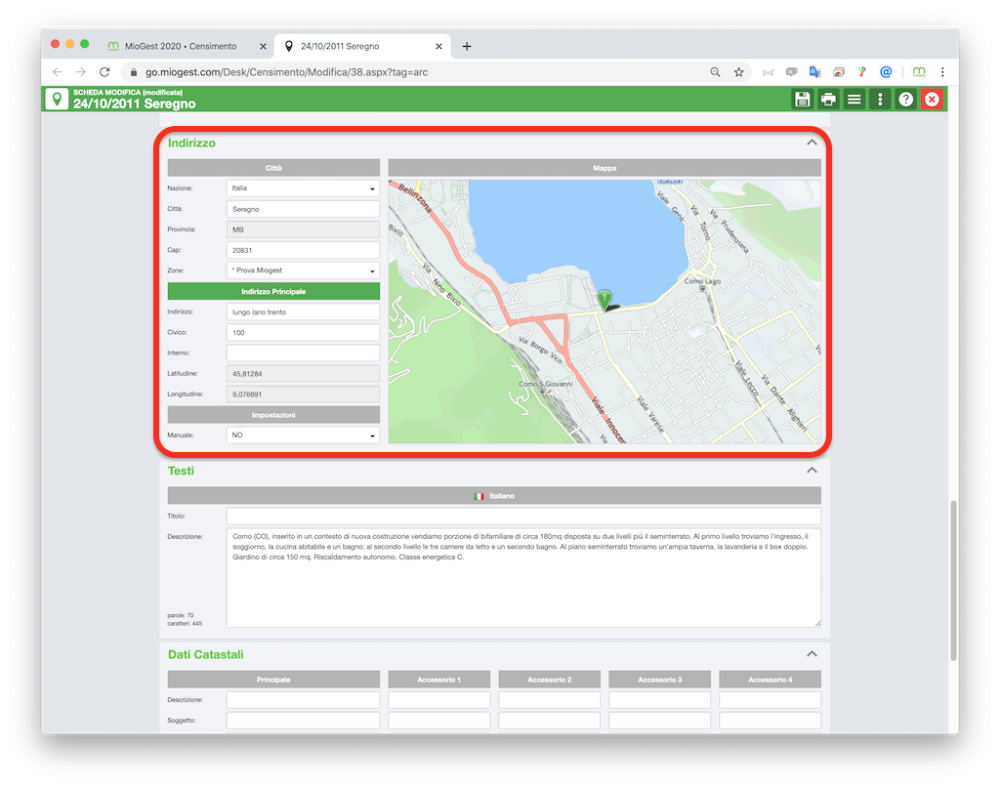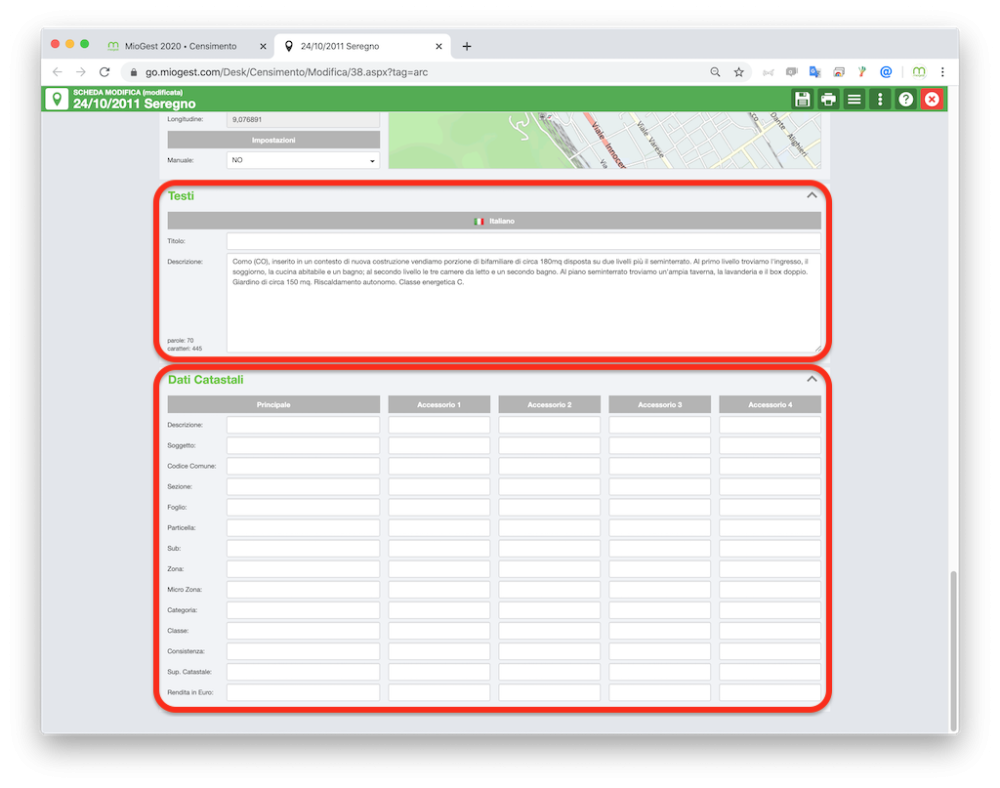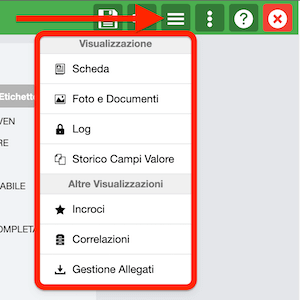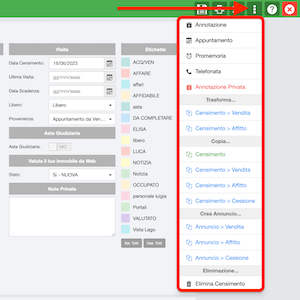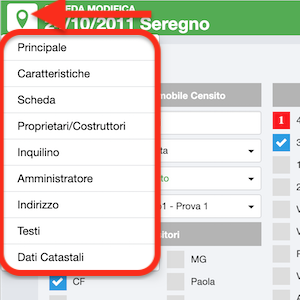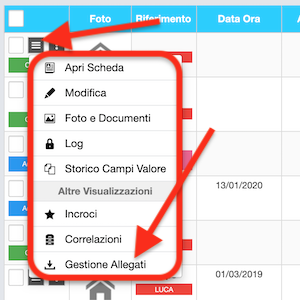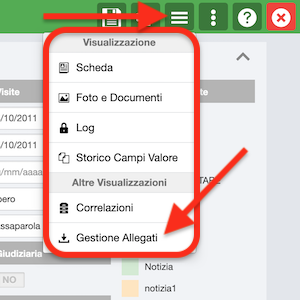La funzionalità censimento l’abbiamo concepita per darti la possibilità di gestire lo sviluppo di un’informazione di potenziale acquisizione di immobile. Dopo aver ricevuto i primi dettagli dell’offerta puoi iniziarla ad archiviare per poi svilupparla sino all’eventuale incarico di vendita / affitto o autorizzazione da parte della proprietà alla proposizione della stessa. Al termine dell’inserimento del censimento, che può avvenire anche in tempi diversi, miogest ti consente la creazione immediata ed automatica della relativa scheda annuncio.
Puoi raggiungere la sezione dedicata al censimento cliccando sull’icona “nove quadratini” dedicata al menù delle sezioni.
Il risultato che ti viene proposto è la tabella che trovi qui sotto.
Come per tutte le tabelle di miogest puoi eseguire ricerche attraverso il pannello che trovi alla tua sinistra. Puoi visualizzare i record in formato tabellare cliccando sull’icona “punto elenco”, in formato box cliccando sull’icona “nove quadratini” oppure in modalità geolocalizzazione cliccando sull’icona “mappamondo” che trovi in alto alla tua destra della sezione censimento.
A fianco ad ad ogni riga di ogni dato censito, oppure all’interno del singolo box (se sei in questo formato di visualizzazione) trovi due icone relative ai menù contestuale del dato, qui sotto il dettagli.
Cliccando sull’icona “tre righette orizzontali” puoi:
- Apri scheda - per aprire la scheda in modalità visualizzazione.
- Modifica - apre la scheda della censimento in modalità modifica.
- Foto e documenti - per visualizzare foto e documenti del censimento.
- Log - Elenco di tutte le modifiche fatte al censimento dagli utenti.
- Storico Campi Valore - consultare l’elenco di tutte le ultime modifiche effettuate per ogni campo che compone la scheda, con specificato nome utente, data e ora e indirizzo ip di chi ha effettuato l’ultima modifica e come era precedentemente compilato il campo di riferimento.
- Incroci - per consultare potenziali clienti interessati al censimento (utile in fase di acquisizione, per comunicare al venditore quanti eventuali tuoi clienti corrispondono alla sua offerta).
- Correlazioni - gli appuntamenti, le telefonate, le note dei singoli censimenti.
- Gestione Allegati - Caricare fotografie e documenti.
Cliccando sull’icona “tre puntini verticali” puoi:
- Annotazione - creare un’annotazione per il dato censito (visibile a tutti gli utenti del gestionale).
- Appuntamento - creare un appuntamento per il censimento.
- Promemoria - abbinare un promemoria al censimento.
- Telefonata - creare una telefonata partendo dal censimento.
- Annotazione Privata-crea un’annotazione per il dato censito visibile solo all’utente che l’ha creata (impostazione attivabile dalla scheda agente).
Qui sopra trovi un’immagine che raffigura una parte di una scheda di inserimento / modifica di un censimento. Come per tutti i dati di miogest, l’inserimento avviene cliccando sull’icona “+ verde”. Per la modifica invece fai riferimento a quanto scritto in precedenza in merito ai menù contestuali.
La scheda è suddivisa in vari paragrafi, che ti descriviamo qui sotto.
Principale / Impostazioni immobile censito.
Qui hai la possibilità di specificare un eventuale riferimento per la scheda, che può essere un eventuale interlocutore o semplicemente un codice che vuoi assegnare. Oltre a questo puoi specificare la tipologia del censimento che stai gestendo (vendita, affitto, cessione). Sempre in questo paragrafo puoi impostare uno stato, scelto tra: sospeso, censito, in acquisizione, acquisito, non acquisito. Infine, se hai acquistato la versione multi ufficio di miogest, puoi abbinare la scheda dell’immobile censito all’ufficio di tuo interesse.
Principale / Acquisitori.
Pulsantiera multi check box contenente le sigle degli agenti tuoi collaboratori ai quali puoi abbinare la scheda del censimento.
Principale / Categorie.
Pulsantiera multi check box dove specificare le categorie dell’immobile in censimento.
Principale / Visite.
Paragrafo dedicato alle visite fatte presso l’offerta per eseguire l’acquisizione (Data Censimento, Ultima Visita, Data Scadenza), con possibilità di specificare se l’immobile è libero o occupato e la provenienza dell’informazione, scelta tra: passa parola, pubblicità, posta a porta, telefono o concorrenza.
Principale / Asta giudiziaria.
Specifica se l’immobile è un asta o meno.
Principale / Note private.
Annotazioni testuali “libere” che puoi vedere solo tu o i componenti del tuo gruppo di lavoro
Principale / Etichette.
Come per tutte le schede di miogest, anche nei censimenti, hai la possibilità di abbinare delle etichette al dato inserito. Consulta la sezione “etichette” di questa guida per scoprire più informazioni
Subito sotto la parte dedicata ai dati principali del censimento trovi quella dedicata alle caratteristiche dell’immobile che stai acquisendo. Come puoi notare (sempre immagine qui sopra), i campi ti consentono di inserire meri dettagli tecnici. Gli unici campi degni di nota sono:
- I prezzi degli accessori (box, posto auto, cantina, arredi)che devono intendersi prezzi extra al prezzo di richiesta dell’immobile.
- La classe energetica che non è obbligatoria sino a quando la scheda censimento non viene trasformata in annuncio.
Nell’immagine qui sopra, ulteriori paragrafi per l’inserimento di:
- Accessori relativi all’immobile con selezione a check box.
- Campi scheda selezionabili da opzioni pre impostate con menù a tendina.
- Elenco dei documenti reperiti per l’immobile, selezione che avviene attraverso i check box.
Uno dei paragrafi più importanti in fase di inserimento di un censimento è quello denominato “Proprietari / Costruttori” qui hai la possibilità di abbinare sino a 5 anagrafiche al censimento. Per eseguire l’operazione ti basta cliccare sul bottone , per far aprire il menù a tendina che ti consente di decidere se:
- Ricercare un’anagrafica precedentemente inserita in miogest
- Inserire una nuova anagrafica relativa ad una persona fisica
- Inserire una nuova anagrafica relativa ad una persona giuridica
Le nuove anagrafiche inserite ed abbinate alla scheda censimento, automaticamente vengono memorizzate nella sezione “clienti”.
A fianco ad ogni anagrafica trovi due menù contestuali:
- l’icona “tre righette orizzontali” ti permette di visualizzare la scheda del proprietario, modificare la scheda del proprietario, vedere chi ha inserito / modificato la scheda del proprietario tra gli utilizzatori della tua licenza miogest, vedere le correlazioni del proprietario come appuntamenti fatti, proprietà, telefonate, ecc…
- l’icona “tre puntini verticali” ti da la possibilità di disabbinare l’anagrafica dall’immobile. Il disabbinamento non elimina la scheda cliente dall’omonima sezione.
Queste stesse operazioni puoi eseguirle anche nei due paragrafi successivi per abbinare alla scheda dell’annuncio uno o più Inquilini ed Amministratori.
Qui sopra il paragrafo per compilazione dell’indirizzo, dove puoi specificare l’ubicazione geografica dell’immobile. Puoi specificare l’indirizzo lasciando che si geolocalizzi automaticamente su mappa oppure puoi attivare il posizionamento manuale e spostare il puntatore sulla mappa con il mouse. L’unico vincolo che hai da rispettare è che il puntatore dell’indirizzo sia all’interno del comune specificato.
Qui sopra gli ultimi due paragrafi della scheda di compilazione del censimento.
Nel paragrafo Testo puoi abbinare un titolo al tuo immobile e scrivere la descrizione dello stesso. Il gestionale ti segnala il conteggio di parole e caratteri che hai scritto.
Nel paragrafo Dati Catastali puoi specificare tutti i riferimenti catastali dell’immobile.
In alto alla tua destra della scheda di inserimento / modifica censimento trovi il menù con icona “tre righette orizzontali” che ti consente di:
- aprire la scheda in modalità visualizzazione.
- visualizzare foto e documenti del censimento.
- vedere l’elenco delle modifiche fatte al censimento.
- Storico Campi Valore - Elenco di tutte le ultime modifiche effettuate per ogni campo che compone la scheda, con specificato nome utente, data e ora e indirizzo ip di chi ha effettuato l’ultima modifica e come era precedentemente compilato il campo di riferimento.
- visualizzare le richieste compatibili con la scheda Censimento
- consultare le Correlazioni del Censimento.
- Caricare fotografie e documenti.
Sempre in alto alla tua destra della scheda di inserimento / modifica censimento trovi il menù con icona “tre puntini verticali” che ti consente di:
- creare un annotazione per il censimento (visibile a tutti gli utenti del gestionale).
- creare un appuntamento per il censimento.
- creare un promemoria per il censimento.
- creare una telefonata per il censimento.
- creare un’annotazione per il dato censito visibile solo all’utente che l’ha creata (impostazione attivabile dalla scheda agente).
- trasformare il censimento in un’altra tipologia.
- copiare la scheda del censimento.
- trasformare il censimento in annuncio.
- eliminare il censimento.
In tutte le schede di inserimento / modifica / visualizzazione del singolo dato in miogest, cliccando sull’icona corrispondente alla sezione (in alto alla sinistra della schermata) compare il menù che trovi qui a fianco e che specifica tutti i paragrafi che compongono la scheda.
Un click sul paragrafo di tuo interesse per raggiungere subito lo stesso, così da non dover scorrere manualmente con il mouse la pagina.
Gestione Allegati.
Esistono due possibilità per caricare documenti e immagini in miogest o per visionare gli stessi, la prima attraverso la tabella riassuntiva dei censimenti, la seconda direttamente dalla scheda dell’immobile.
Dalla tabella censimento, cliccando l’icona “tre righette orizzontali” del censimento e poi su “Gestione allegati” puoi caricare nuovi allegati. Cliccando l’icona “Foto e Documenti” è possibile invece visionare e consultare i file precedentemente caricati.
Allo stesso modo, nella versione modifica / inserimento del censimento, puoi caricare allegati cliccando “tre righette orizzontali” e poi “Gestione allegati” e puoi visionare i file precedentemente caricati cliccando “Foto e Documenti”.
Per caricare un file il processo è molto semplice: ti basta trascinare uno o più fotografie / documenti all’interno del rettangolo evidenziato per il caricamento, oppure cliccare all’interno del rettangolo stesso e scegliere dalla finestra che ti si aprirà i file.
Non è necessario ridimensionare le fotografie prima del caricamento in quanto miogest ridimensiona automaticamente le immagini nelle misure specifiche richieste dai siti web, portali o per le stampe (qualora trasformi il censimento in annuncio). E’ importante, però, che carichi le fotografie con almeno 1000 pixels di larghezza.
Il tempo di caricamento degli allegati dipende dalla velocità di connessione in upload della tua linea Internet.
Sempre automaticamente, miogest, riconosce il tipo di file che stai caricando (.png / .gif / .jpg per le fotografie - .pdf per i documenti) e li posiziona nei relativi paragrafi di anteprima.
Di default le fotografie sono in stato “pubblico” mentre i documenti in stato “riservato”.
Come detto i file caricati vengono automaticamente abbinati nei paragrafi (fotografie / documenti) di appartenenza e vengono divisi in singoli box. All’interno del box puoi:
- Vedere l’anteprima dell’immagine / documento con le caratteristiche tecniche di ognuno.
- Dare un ordine di visualizzazione, ordine che si ripercuoterà su portali, siti web e stampe (qualora trasformi il censimento in annuncio).
- Specificare se rendere il file “privato” a tutti, “privato gruppo” visibile al pubblico ma privato al gruppo di lavoro che fai parte (in caso tu abbia una licenza miogest Gruppo Lavoro). “Pubblico” a tutti.
- Specificare la tipologia del file, se il file rappresenta una planimetria o una fotografia sferica ti consigliamo vivamente di specificarlo attraverso questo menù.
- Rendere il file “attivo” o “sospeso”.
- Aggiungere un’eventuale didascalia descrittiva.
A fianco ad ogni file trovi il menù contestuale “tre righette orizzontali” che ti consente di:
- Modificare la foto tramite l’editor immagini.
- Ruotare la foto in senso orario.
- Ruotare la foto in senso antiorario.
- Scaricare la foto modificata con l’editor immagini.
- Scaricare l’immagine originale.
- Ripristinare la versione originale della foto.
- Eliminare definitivamente l’immagine (sia quella originale che quella modificata).
N.B. Quando vai a modificare un’immagine verrà comunque tenuta salvata la versione originale della stessa in modo da permetterti di recuperarla o ripristinarla in qualsiasi momento. Trattandosi di due versioni (quindi due differenti foto) ovviamente aumenta lo spazio dati occupato.
Sempre in fase di inserimento allegati è possibile abbinare un video al censimento.
Il video deve essere depositato su siti web specializzati come www.youtube.com o www.vimeo.com.
Una volta creato un canale gratuito su uno di questi, uploadato il video, creati dei tag per indicizzarlo sui motori di ricerca, è possibile copiare il link del video e metterlo nell’apposito campo apribile cliccando sull’icona “+ grigio”.
Visione Allegati.
Come già spiegato qualche riga più sopra, è possibile accedere alla visione degli allegati caricati sia dalla tabella riassuntiva dei censimenti che da ogni singolo censimento.
La pagina di visione degli allegati mostra tutte le foto caricate in dimensione maggiorata e sfogliabile attraverso le frecce poste a fianco delle fotografie o attraverso le anteprime. Visualizza inoltre tutti i documenti .pdf anche in questo caso sfogliabili direttamente nella finestra di miogest. Questo ti consente di non dover eseguire il download del singolo file per aprirlo.
L’ultimo paragrafo della pagina è dedicato ai video abbinati all’offerta.