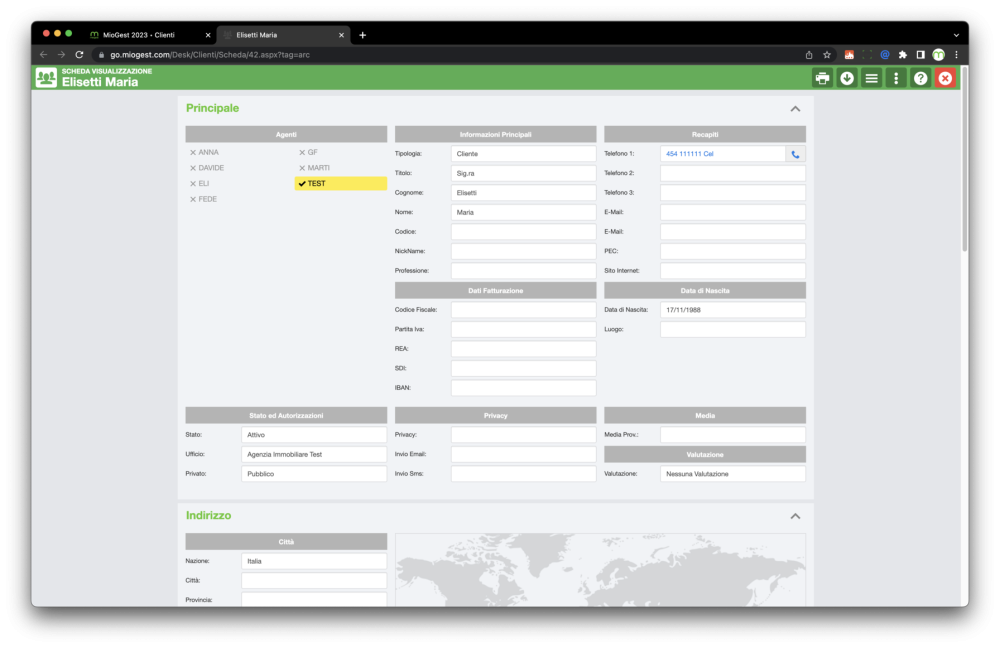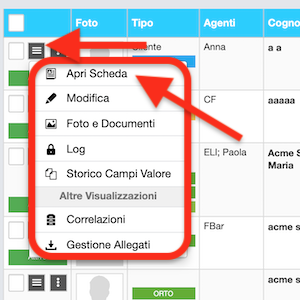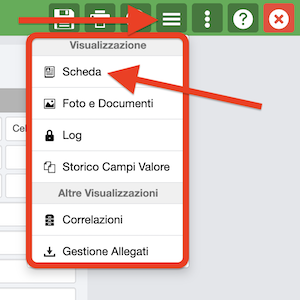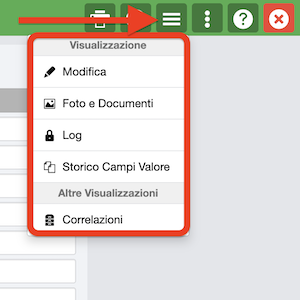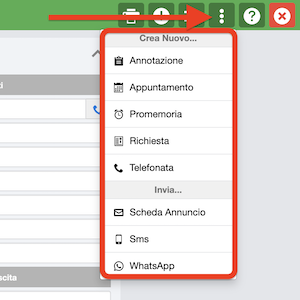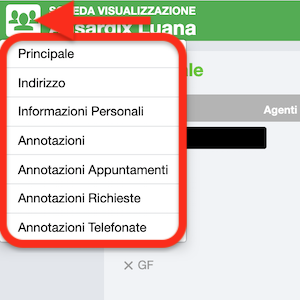Qui sotto ti illustriamo come aprire una scheda cliente in modalità “visualizzazione”.
Questa modalità è stata specificatamente creata per l’utilizzo quotidiano in quanto raggruppa e comprime tutti i dati in un’unica schermata.
Hai varie possibilità per aprire la scheda in modalità visualizzazione del tuo cliente:
Da qualsiasi modalità visiva della tabella clienti, cliccando l’icona “tre righette orizzontali” del cliente e poi su “Apri Scheda”.
Puoi passare alla scheda in modalità visualizzazione anche in fase di inserimento / modifica di un cliente. Ti basta cliccare l’icona “tre righette orizzontali” in alto a destra della scheda immobile e poi su “Scheda”.
Come per la scheda di modifica, il menù contestuale presente in alto alla destra nella scheda cliente, consente di eseguire azioni principali sulla scheda del dato inserito, qui sotto il dettaglio:
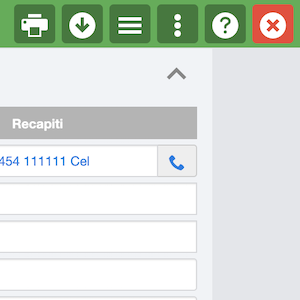
- salvare in qualsiasi momento la scheda cliente con icona “dischetto”
- stampare con icona “stampante”
- scaricare in formato Excel le Correlazioni del cliente con icona “freccetta che punta in basso”
- aprire il menù delle visualizzazioni con icona “tre righette orizzontali”
- aprire il menù creazione con icona “tre puntini verticali”
- aprire la guida in linea alla pagina dedicata alla spiegazione della scheda cliente con icona “punto interrogativo”
- chiudere la scheda con icona “X rossa”
Nello specifico il menù delle visualizzazioni, ovvero l’icona “tre righette orizzontali”, consente di:
- Modifica - passare alla scheda in versione modifica.
- Foto e Documenti - per visionare foto e documenti caricati nell’anagrafica.
- Log - Elenco di tutte le modifiche fatte alla scheda cliente dai tuoi utenti.
- Storico Campi Valore - Elenco di tutte le ultime modifiche effettuate per ogni campo che compone la scheda, con specificato nome utente, data e ora e indirizzo ip di chi ha effettuato l’ultima modifica e come era precedentemente compilato il campo di riferimento.
- Correlazioni - Cronistoria di appuntamenti, telefonate, note, ecc..
Il menù creazione, ovvero l’icona “tre puntini verticali”, consente di:
- creare un’annotazione per la scheda cliente (visibile a tutti gli utenti del gestionale).
- creare un appuntamento con abbinata la scheda cliente.
- abbinare un promemoria alla scheda cliente.
- creare una richiesta con abbinata la scheda cliente.
- abbinare una telefonata alla scheda cliente.
- creare un’annotazione per la scheda cliente visibile solo all’utente che l’ha creata (impostazione attivabile dalla scheda agente).
- inviare al cliente una scheda di un annuncio via email.
- inviare al cliente un sms.
- inviare al cliente un messaggio tramite Whatsapp Web.
In tutte le schede di inserimento / modifica / visualizzazione del singolo dato in miogest, cliccando sull’icona corrispondente alla sezione (in alto alla sinistra della schermata) compare il menù che trovi qui a fianco e che specifica tutti i paragrafi che compongono la scheda.
Un click sul paragrafo di tuo interesse per raggiungere subito lo stesso, così da non dover scorrere manualmente con il mouse la pagina.