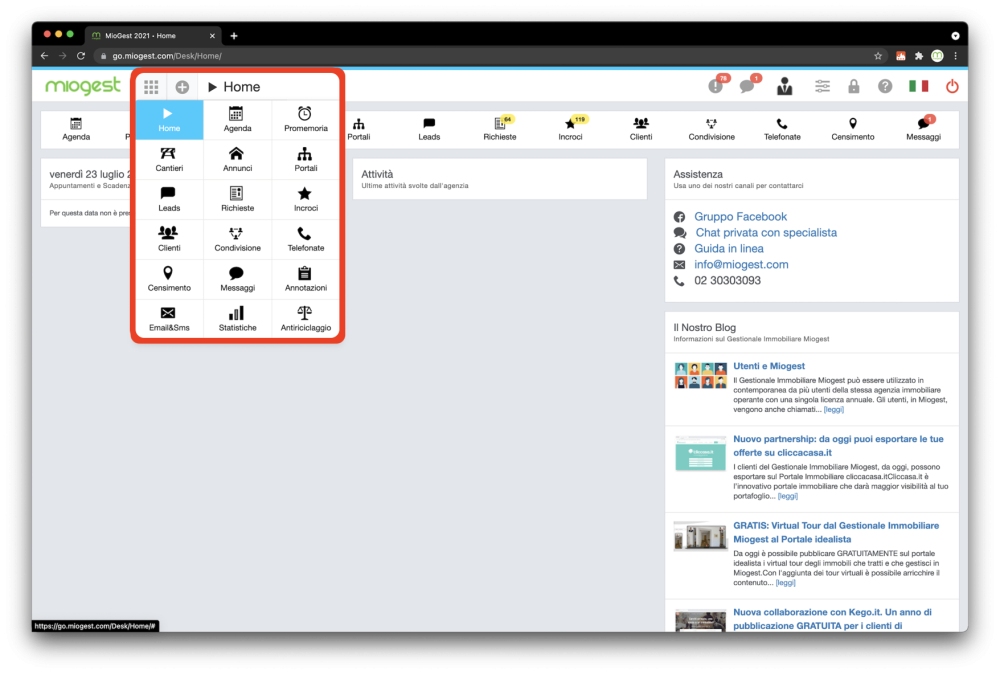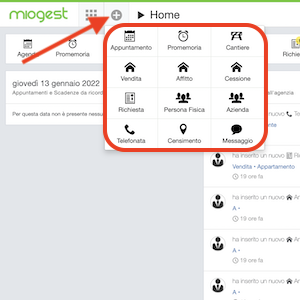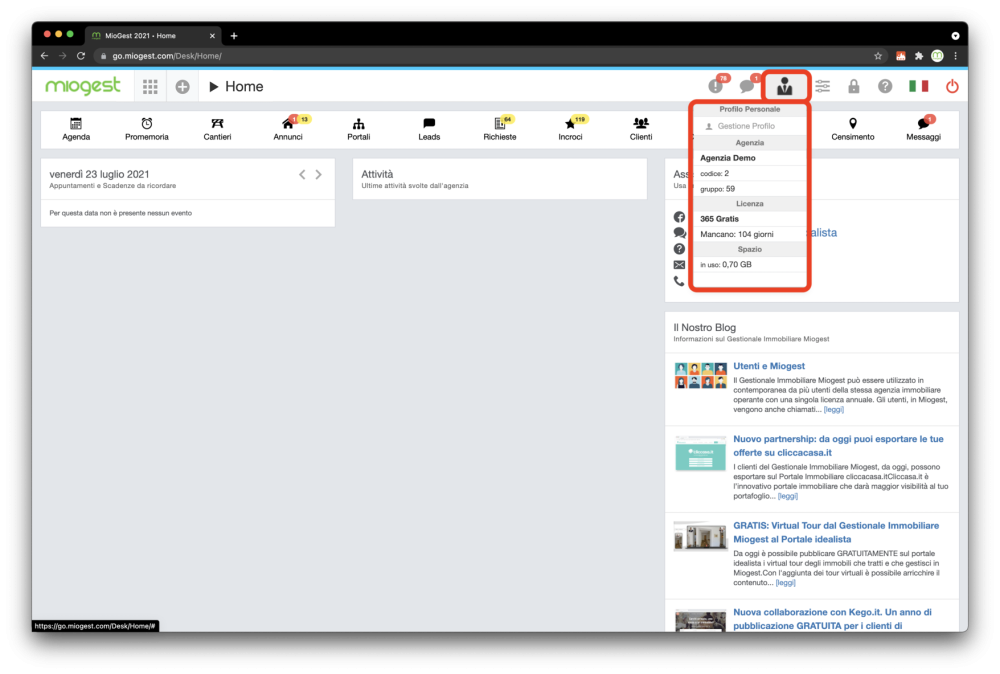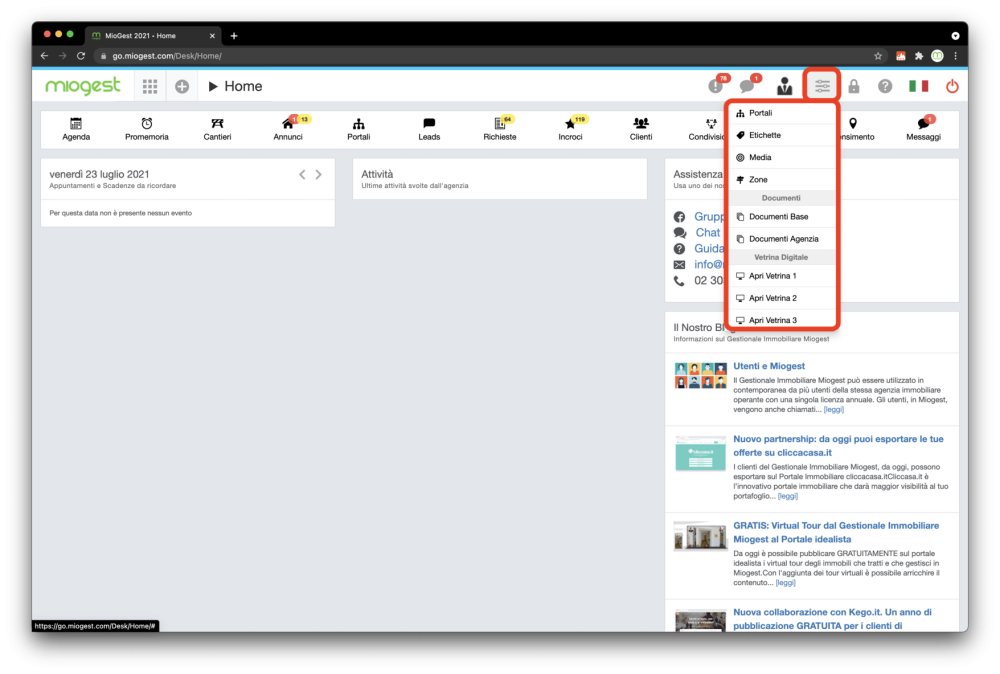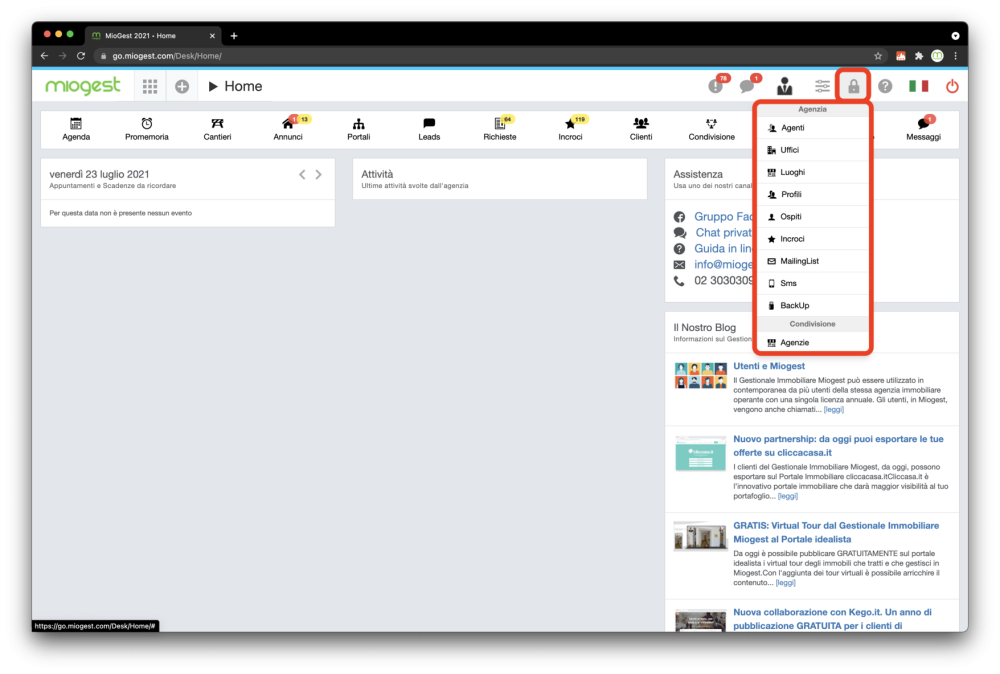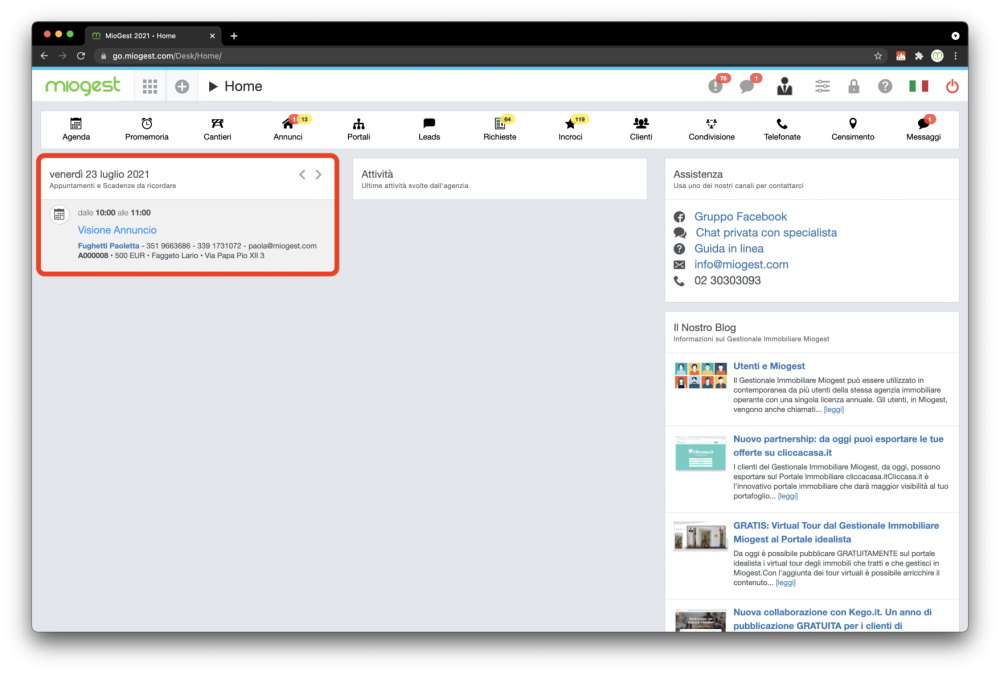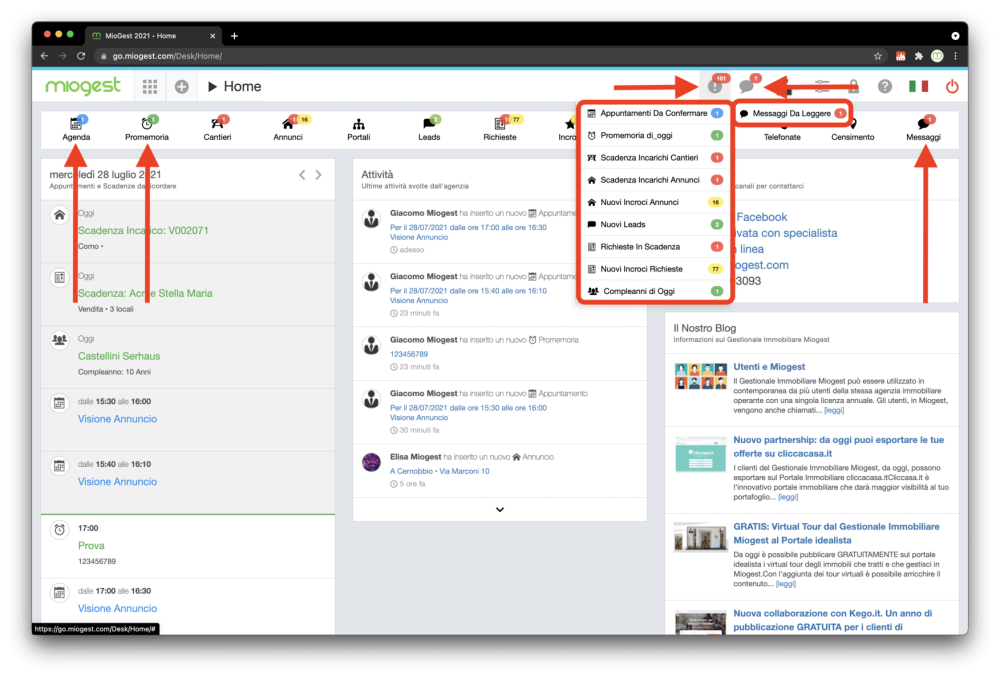Il nuovo Manuale del Gestionale Immobiliare miogest è all’indirizzo: https://miogest.tawk.help/
Appena eseguito l’accesso, miogest ti indirizza alla pagina principale che puoi vedere nell’immagine qui sotto.
Il bottone “menù sezioni” (icona composta da 9 quadratini), se cliccato, ti evidenzia tutte le sezioni principali di miogest, ovvero: agenda, promemoria, cantieri, annunci, portali, leads, richieste, incroci, clienti, condivisione, telefonate, censimento, messaggi, annotazioni, email&sms, statistiche, antiricilaggio.
Solo nella pagina principale, le sezioni, sono anche visualizzate espanse su “barra”.
Il bottone “menù sezioni” è sempre presente e disponibile in tutte le schermate di miogest.
Il bottone “+” è sempre presente e disponibile in tutte le schermate di miogest e permette in qualsiasi momento di creare in modo veloce:
- una nuova scheda appuntamento
- una nuova scheda promemoria
- una nuova scheda cantiere
- una nuova scheda annuncio di vendita
- una nuova scheda annuncio di affitto
- una nuova scheda annuncio di cessione
- una nuova scheda richiesta
- una nuova scheda anagrafica (persona fisica)
- una nuova scheda anagrafica (azienda)
- una nuova scheda telefonata
- una nuova scheda censimento
- una nuova scheda messaggio
Il bottone “utente” (icona dell’omino a mezzo busto nero) ti consente l’accesso alla scheda dettagliata della tua utenza (click su “gestione profilo”) e di vedere i riferimenti dell’agenzia a cui sei abbinato e i riferimenti della licenza di utilizzo miogest (per esempio quanti giorni mancano alla scadenza e quanto spazio dati occupa la tua licenza).
Il bottone “utente” è sempre presente e disponibile in tutte le schermate di miogest.
Cliccando sul bottone “opzioni” (icona delle tre righette orizzontali) puoi configurare: esportazione sui portali, etichette, media, zone personalizzate. Oltre a questo ti consente di visualizzare della “documentazione base” con esempi di fatture, contratti, schede, ecc… Oppure di caricare i documenti della tua agenzia ed organizzarli per averli sempre con te (fai riferimento alla sezione dedicata di questa guida per ulteriori informazioni).
Il bottone “opzioni” è sempre presente e disponibile in tutte le schermate di miogest.
Il bottone “admin” (icona lucchetto grigio) ti consente di configurare: gli agenti / utenti, uno o più uffici, i luoghi, profili delle utenze, gli incroci, il servizio di mailing list, il servizio SMS. Puoi inoltre accedere alla pagina dei backup per il salvataggio manuale dei tuoi dati o alla pagina delle agenzie che utilizzano miogest nella tua zona, pagina creata per darti la possibilità di instaurare eventuali rapporti di collaborazione.
Il bottone “admin” è sempre presente e disponibile in tutte le schermate di miogest.
Altre icone che trovi in alto a destra della schermata del gestionale sono:
- l’icona “punto interrogativo”, che ti consente in qualsiasi momento di aprire la guida in linea del gestionale miogest. Questa stessa icona sarà presente in ogni scheda del gestionale (ad esempio se sei nella scheda “Annuncio” e clicchi in alto a destra l’icona “punto interrogativo” sarai indirizzato alla parte della guida in linea che parla proprio degli annunci)
- l’icona “bandierina”, che ti consente di utilizzare il gestionale in lingua italiana, inglese, tedesco, francese, portoghese o spagnolo
Box “Appuntamenti e scadenze da ricordare” : in questo box puoi vedere i tuoi appuntamenti della giornata o scorrere grazie alle apposite frecce (< >) nei giorni precedenti e successivi. Il box ti evidenzia anche eventuali incarichi e richieste in scadenza, nonchè i compleanni dei tuoi clienti.
Box “Attività”: ti consente di visualizzare le ultime operazioni eseguite da tutto il tuo team lavorativo come: l’inserimento di un promemoria, di un annuncio, una richiesta ecc…
Box “Il Nostro Blog” : il box ti mostra tutti gli ultimi post inseriti sul nostro blog, dove troverai le pagine della guida su miogest, aggiornamenti sulle funzionalità del gestionale, avvisi di vario genere e molto altro.
Dalla pagina iniziale è inoltre possibile accedere ai canali dedicati alla nostra assistenza diretta, ovvero:
- gruppo Facebook con risposta rapida di esperti / utenti utilizzatori “anziani”.
- Chat privata con collegamento diretto con un nostro specialista.
- Indirizzo email per scrivere al nostro team di assistenza.
- Recapito telefonico per ricevere assistenza smart da un nostro specialista.
Ti ricordiamo inoltre che la nostra società propone corsi di apprendimento gratuiti per spiegarti al meglio le funzionalità del gestionale. Puoi richiedere disponibilità per un corso in teleassistenza scrivendo a info@miogest.com
Nella start page del nostro gestionale immobiliare, a fianco ad ogni icona delle sezioni, trovi indicatori numerici con sfondo colorato che rappresentano nel dettaglio:
- Agenda / indicatore con sfondo azzurro: numero di appuntamenti da confermare da adesso a fine giornata.
- Agenda / indicatore con sfondo verde: numero di appuntamenti confermati da adesso a fine giornata.
- Promemoria / indicatore con sfondo verde: numero di promemoria per la giornata.
- Cantieri / indicatore con sfondo rosso: numero di incarichi in scadenza.
- Annunci / indicatore con sfondo rosso: numero di incarichi in scadenza.
- Annunci / indicatore con sfondo giallo: numero di immobili con incroci da lavorare.
- Richieste / indicatore con sfondo rosso: numero di richieste in scadenza.
- Richieste / indicatore con sfondo giallo: numero di richieste con incroci da lavorare.
- Incroci / indicatore con sfondo giallo: numero di incroci da lavorare.
- Clienti / indicatore con sfondo verde: numero di clienti che compiono gli anni oggi.
- Messaggi / indicatore con sfondo rosso: numero di nuovi messaggi da leggere.
In tutte le pagine di miogest, in alto alla tua destra, è sempre presente l’icona “punto esclamativo” con indicatore del numero di notifiche da lavorare. Cliccando sulla stessa, si apre il menù (sempre evidenziato in fotografia) che riassume quanto appena scritto per la start page. Una volta cliccata l’icona punto esclamativo e la voce di interesse, puoi raggiungere i dati oggetto di notifica. In caso di nuovi messaggi da leggere apparirà anche l’icona “vignetta”.