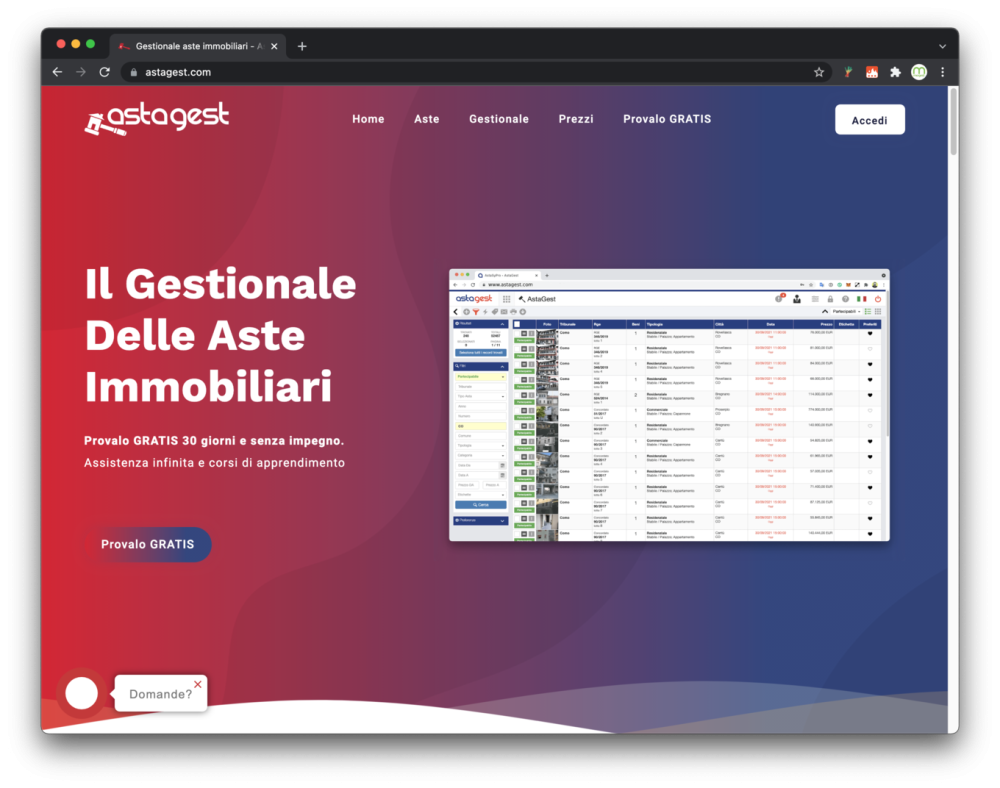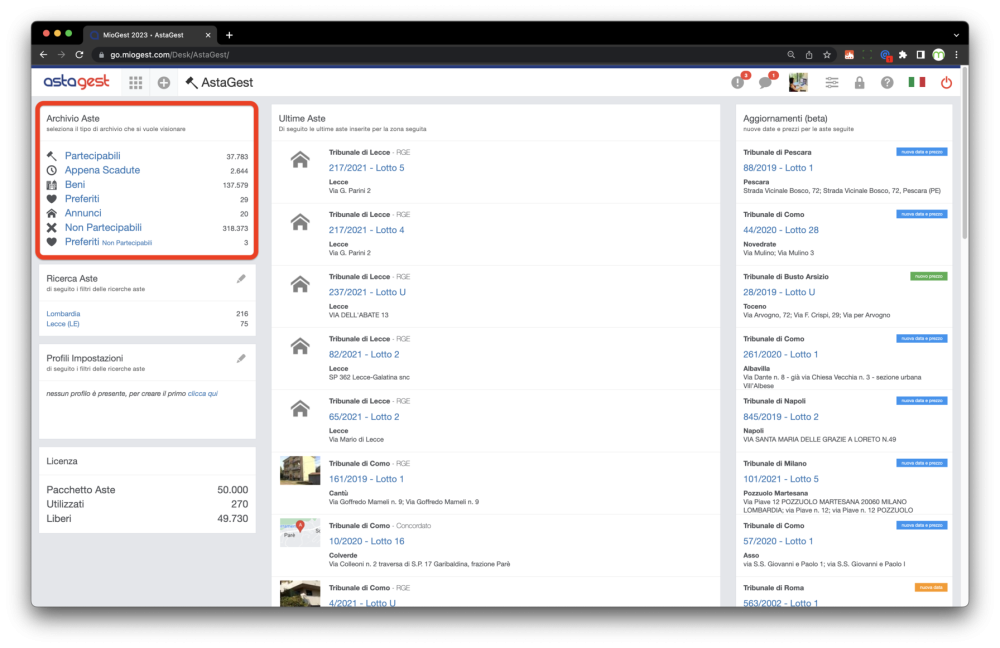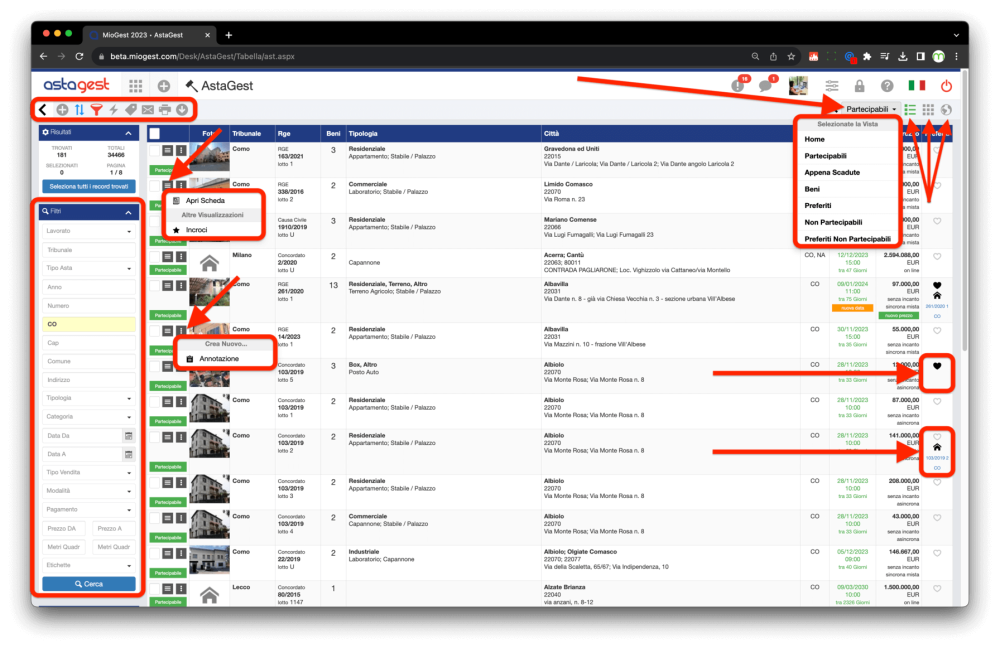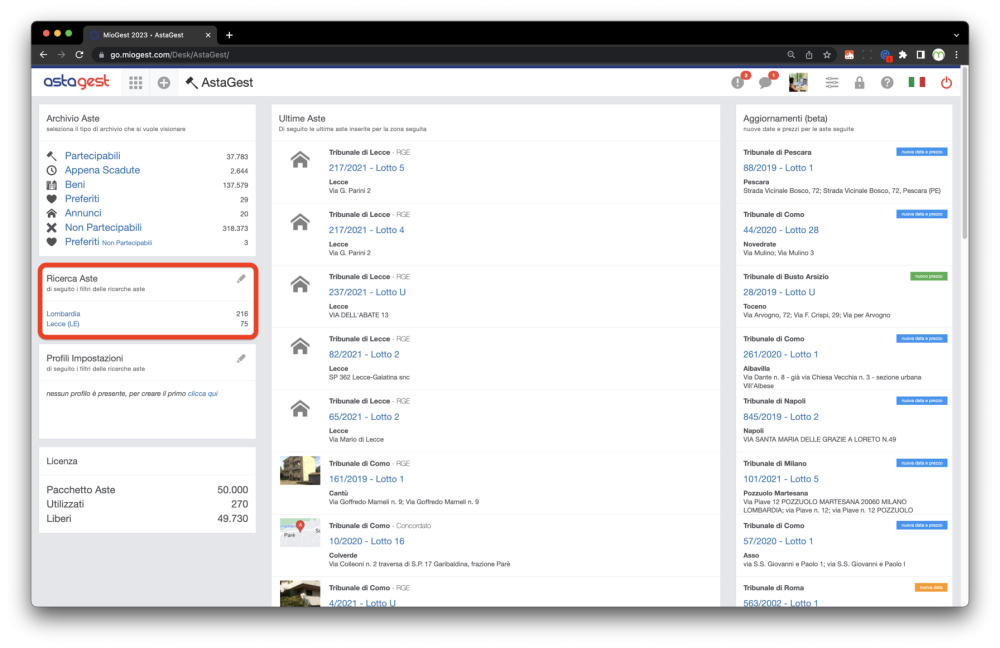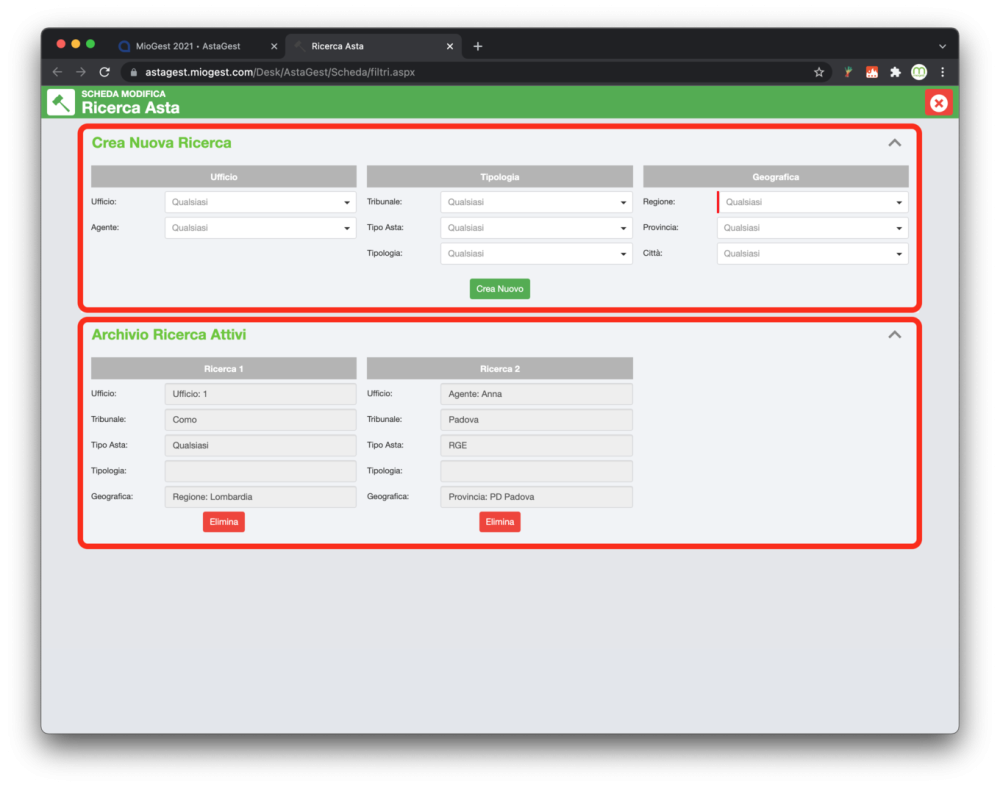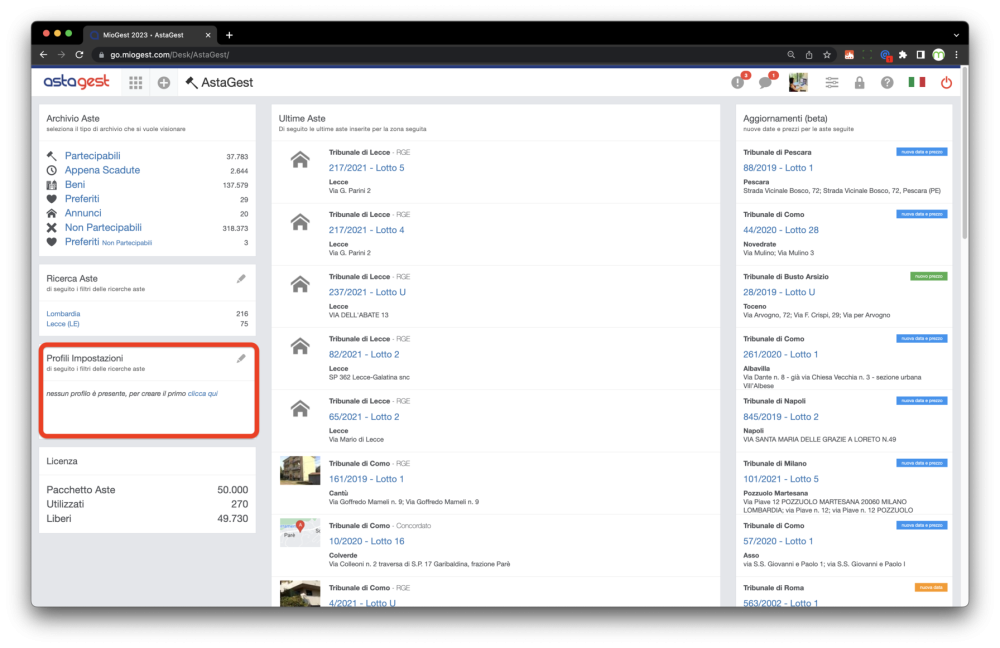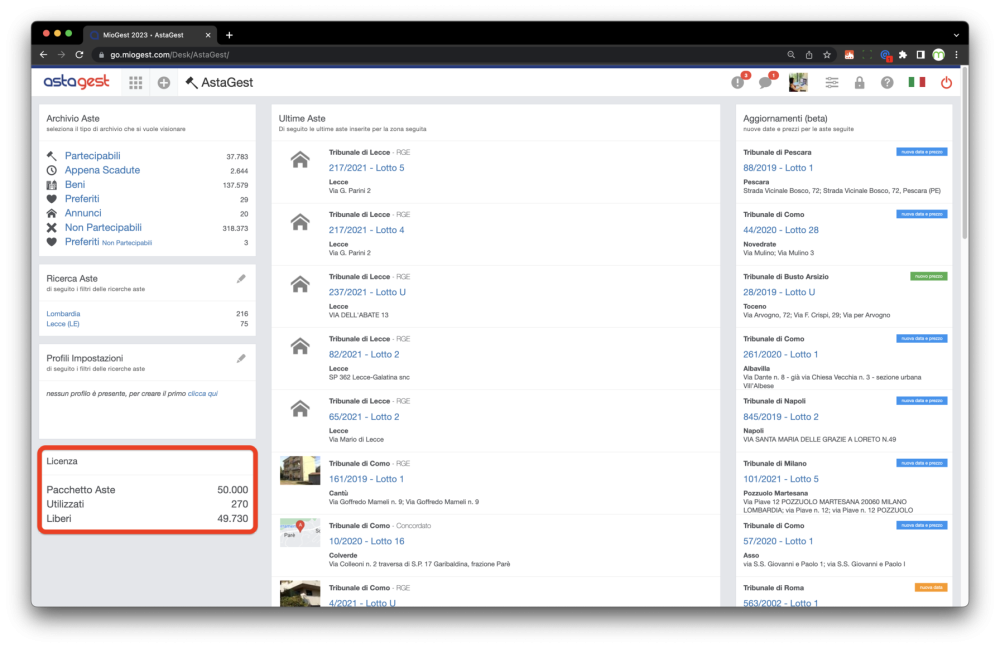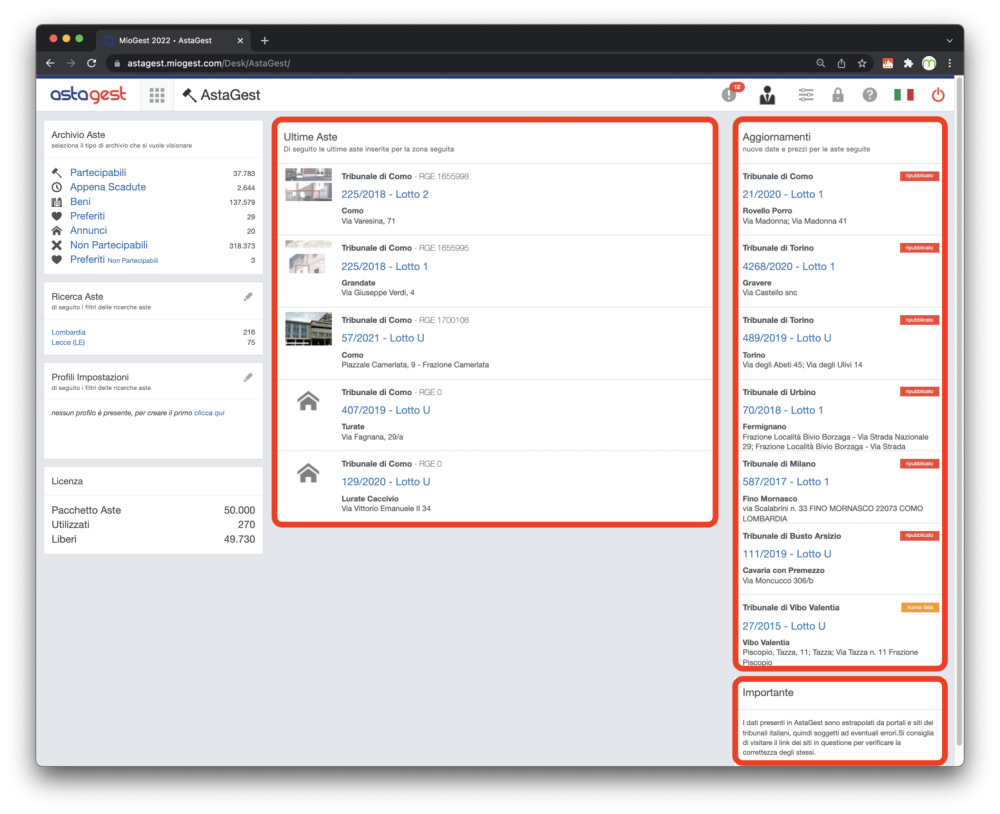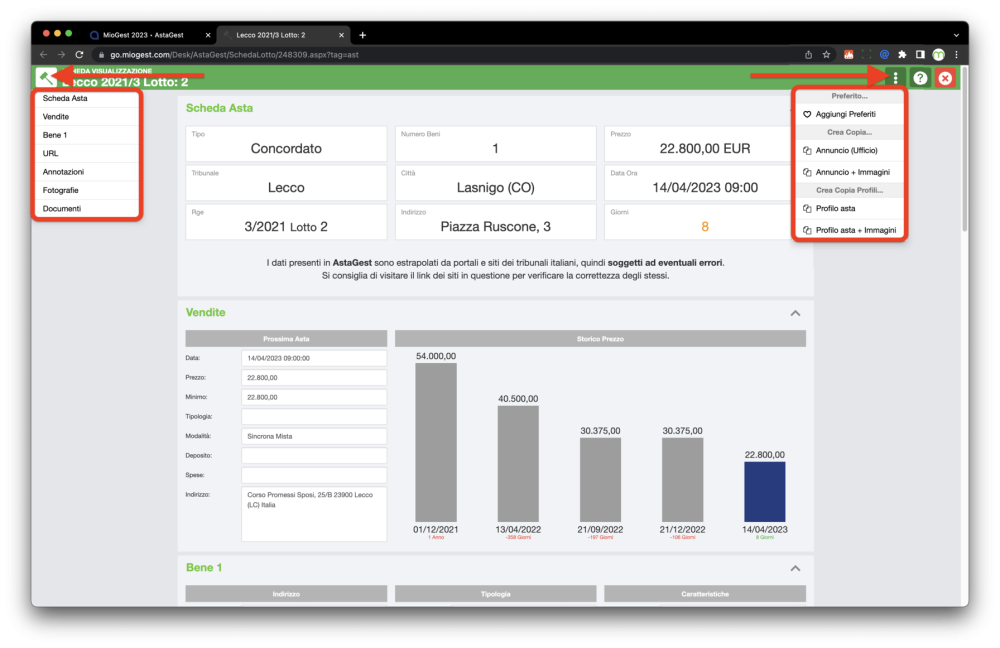astagest è un gestionale per agenzia immobiliare dedicato a quelle agenzie che lavorano anche nel mondo delle aste immobiliari. E’ basato sul web, funziona con qualsiasi tipo di connessione (lenta, media, veloce) e con qualsiasi sistema operativo e dispositivo. Grazie alle sue funzionalità “responsive”, astagest, si adatta a tutte le dimensioni di monitor e funziona perfettamente su tutti i tuoi computer desktop, notebook, smartphone, tablet e phablet. Questa caratteristica ne consente l’utilizzo in totale mobilità.
astagest è stato concepito per essere usato anche da chi non è molto pratico di computer e tecnologia ti consente di inserire:
- infiniti annunci del mercato libero,
- infinite fotografie,
- infinite richieste della clientela,
- infiniti appuntamenti,
- infiniti documenti.
Per l’inserimento e la gestione degli immobili all’asta potrai scegliere il pacchetto più adatto alle tue esigenze in base a quante aste vorrai poter lavorare. Puoi conoscere i vari pacchetti che proponiamo sul sito astagest.com alla sezione Prezzi.
Il costo dell’utilizzo annuale di astagest comprende l’accesso di 3 utenze simultanee. Puoi acquistare ulteriori accessi utente scrivendo a info@miogest.com
Con un pacchetto aggiuntivo hai la possibilità di consultare anche le aste non partecipabili. Per maggiori dettagli scrivi a info@miogest.com
Note importanti.
In molti casi le funzionalità che sono inserite in astagest possono essere utilizzate e adattate al tuo stile lavorativo. Puoi quindi scegliere tu come sfruttarle al meglio, indipendentemente da come ti vengono descritte da questa guida.
Tutto quello che trovi in questa guida non ha nessun valore contrattuale. L’utilizzo di astagest è regolato dal contratto che trovi all’indirizzo https://www.miogest.com/contratto.html contratto al quale ti chiediamo di far riferimento per qualsiasi dubbio.
astagest deve essere utilizzato attraverso il browser Internet Google Chrome, facilmente scaricabile all’indirizzo: https://www.google.it/chrome.
Ogni utente deve avere i propri codici di accesso, attivabili nella sezione “admin” del gestionale. La presente guida è riferita ad un’utenza amministrativa. Se non trovi alcune funzionalità nella tua licenza è perchè potresti non avere accessi amministrativi al gestionale.
I dati eliminati in astagest non possono più essere recuperati. Se hai funzioni amministrative abilitate, hai una visualizzazione aggiuntiva in ogni sezione (menù in alto a destra) che ti consente il ripristino dei dati cancellati dai tuoi collaboratori.
Per evitare la perdita di dati causata da temporanea disconnessione dalla connessione Internet, ti consigliamo di salvare di tanto in tanto le schede di inserimento dei dati che stai componendo.
Il gestionale astagest incorpora tutte le funzionalità già descritte in questa guida per il gestionale immobiliare miogest con l’aggiunta di funzionalità specifiche per il mondo aste.
Struttura sezione.
Box “Archivio Aste”.
Qui puoi decidere quale tipo di archivio visionare, scegliendo tra:
- Partecipabili-archivio di tutte le aste partecipabili.
- Appena Scadute-archivio di tutte le aste appena scadute.
- Beni-archivio dei singoli beni in asta.
- Preferiti-archivio di tutte le aste partecipabili che hai selezionato come preferiti per tenerle monitorate.
- Annunci-archivio di tutte le aste che hai copiato nella tua sezione Annunci.
- Non Partecipabili-archivio di tutte le aste sospese ed in attesa di una nuova data.
- Preferiti Non Partecipabili-archivio di tutte le aste Non Partecipabili che hai selezionato come preferiti per tenerle monitorate.
In ogni archivio ti si presenta la schermata visualizzata nell’immagine qui sotto.
La barra delle azioni, in alto a sinistra, ti consente di eseguire specifiche funzioni sui dati inseriti nella sezione:
- il primo bottone con freccina verso sinistra (<) chiude e apre il pannello laterale.
- il terzo bottone (freccette azzurre) ordina i dati della tabella.
- il quarto bottone (imbuto rosso) annulla i filtri attuati in precedenza per una ricerca.
- il sesto bottone (etichetta) si evidenzia soltanto se selezioni una o più schede, assegna o rimuove massivamente le etichette.
La barra delle visualizzazioni, in alto a destra, ti consente di cambiare la modalità di visualizzazione della tabella principale della sezione.
- “Home”, ti riporta alla pagina principale della sezione.
- “Partecipabili”, con dettagli di tutte le aste partecipabili.
- “Appena Scadute”, con dettagli di tutte le aste appena scadute.
- “Beni”, con dettagli di tutti i singoli beni in asta.
- “Preferiti”, con dettagli di tutte le aste partecipabili che hai selezionato come preferiti per tenerle monitorate.
- “Non Partecipabili”, con dettagli di tutte le aste sospese ed in attesa di una nuova data.
- “Preferiti Non Partecipabili”, con dettagli di tutte le aste Non Partecipabili che hai selezionato come preferiti per tenerle monitorate.
Sempre in alto a destra trovi tre icone che ti permettono di cambiare la modalità di visualizzazione della tabella principale della sezione:
- Il bottone “punto elenco” visualizza i dati in formato tabellare.
- Il bottone “nove quadratini” visualizza i dati in formato griglia.
- Il bottone “mappamondo” geolocalizza gli annunci su mappa.
Alla tua sinistra trovi i pannelli dei risultati, filtri e preferenze.
I pannelli ti consentono di sapere il numero delle aste trovate (“Risultati”) e di eseguire delle ricerche all’interno del database.
Nello specifico il pannello “Filtri” incorpora menù a tendina, multicheck box e campi testo per eseguire ricerche basate sulle principali caratteristiche delle aste per esempio: tribunale, tipo asta, anno e numero dell’asta, indirizzo, ecc… Il box “filtri” memorizza i parametri che imposti per consentirti di mantenere la ricerca attiva anche in caso di cambio sezione.
Il pannello “Preferenze” ti consente di memorizzare quali / quanti dati e che tipo di visualizzazione preferisci usare di default in questa sezione.
La tabella centrale raccoglie tutte le aste e può essere visualizzata in vari formati e con differente distribuzione dei dati.
Cliccando sul titolo delle colonne puoi eseguire ordinamenti crescenti / decrescenti di tipo numerico / alfabetico.
A fianco ad ogni scheda asta trovi un check box che ti consente di selezionare una o più aste per eseguire sulle stesse specifiche azioni.
Cliccando il bottone “tre righette orizzontali” puoi aprire la scheda dell’asta in modalità “visione” oppure aprire la vista Incroci, per visualizzare le richieste compatibili con l’immobile all’asta. N.B. La vista Incroci è disponibile SOLO per le aste Partecipabili, non per le Non Partecipabili. E’ possibile anche partire dalla sezione Richieste e consultare per ogni richiesta eventuali incroci disponibili con gli immobili all’asta. Questo passaggio potrebbe essere utile anche per decidere quali aste copiare nella propria sezione Annunci.
Cliccando il bottone “tre puntini verticali” puoi creare una nuova annotazione per l’asta.
L’ultima colonna della tabella è la colonna “Preferiti”. Qui puoi cliccare l’icona “cuoricino” per salvare le aste di tuo interesse come preferiti e poterle monitorare più facilmente. Inoltre apparirà sempre in questa colonna l’icona “casetta” con collegamento diretto alle aste che hai copiato nella tua sezione Annunci.
Box “Ricerca Aste”.
Qui puoi filtrare velocemente i risultati per ricercare le aste di tuo interesse tramite filtri precedentemente impostati e salvati.
Cliccando l’icona “matita grigia” appare la schermata nel’immagine qui sotto.
Nel paragrafo “Crea Nuova Ricerca“puoi creare una ricerca personalizzandola indicando tra i vari campi: ufficio, agente, tribunale, tipo asta, tipologia, regione, provincia e città e puoi confermare l’inserimento cliccando il bottone “Crea Nuovo”.
Nel paragrafo “Archivio Ricerca Attivi” puoi vedere le ricerche create ed eliminarle tramite il bottone “Elimina”.
Box “Profili Impostazioni”.
Qui trovi i profili annunci creati nella licenza e cliccando l’icona “matita grigia” puoi accedere alla sezione Profili per creare / modificare gli stessi. Per maggiori dettagli puoi consultare la sezione Profili in questa guida.
Box “Licenza”.
Qui trovi un riepilogo riguardante la licenza che hai acquistato:
- Pacchetto Aste, con indicato il numero di slot (aste) che hai acquistato.
- Utilizzati, con indicato il numero di slot utilizzate (aste che hai creato/tramutato nella sezione Annunci).
- Liberi, con indicato il numero di slot ancora disponibili (aste che ancora puoi tramutare da Astagest o creare nella sezione Annunci).
Box “Ultime Aste”.
Elenco delle ultime aste inserite per la zona seguita.
Box “Aggiornamenti”.
Elenco delle aste seguite per cui sono state pubblicate nuove date e/o nuovi prezzi.
Ci sono quattro tipi di etichette che ti permetteranno di identificare subito il tipo di aggiornamento:
- ripubblicato-se un’asta che hai salvato tra i preferiti è ritornata nel database delle aste partecipabili
- nuova data e prezzo-se un’asta che hai salvato tra i preferiti è stata aggiornata e sono cambiati data e prezzo rispetto ad una precedente pubblicazione
- nuova data-se un’asta che hai salvato tra i preferiti è stata aggiornata ed è cambiata la data rispetto ad una precedente pubblicazione
- nuovo prezzo-se un’asta che hai salvato tra i preferiti è stata aggiornata ed è cambiato il prezzo rispetto ad una precedente pubblicazione
Importante.
I dati presenti in AstaGest sono estrapolati da portali e siti dei tribunali italiani, quindi soggetti ad eventuali errori.Si consiglia di visitare il link dei siti in questione per verificare la correttezza degli stessi.
In tutte le schede delle aste, cliccando sull’icona corrispondente alla sezione (in alto alla sinistra della schermata) compare il menù che specifica tutti i paragrafi che compongono la scheda.
Un click sul paragrafo di tuo interesse per raggiungere subito lo stesso, così da non dover scorrere manualmente con il mouse la pagina.
La scheda di un’asta è composta dai seguenti paragrafi:
- Scheda Asta-con riepilogo dei dati principali dell’asta.
- Vendite-dettagli sulla prossima asta e uno storico dei prezzi dell’asta.
- Bene1/Bene2/Bene3/…-riepilogo di ogni bene che fa parte dell’asta.
- URL-elenco degli indirizzi web che sono stati consultati automaticamente da astagest per comporre la scheda asta.
- Annotazioni-eventuali annotazioni che hai aggiunto sulla scheda asta.
- Fotografie-foto dell’immobile in asta.
- Documenti-documentazione varia relativa all’asta.
N.B. Le immagini e gli allegati a questa pagina sono di proprietà della Procedura esecutiva e pertanto Soggetti a diritti di Copyright.
NON POSSONO QUINDI ESSERE RIPRODOTTI E PUBBLICATI se non su stretta autorizzazione della PROCEDURA STESSA.
In caso di violazione REVOFACTORY SRL esclude sin da ora il proprio coinvolgimento e la relativa responsabilità sotto tutti i profili.
In tutte le schede delle aste in alto a destra trovi il menù contestuale composto dall’icona “x rossa”, che ti permette di chiudere la scheda e l’icona “tre puntini verticali” che ti consente di:
- aggiungere la scheda asta ai preferiti (icona “cuoricino”).
- copiare la scheda asta nei tuoi Annunci, associata al tuo ufficio di appartenenza
- copiare la scheda asta nei tuoi Annunci, copiando anche le immagini della procedura
- copiare la scheda asta nei tuoi Annunci, trovandola già compilata con i campi impostati o gli allegati caricati nella scheda profilo annuncio, precedentemente creata nell’omonima sezione.
- copiare la scheda asta nei tuoi Annunci, copiando anche le immagini della procedura, trovandola già compilata con i campi impostati o gli allegati caricati nella scheda profilo annuncio, precedentemente creata nell’omonima sezione.