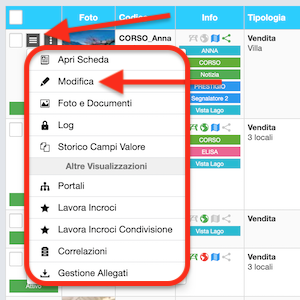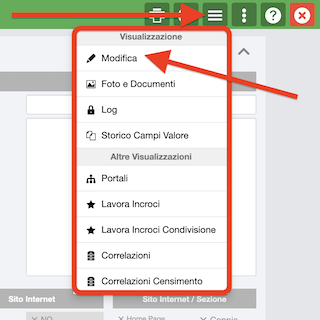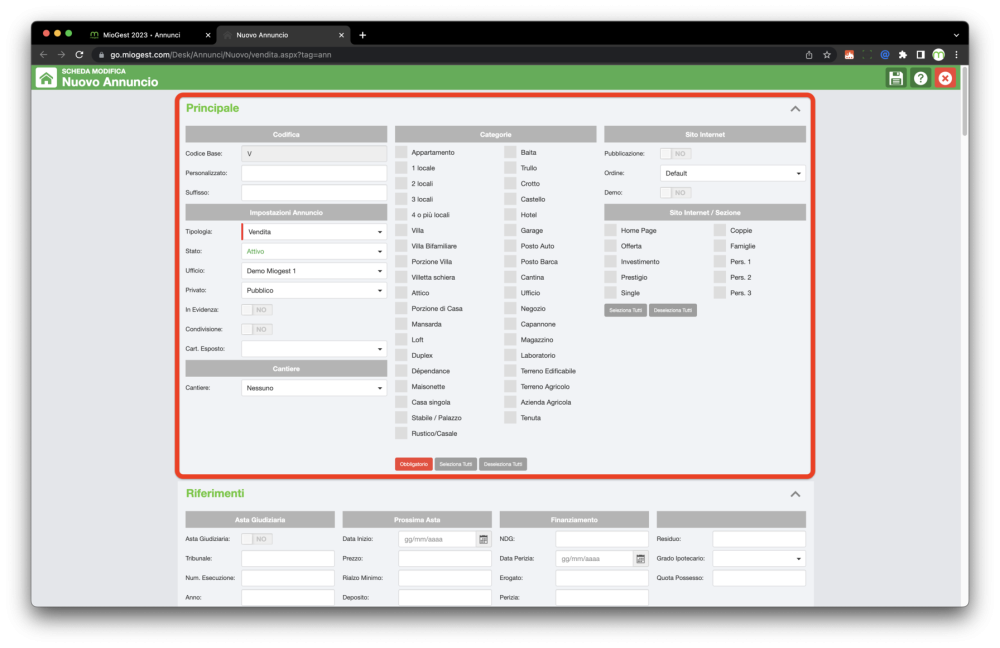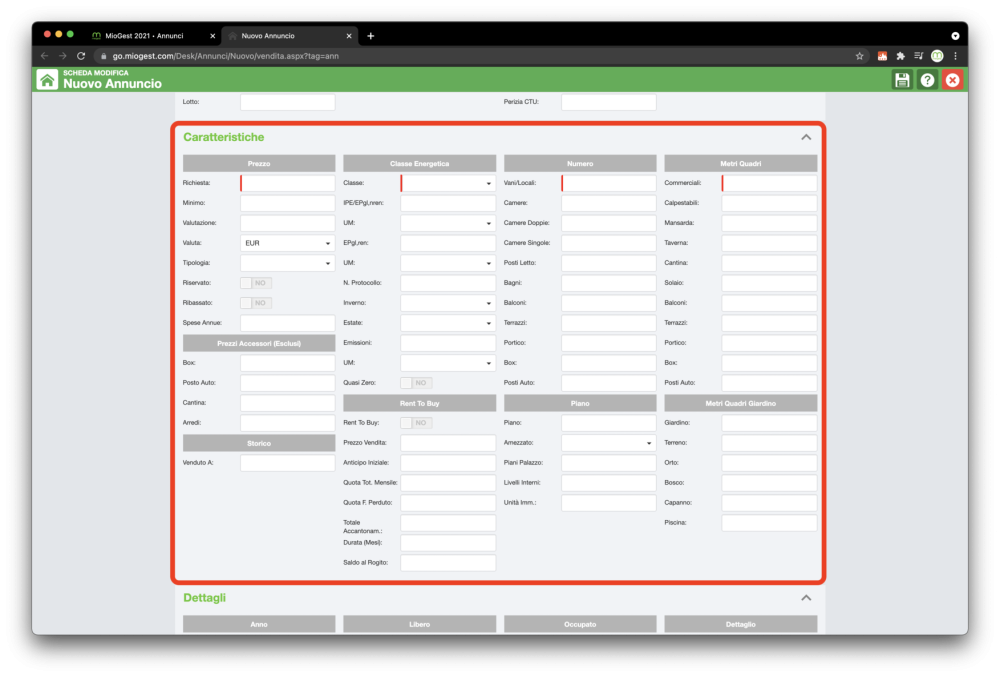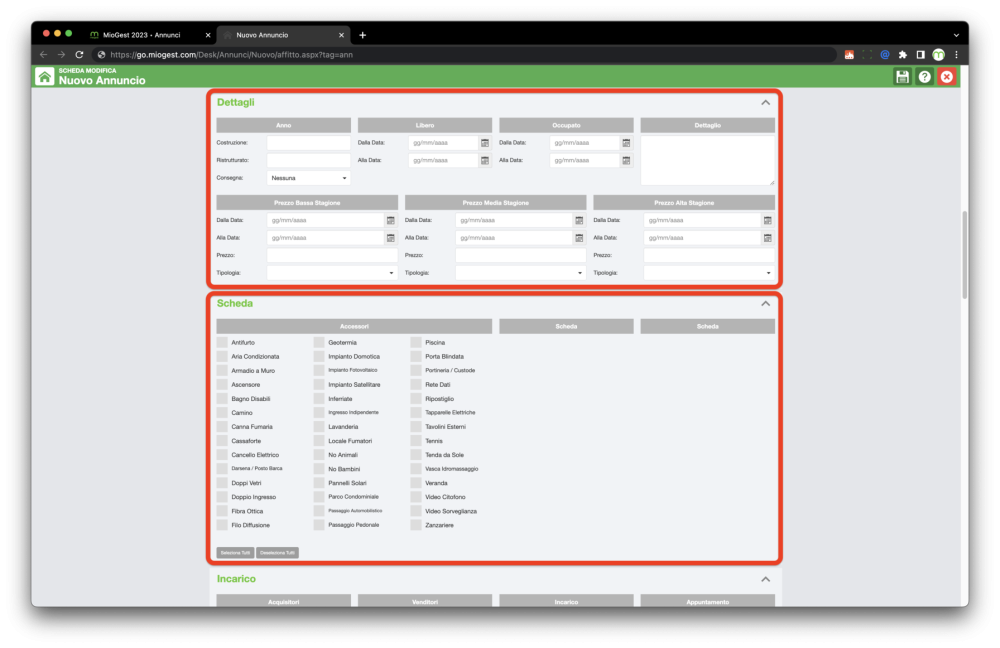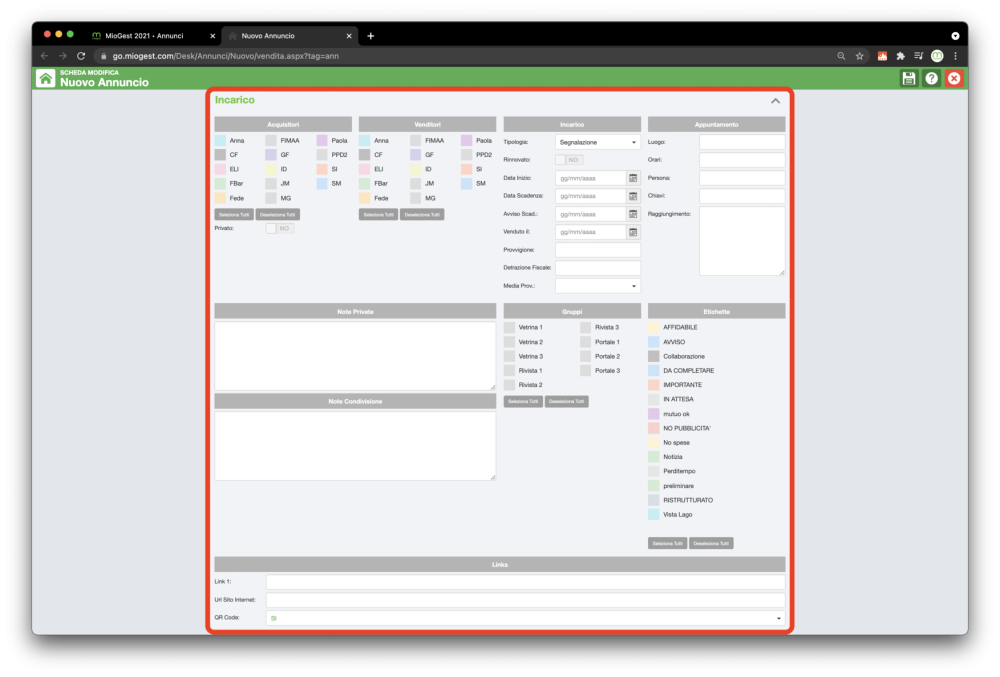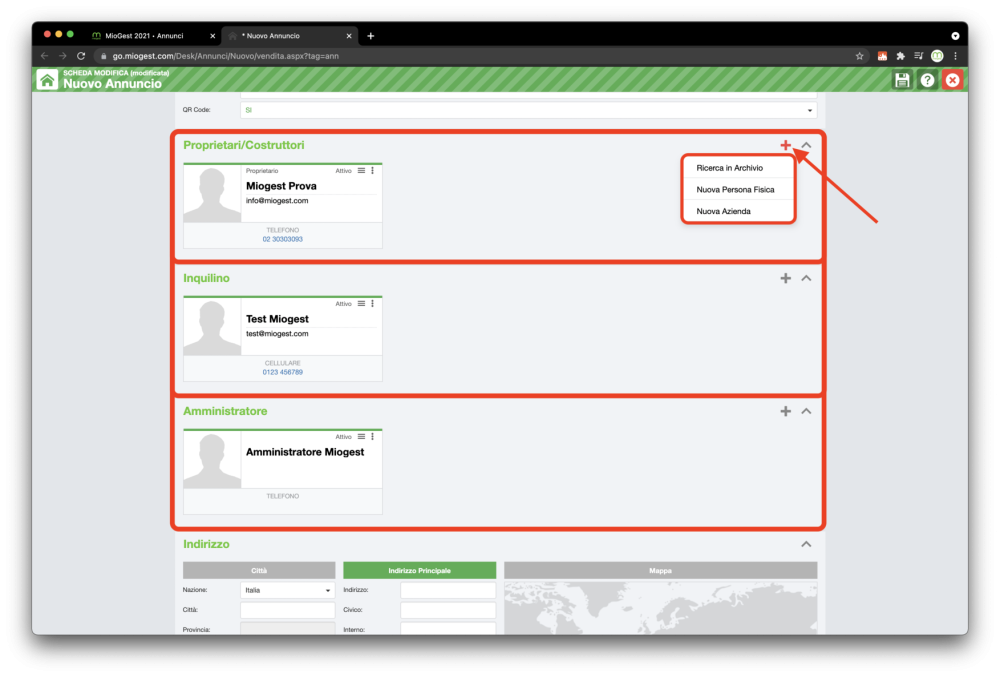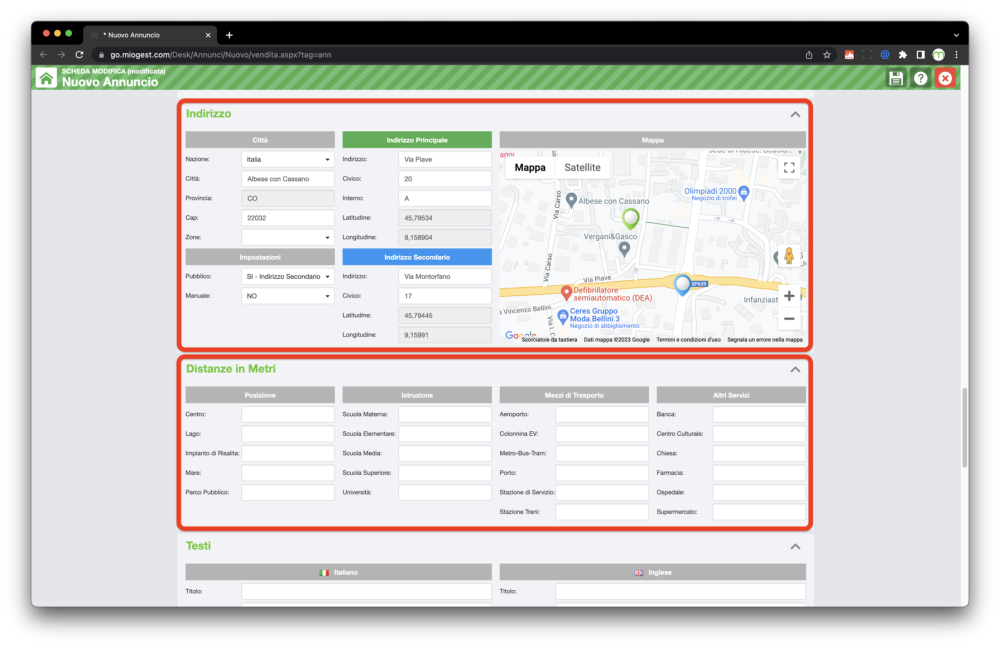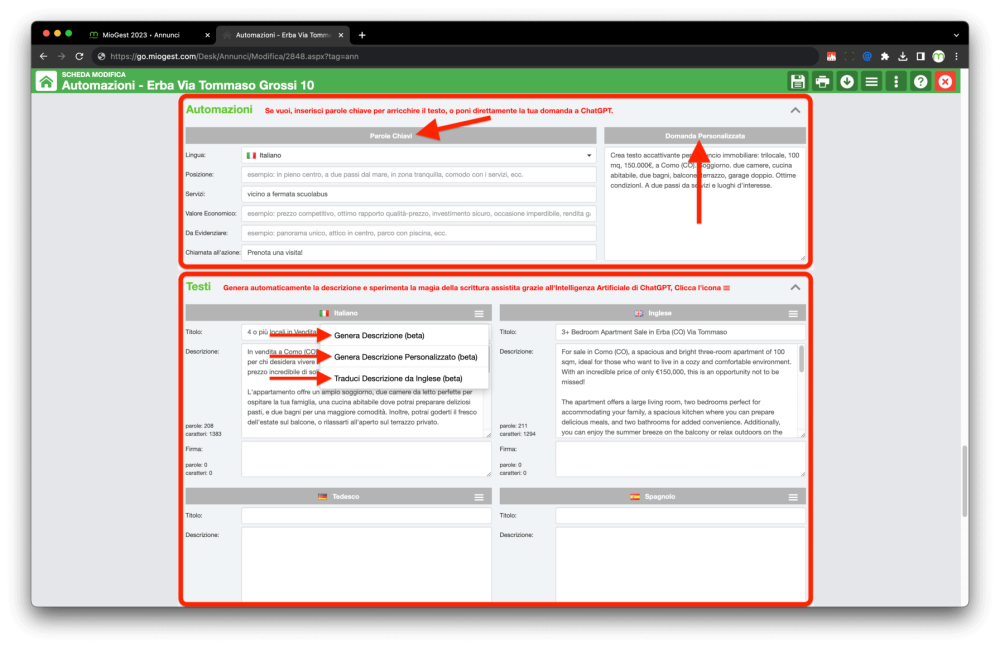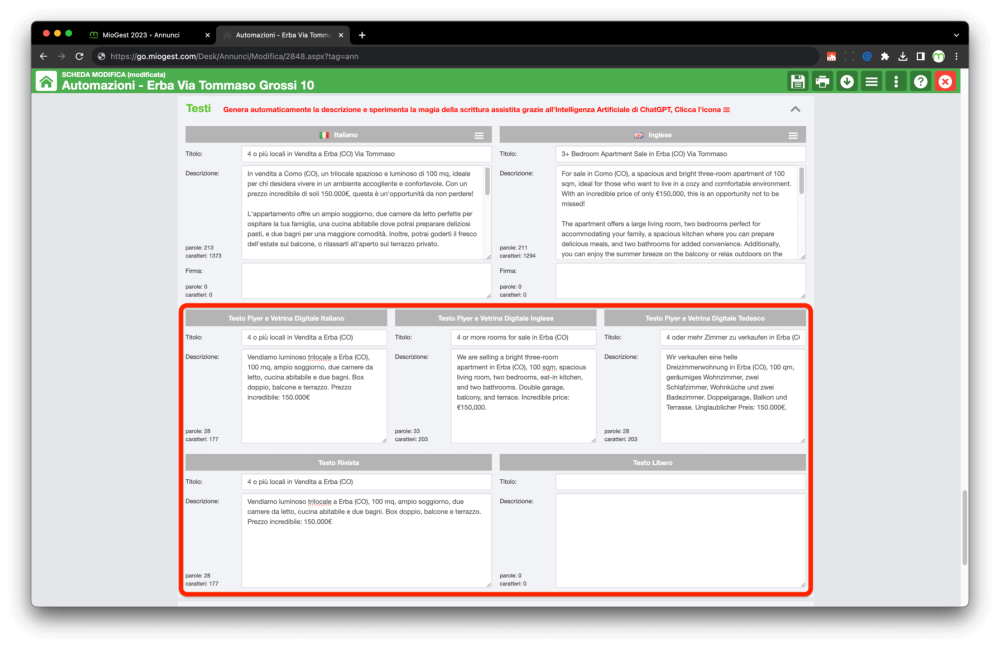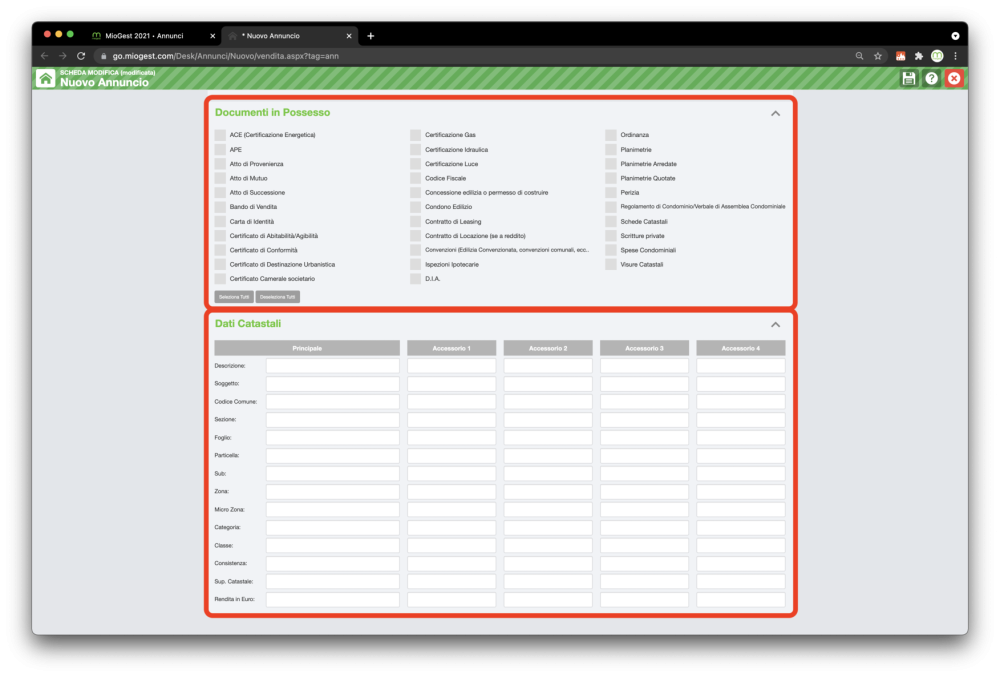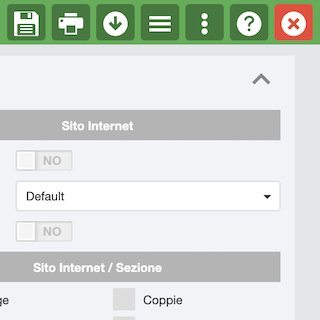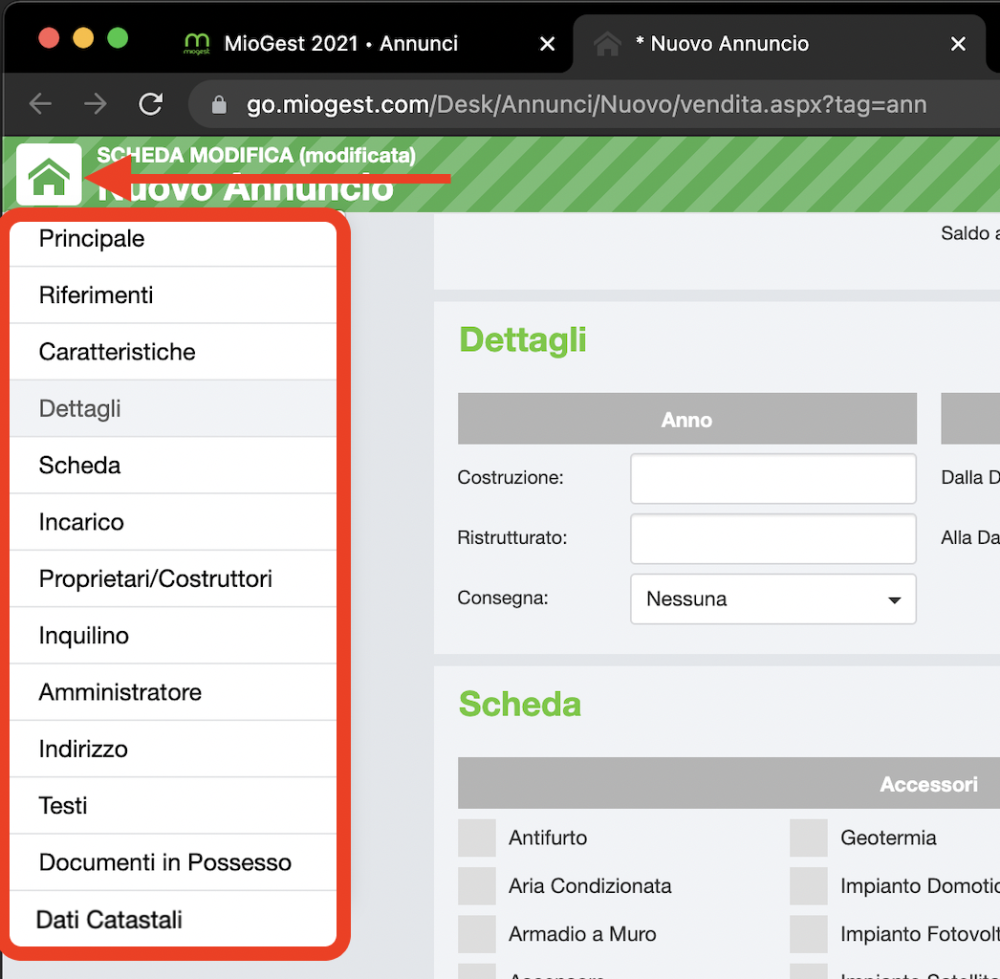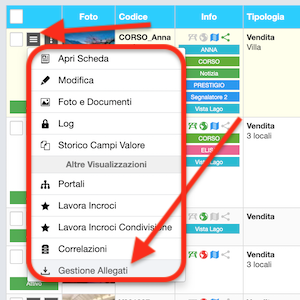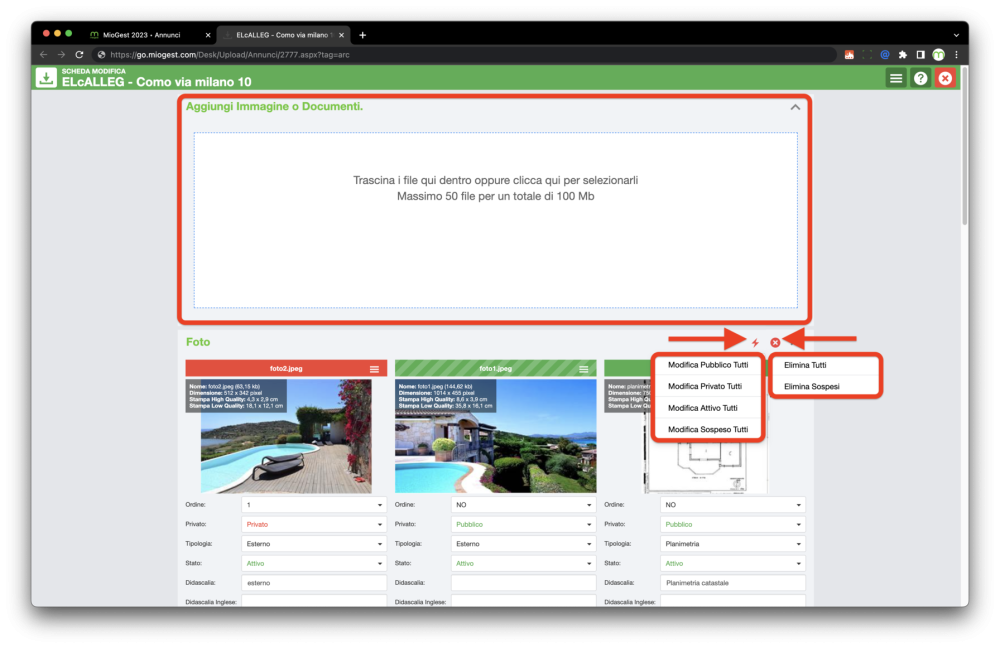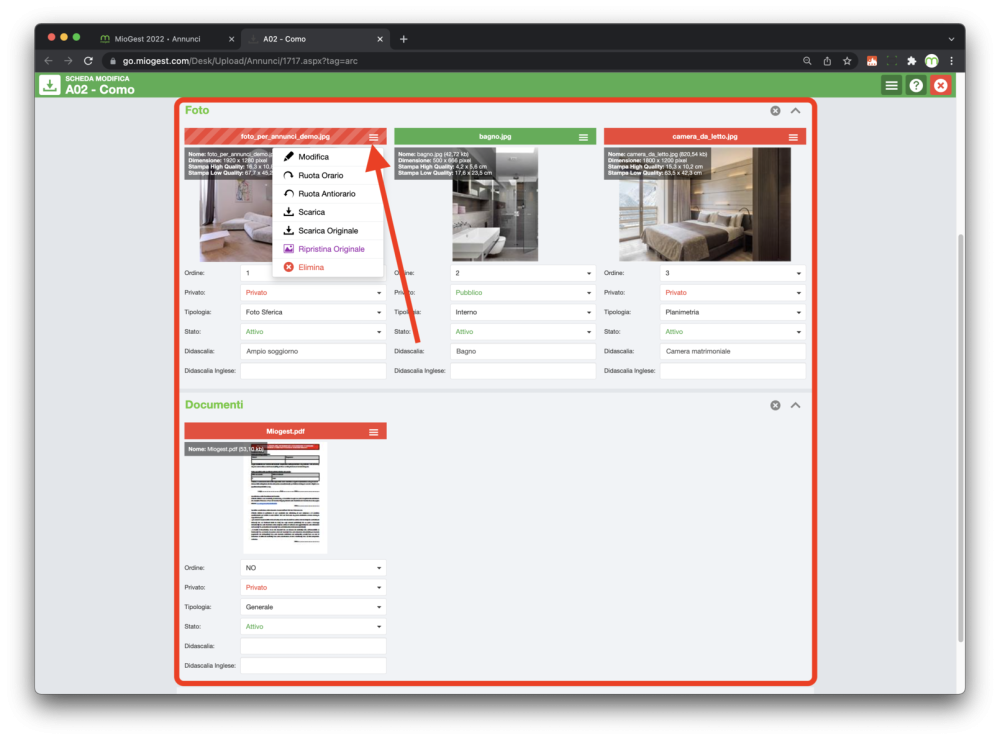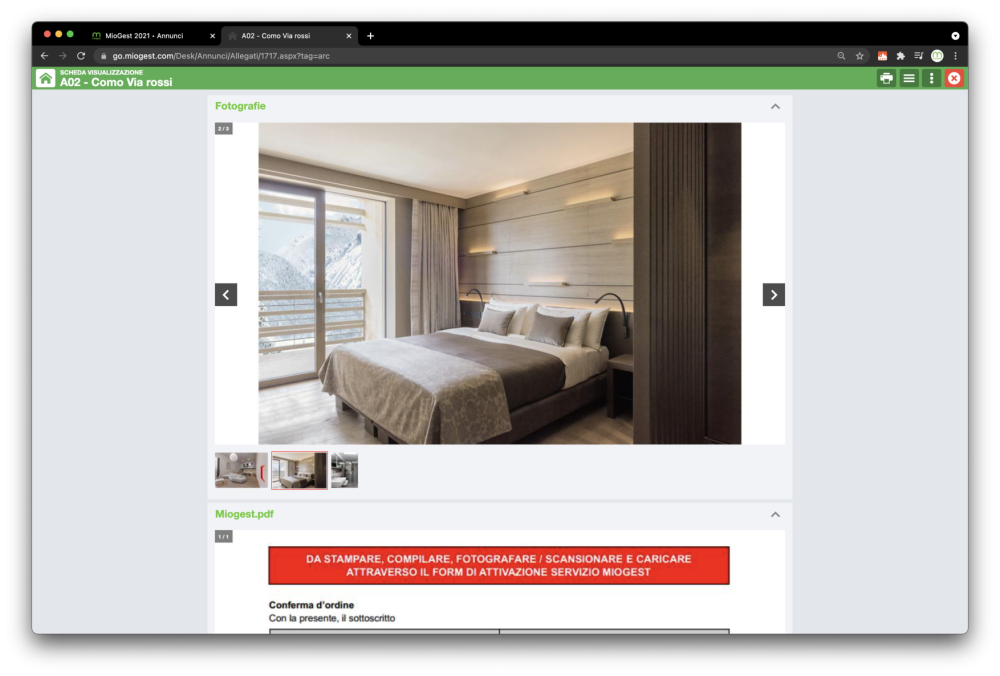Il nuovo Manuale del Gestionale Immobiliare miogest è all’indirizzo: https://miogest.tawk.help/
In questa pagina testi e immagini ti descrivono come creare un annuncio in miogest. Il nostro gestionale ti consente di inserire nel tuo portfolio di offerte: immobili in vendita e in locazione di tipo residenziale / commerciale oppure cessione di attività.
Non c’è nessun limite di annunci, puoi inserire tutte le offerte che vuoi.
Per la creazione della scheda di un immobile, una volta raggiunta la sezione “Annunci” cliccando sul menù delle sezioni (icona “nove quadratini”) posizionato in alto alla tua sinistra di tutte le schermate di miogest, identifica il bottone “+ verde” sempre posizionato nella parte alta della pagina e fai un click sullo stesso. Scegli che tipo di dato inserire tra “Vendita”, “Affitto”, “Cessione”. Fatta questa operazione ti verrà presentata la scheda di inserimento dell’immobile / attività.
(Le immagini qui sotto prese di esempio sono riferibili ad un annuncio di un immobile in vendita)
Se invece hai già creato una scheda e vuoi modificarla hai due possibilità per aprire la scheda in modalità modifica:
Da qualsiasi modalità visiva della tabella annunci (pubblico / incroci / correlazioni / ecc…), cliccando sull’icona “tre righette orizzontali” presente a fianco a ogni offerta puoi aprire il menù contestuale che ti consente di scegliere l’opzione modifica.
E’ possibile passare alla scheda in modalità modifica anche in visione di un annuncio. Ti basta un semplice click sull’icona “tre righette orizzontali” che trovi in alto alla tua destra all’interno della scheda immobile. Anche in questo caso selezionando puoi passare alla modalità modifica.
In entrambi casi (creazione o modifica), ti viene presentata la schermata qui sotto.
I primi dati da inserire relativi al tuo annuncio, sono quelli che trovi nel paragrafo “principale”, ovvero:
Codifica.
- Codice base: è il codice che miogest genera automaticamente. Per esempio V00001, V00002, ecc.. per le vendite. A00001, A00002, ecc.. per gli affitti. I00001, I00002, ecc.. per la cessione di attività commerciali. Non puoi modificare il codice base manualmente.
- Codice personalizzato: il codice che puoi inserire manualmente e che se inserito fa in modo di non tenere più in considerazione il codice base di miogest. Ti consigliamo di NON comporre il codice con nomi di proprietari o vie, in quanto questo dato viene esportato su portali e siti web. Non è possibile avere due codici personalizzati identici, miogest in fase di salvataggio dato, riconosce questa condizione segnalandoti l’errore.
- Suffisso: campo libero per aggiungere una breve dicitura in coda al codice dell’annuncio. Può essere usato per differenziare maggiormente le offerte, ad esempio in caso di licenza con sottouffici o nel caso di un immobile sia in vendita che in affitto.
- Codice CIS (campo visibile solo nelle schede affitto): codice utile per gli affitti turistici.
Impostazioni annuncio.
- Tipologia (campo obbligatorio): ti consente di scegliere la tipologia del tuo immobile, per esempio, vendita, vendita residenziale, vendita commerciale, vendita turistico.
- Stato (campo obbligatorio): Gli stati sono rappresentati da varie colorazioni che modificano l’aspetto grafico delle schermate di modifica / visualizzazione:
| “Sospeso” (arancione) | quando l’immobile non deve essere più trattato in quanto venduto dalla proprietà o comunque non più commerciabile (l’annuncio non viene esportato sui portali). |
| “Attivo” (verde) | immobile in proposizione pronto per essere venduto / affittato (annuncio pubblicato sui portali e sui siti web se eseguita la configurazione di esportazione). |
| “Trattativa” (viola) | qualcuno è interessato all’immobile ma non è ancora stato venduto (annuncio pubblicato sui portali e sui siti web se eseguita la configurazione di esportazione). |
| “Venduto/Affittato” (azzurro) | l’agenzia ha concluso la trattativa per l’immobile (l’annuncio non viene esportato sui portali). |
| “Scaduto” (rosso) | è scaduto l’incarico relativo all’immobile, l’annuncio continua ad essere presente su siti web e portali (qualora configurati) in quanto non è detto che la proprietà non continui a far trattare l’immobile all’agenzia. |
- Ufficio: se acquistato un sotto ufficio alla licenza principale di miogest, è possibile assegnare l’annuncio all’ufficio stesso.
- Privato: questo pulsante ha funzionalità solo se sono state create collaborazioni con agenzie utilizzatrici di miogest (Admin > Condivisione Agenzie). Con gruppi di lavoro attivi, anche se all’interno della scheda annuncio non è stato impostato “SI” sul flag di Condivisione, il record viene comunque condiviso con le agenzie con il quale si collabora. Se si vuole mantenere la singola scheda annuncio privata anche con il gruppo di lavoro, bisogna impostare “Privato” in questo menu a tendina Privato.
- In evidenza: assegna un’etichetta omonima all’annuncio, utile per ricordarsi di far qualcosa per l’immobile in questione. Non è abbinata nessuna funzione specifica.
- Flag Condivisione: se impostato su “si” permette di condividere l’annuncio con tutte le agenzie che utilizzano miogest. Si tratta di una condivisione “base”, perciò le altre agenzie vedono solo i dati pubblici del tuo immobile e come contatti hanno solo quelli della tua agenzia.
- Cart. esposto: possibilità di specificare se è stato esposto un cartello pubblicitario sulla proprietà.
Cantiere.
Menù a tendina che consente di abbinare l’annuncio a un cantiere precedentemente creato in miogest, per fare in modo che, nella scheda del cantiere, vengano raggruppati tutti gli annunci selezionati da questo menù.
Categorie. (campo obbligatorio)
Pannello ove selezionare le categorie corrispondenti all’annuncio, è possibile selezionare più categorie. La categoria principale, esportata su siti web e portali, è quella evidenziata con check box a sfondo rosso e “1” in color bianco. Le categorie secondarie vengono selezionate a solo utilizzo interno dell’agenzia.
Sito Internet.
- Pubblicazione: è possibile selezionare se pubblicare l’annuncio sul sito Internet dell’agenzia.
- Ordine: consente di dare uno specifico ordine di pubblicazione sul sito Internet dell’agenzia, qualora questo sia stato realizzato dalla nostra società con particolari caratteristiche tecniche.
- Gruppo di lavoro: le agenzie che esportano sul sito/portale del loro gruppo di lavoro, avranno l’elenco dei franchising al quale appartengono con la possibilità di scegliere tramite spunta “SI” su quale sito/portale inviare il proprio annuncio.
- Sezione: puoi specificare in quale particolare sezione del sito web, far visualizzare l’annuncio.
La nostra società realizza siti Internet professionali a soli 190,00 euro + iva grazie al prodotto Sito190.com. I siti web sono perfettamente integrati e aggiornati in tempo reale da miogest. E’ inoltre possibile tenere aggiornato un sito Internet precedentemente realizzato con società terza. Per fare questa operazione scrivi per maggiori informazioni a info@miogest.com
Riferimenti – Asta Giudiziaria
Qualora l’immobile sia riferibile ad un’asta giudiziaria, è possibile specificare i riferimenti della stessa.
Il paragrafo “caratteristiche” (foto qui sopra), ti consente di inserire i dettagli numerici dell’offerta, dettagli che per la maggior parte dei casi sono semplici riferimenti numerici che non necessitano di spiegazioni particolari. Gli unici campi degni di specifica sono i seguenti:
- Richiesta: il prezzo proposto per l’immobile, visualizzato dalla clientela. (campo obbligatorio)
- Minimo: il prezzo minimo che la proprietà è disponibile ad accettare, il campo è visibile solo da chi utilizza miogest a livello interno.
- Tipologia del prezzo: prezzo finale, prezzo trattabile, multi proprietà, nuda proprietà, edilizia convenzionata, intera proprietà, diritto di superficie.
- Riservato: se selezionato, nasconde il prezzo dell’immobile su portali e siti web.
- Prezzi Accessori (Esclusi): il costo di eventuali accessori come arredi, box e cantine che vengono venduti separatamente rispetto all’immobile.
- Classe energetica (campo obbligatorio)
- Rent To Buy: se selezionato segnala la possibilità di vendere l’immobile con la formula di “affitto con riscatto”.
- Prezzo vendita: il prezzo di vendita dell’immobile con formula rent to buy.
- Anticipo iniziale: quota iniziale da versare per la formula rent to buy.
- Quota totale mensile: canone mensile della formula rent to but.
- Quota fondo perduto: la quota a fondo perduto a favore della proprietà, quota che non viene accantonata sul prezzo di acquisto.
- Totale accantonamento: parte del canone mensile che viene accantonata e sottratta dal prezzo di vendita dell’immobile
- Durata (mesi): durata del contratto rent to buy.
- Saldo al rogito: capitale rimanente per il saldo finale.
- Numero Vani/Locali (campo obbligatorio)
- Metri Quadri Commerciali (campo obbligatorio)
Il paragrafo “dettagli” consente di indicare ulteriori informazioni circa l’anno di costruzione, la disponibilità dell’immobile, la consegna dello stesso, ecc.
Se si tratta di una scheda affitto trovi inoltre la possibilità di specificare periodo, prezzo e tipologia di prezzo per bassa stagione, media stagione e alta stagione.
Il paragrafo “scheda” consente di inserire dettagli descrittivi relativi all’annuncio quali accessori, tipologie degli ambienti, caratteristiche di rivestimenti, ecc..
Nel paragrafo “incarico” è possibile specificare:
- uno o più acquisitori dell’annuncio,
- uno o più venditori dell’annuncio,
- se l’annuncio in questione deve essere riservato solo ai venditori e acquisitori assegnati: di standard le schede degli annunci sono visibili e modificabili da tutti gli utenti del gestionale, salvo particolari autorizzazioni date agli stessi; impostando “Privato SI” solo gli utenti associati alla scheda annuncio potranno consultare e modificare tutti i dati. Gli utenti non associati potranno solo visualizzare i dati pubblici dell’immobile.
- la tipologia di incarico (esclusivo, non esclusivo, segnalazione, ecc…) e tutti i riferimenti quali data di inizio, fine, provvigione riconosciuta dal proprietario dell’immobile.
- E’ inoltre possibile specificare un “media” di provenienza dell’informazione che ha consentito di generare l’acquisizione. I media sono canali pubblicitari che puoi inserire nelle opzioni di miogest e che ti sono utili anche a livello statistico.
- Sempre in incarico puoi specificare le coordinate su come realizzare un “appuntamento” presso l’immobile, utile agli utilizzatori della tua licenza che magari non hanno visto l’ubicazione dell’immobile.
- Note private: le annotazioni che al di fuori della tua licenza miogest non possono essere visualizzate da nessuno.
- Note Condivisione: le annotazioni che puoi condividere con tutte le agenzie utilizzatrici di miogest, se hai deciso di condividere tale annuncio.
All’interno del paragrafo “incarico” sono presenti due pannelli “gruppi” ed “etichette” che ti consentono di eseguire specifiche azioni sull’annuncio, nel dettaglio:
Gruppi
- Vetrina 1,2,3 consente di pubblicare l’annuncio su un numero massimo di 3 vetrine digitali quali monitor o televisioni. (Vedi ulteriori informazioni nella sezione opzioni).
- Rivista 1,2,3 consente di esportare l’annuncio per un numero massimo di 3 riviste attraverso un file da consegnare alle stesse.
- Portale 1,2,3 consente di esportare l’annuncio su un massimo di tre portali “locali” o del gruppo / consorzio di cui fa parte la tua agenzia.
Etichette
- Ti dà la possibilità di abbinare al singolo annuncio delle etichette che hai in precedenza creato in opzioni > etichette. Questi indicatori ti consentono di attribuire all’immobile alcune specifiche come: prezzo trattabile, ottima offerta, rent to buy, ecc…
Links
- Link 1: Ti consente di inserire e abbinare un link che rimanda ad un servizio esterno quale Dropbox, Evernote, Google Drive dove hai eventuale documentazione riferibile all’immobile.
- Url Sito Internet: puoi inserire un link che rimanda alla scheda dell’annuncio sul tuo sito web aziendale, se hai un sito190 questo campo verrà compilato automaticamente
- QR Code: puoi scegliere tramite la spunta Sì/No se inserire il QR Code dell’immobile all’interno della stampa della scheda annuncio
Uno dei paragrafi più importanti in fase di inserimento di un annuncio è quello denominato “Proprietari / Costruttori” qui hai la possibilità di abbinare sino a 5 anagrafiche all’annuncio. Per eseguire l’operazione ti basta cliccare sul bottone “+ grigio”, per far aprire il menù a tendina che ti consente di decidere se:
- Ricercare un’anagrafica precedentemente inserita in miogest
- Inserire una nuova anagrafica relativa ad una persona fisica
- Inserire una nuova anagrafica relativa ad una persona giuridica
Le nuove anagrafiche inserite ed abbinate all’annuncio, automaticamente vengono memorizzate nella sezione “clienti”.
A fianco ad ogni anagrafica trovi due menù contestuali, nello specifico:
- l’icona “tre righette orizzontali” ti permette di visualizzare la scheda del proprietario, modificare la scheda del proprietario, vedere chi ha inserito / modificato la scheda del proprietario tra gli utilizzatori della tua licenza miogest, vedere le correlazioni del proprietario come appuntamenti fatti, proprietà, telefonate, ecc…
- l’icona “tre puntini verticali” ti da la possibilità di disabbinare l’anagrafica dall’immobile. Il disabbinamento non elimina la scheda cliente dall’omonima sezione.
Queste stesse operazioni puoi eseguirle anche nei due paragrafi successivi per abbinare alla scheda dell’annuncio uno o più Inquilini ed Amministratori.
In miogest è possibile specificare due indirizzi per ogni annuncio inserito.
Questo per consentirti di geolocalizzare su mappa l’immobile qualora tu non abbia un incarico in esclusiva per lo stesso. Geolocalizzando l’offerta il tuo annuncio viene meglio posizionato ed evidenziato sui portali che richiedono una maggiore completezza dei dati delle offerte.
Hai quindi la possibilità di specificare un indirizzo “principale” (generalmente quello reale) ed un indirizzo secondario (generalmente quello fittizio).
Puoi specificare gli indirizzi scrivendoli o attivando il posizionamento manuale e spostando i puntatori sulla mappa con il mouse.
L’unico vincolo che hai da rispettare è che entrambi gli indirizzi devono essere nello stesso comune.
Inoltre il paragrafo nominato “Distanze in Metri” ti permette di indicare la distanza dall’immobile di ogni punto di interesse, tra cui scuole, mezzi pubblici, centro città, luoghi di intrattenimento, ecc
Il paragrafo “Automazioni” ti permette di personalizzare la funzionalità di generazione automatica dei testi, con l’aiuto dell’intelligenza artificiale. Questa funzionalità viene spiegata più nel dettaglio in una apposita pagina della guida.
Puoi inserite delle parole chiave che vuoi far utilizzare all’intelligenza artificiale o chiederle direttamente di generare un testo secondo le tue indicazioni.
La descrizione che tutti i tuoi clienti vedranno sui portali e siti Internet configurati, è quella riconducibile al pannello con bandierina italiana o con bandierine di altre lingue, nel paragrafo “Testi”.
A tal proposito ti specifichiamo che puoi configurare le lingue di tuo interesse nella scheda ufficio che trovi nella sezione admin di miogest.
In questi box puoi scegliere se scrivere autonomamente le descrizioni del tuoi annunci, in italiano o in altre lingue, oppure se cliccare il bottone “tre righette orizzontali” in ogni box testo, scegliendo tra:
- “Genera Descrizione”: l’intelligenza artificiale preparerà un testo per l’annuncio nella lingua selezionata e lo genererà in base alle impostazioni date nell’Admin ed alle eventuali parole chiave aggiunte nel paragrafo sopra.
- “Genera Descrizione Personalizzato”: l’intelligenza artificiale preparerà un testo per l’annuncio e lo genererà in base alla domanda scritta da te nell’apposito campo sopra “Domanda Personalizzata”. Ricordati sempre nella domanda di specificare in che lingua vuoi generare il tuo testo.
- “Traduci Descrizione da…”: l’intelligenza artificiale tradurrà la descrizione dell’annuncio dal testo in lingua da te selezionato.
Alcune note importanti:
- il bottone “tre righette orizzontali” in ogni box testo permette di far generare o tradurre la descrizione all’intelligenza artificiale integrata nel gestionale. Per saperne di più visita l’apposita pagina della guida.
- il titolo, se inserito, esclude la titolazione automatica che miogest genera per la pubblicazione sui portali. La titolazione è composta da tipologia + categoria + comune + prezzo.
- la firma viene inviata solo ai portali che prevedono la possibilità di pubblicare link a siti Internet esterni alle loro pagine. miogest riconoscerà questi e invierà quanto inserito nel campo.
- il conta parole è importante in quanto alcuni portali fanno della completezza dei dati una preclusione per le migliori posizioni sulle loro pagine, pretendendo che la descrizione sia composta da almeno 200/250 parole.
La seconda serie di pannelli è quella dedicata ai veicoli pubblicitari non web, nel dettaglio:
- Testo per “flyer” e vetrine digitali: il testo per il cartello vetrina che puoi far comporre in automatico da miogest, scelto fra varie grafiche, colori ed orientamento. Il testo della vetrina digitale, ovvero, lo scorrimento automatico di uno o più annunci su monitor / televisioni posizionati fronte strada del tuo ufficio.
- Testo rivista: la descrizione che appare quando decidi di esportare dalla tabella degli annunci uno o più annunci per una rivista cartacea. Il testo verrà automaticamente messo su di un file .txt, pronto per la consegna all’editore della rivista.
- Testo libero: un testo libero che puoi abbinare alla scheda nel caso in cui ti servisse copiarlo e incollarlo per altri utilizzi o canali pubblicitari.
Gli ultimi paragrafi dell’inserimento di un annuncio sono dedicati alla specifica di quali documenti hai reperito in fase di acquisizione dell’offerta e dei riferimenti catastali dell’immobile. In questo ultimo caso la sezione della scheda viene rappresentata chiusa, ti basta un click sulla freccia che punta verso il basso a fianco al titolo per aprire la stessa.
Il menù contestuale presente in alto alla destra della pagina nella scheda di inserimento / modifica annuncio, consente di eseguire azioni principali sulla scheda dell’immobile, qui sotto il dettaglio:
- salvare in qualsiasi momento l’annuncio con icona “dischetto”
- stampare con icona “stampante”
- scaricare in formato Excel le Correlazioni dell’annuncio con icona “freccetta che punta in basso”
- aprire il menù delle visualizzazioni con icona “tre righette orizzontali”
- aprire il menù creazione con icona “tre puntini verticali”
- aprire la guida in linea alla pagina dedicata alla spiegazione della scheda annuncio con icona “punto interrogativo”
- chiudere la scheda con icona “X rossa”
Nello specifico il bottone “stampante” consente di:
- stampare la scheda pubblica (senza dettagli riservati, da consegnare alla clientela), se hai impostato il prezzo “riservato” in fase di inserimento annuncio, hai anche la possibilità di selezionare “Scheda Pubblica con Prezzo”.
- stampare la scheda privata (con dettagli riservati),
- stampare la scheda completa (con riferimenti a telefonate, richieste, appuntamenti, ecc..)
Il menù delle visualizzazioni, ovvero l’icona “tre righette orizzontali”, consente di:
- passare alla scheda in modalità visione.
- visionare le fotografie e i .pdf dell’immobile.
- visionare chi ha eseguito modifiche sulla scheda.
- visionare l’elenco di tutte le ultime modifiche effettuate per ogni campo che compone la scheda, con specificato nome utente, data e ora e indirizzo ip di chi ha effettuato l’ultima modifica e come era precedentemente compilato il campo di riferimento, tramite Storico Campi Valore.
- selezionare i portali ove pubblicare l’annuncio.
- gestire gli incroci e le richieste.
- gestire gli incroci generati con richieste di altre agenzie.
- visionare appuntamenti fatti, telefonate, ecc.
- caricare fotografie e documenti.
Il menù creazione, ovvero l’icona “tre puntini verticali”, consente di:
- creare una nuova annotazione per l’annuncio (visibile a tutti gli utenti del gestionale).
- creare un appuntamento per l’immobile.
- creare un promemoria per l’immobile.
- creare una telefonata per l’immobile.
- creare un’annotazione per l’annuncio visibile solo all’utente che l’ha creata (impostazione attivabile dalla scheda agente).
- inviare la scheda dell’immobile via email, via sms e via WhatsApp.
- copiare la scheda dell’annuncio.
- eliminare l’annuncio.
In tutte le schede di inserimento / modifica / visualizzazione del singolo dato in miogest, cliccando sull’icona corrispondente alla sezione (in alto alla sinistra della schermata) compare il menù che trovi qui a fianco e che specifica tutti i paragrafi che compongono la scheda.
Un click sul paragrafo di tuo interesse per raggiungere subito lo stesso, così da non dover scorrere manualmente con il mouse la pagina.
Gestione Allegati
Esistono due possibilità per caricare documenti e immagini in miogest o per visionare gli stessi, la prima attraverso la tabella riassuntiva degli annunci, la seconda direttamente dalla scheda dell’immobile.
Dalla tabella annunci, cliccando l’icona “tre righette orizzontali” relativa al menù contestuale dell’immobile, aprendo lo stesso menù, è possibile selezionare la dicitura “gestione allegati” riconoscibile grazie all’icona per eseguire il caricamento.
Cliccando l’icona “Foto e Documenti” è possibile invece visionare e consultare i file precedentemente caricati.
Allo stesso modo, nella scheda dell’immobile in versione modifica / inserimento, è possibile eseguire l’operazione cliccando in alto a destra della schermata sull’icona “tre righette orizzontali” relativa al menù contestuale dell’immobile, aprendo lo stesso menù, è possibile selezionare la dicitura “gestione allegati” riconoscibile grazie all’icona per eseguire il caricamento.
Cliccando l’icona “Foto e Documenti” è possibile visionare e consultare i file precedentemente caricati.
Per caricare un file il processo è molto semplice: ti basta trascinare uno o più fotografie / documenti all’interno del rettangolo evidenziato nella foto qui sotto, oppure cliccare all’interno del rettangolo e scegliere dalla finestra che ti si aprirà i file.
Non è necessario ridimensionare le fotografie prima del caricamento in quanto miogest ridimensiona automaticamente le immagini nelle misure specifiche richieste dai siti web, portali o per le stampe. E’ importante, però, che carichi le fotografie con almeno 1000 pixels di larghezza.
Il tempo di caricamento degli allegati dipende dalla velocità di connessione in upload della tua linea Internet.
Sempre automaticamente, miogest, riconosce il tipo di file che stai caricando (.png / .jpg / .jpeg per le fotografie - .pdf per i documenti) e li posiziona nei relativi paragrafi di anteprima.
In miogest puoi caricare anche fotografie sferiche a 360 gradi scattate con macchine fotografiche specifiche, per esempio, la Ricoh Theta. Una volta caricato il file ti basta specificare nel menù “tipologia” abbinato alla stessa la dicitura “foto sferica”. Così facendo, se hai acquistato l’apposito accessorio per il tuo sito web (realizzato dalla nostra società) per il quale trovi dettagli all’indirizzo http://sito190.com/accessoriofotosferiche.html la tua clientela può apprezzare e navigare nella tua fotografia a 360 gradi. La stessa cosa accade per i portali che prevedono la visualizzazione di questa tipologia di file.
Di default le fotografie sono in stato “pubblico” mentre i documenti in stato “privato”.
Come detto i file caricati vengono automaticamente abbinati nei paragrafi (fotografie / documenti) di appartenenza e vengono divisi in singoli box. All’interno del box puoi:
- Vedere l’anteprima dell’immagine / documento con le caratteristiche tecniche di ognuno.
- Dare un ordine di visualizzazione, ordine che si ripercuoterà su portali, siti web e stampe.
- Specificare se rendere il file “Privato (visibile al gruppo)” così da essere visto solo dalle agenzie facente parti del tuo stesso gruppo di lavoro o gruppo di condivisione, “Pubblico” a tutti o “Privato” a tutti.
- Specificare la tipologia del file, se il file rappresenta una planimetria o una fotografia sferica ti consigliamo vivamente di specificarlo attraverso questo menù.
- Rendere il file “attivo” o “sospeso”.
- Aggiungere un’eventuale didascalia descrittiva.
- Con l’icona x in alto a destra delle Foto e Documenti puoi Eliminare Tutto o solo i file Sospesi
A fianco ad ogni file trovi il menù contestuale “tre righette orizzontali” che ti consente di:
- Modificare la foto tramite l’editor immagini.
- Ruotare la foto in senso orario.
- Ruotare la foto in senso antiorario.
- Scaricare la foto modificata con l’editor immagini.
- Scaricare l’immagine originale.
- Ripristinare la versione originale della foto.
- Eliminare definitivamente l’immagine (sia quella originale che quella modificata).
N.B. Quando vai a modificare un’immagine verrà comunque tenuta salvata la versione originale della stessa in modo da permetterti di recuperarla o ripristinarla in qualsiasi momento. Trattandosi di due versioni (quindi due differenti foto) ovviamente aumenta lo spazio dati occupato.
Video / Virtual Tour
Sempre in fase di inserimento allegati è possibile abbinare un video o virtual tour all’annuncio.
Il video deve essere depositato su siti web specializzati come www.youtube.com o www.vimeo.com.
Una volta creato un canale gratuito su uno di questi, uploadato il video, creati dei tag per indicizzarlo sui motori di ricerca, è possibile copiare il link del video e metterlo nell’apposito campo apribile cliccando sull’icona “+ grigio”.
Stesso procedimento per il virtual tour. Per la creazione di virtual tour puoi affidarti a società apposite che propongono questo servizio, come ad esempio Floorfy di idealista.
Una volta effettuato l’accesso vi basterà caricare sulla piattaforma il necessario alla creazione, dopodiché il sito stesso vi darà un link specifico del virtual tour dell’immobile, copiatelo.
Entrate in miogest, nella gestione allegati dell’immobile e cliccate sul + di fianco alla voce Virtual tour. Nel box che si apre incollate il link e salvate. Il virtual tour verrà così inviato in pubblicità.
Se invece avete attivo un pacchetto di esportazione sul portale Idealista, potete creare un virtual tour direttamente dalla pagina dedicata ai portali di miogest (consultare la guida alla pagina Portali).
Visione Allegati
Come già spiegato qualche riga più sopra, è possibile accedere alla visione degli allegati caricati sia dalla tabella riassuntiva degli annunci che da ogni singolo annuncio.
La pagina di visione degli allegati mostra tutte le foto caricate in dimensione maggiorata e sfogliabile attraverso le frecce poste a fianco delle fotografie o attraverso le anteprime. Visualizza inoltre tutti i documenti .pdf anche in questo caso sfogliabili direttamente nella finestra di miogest. Questo ti consente di non dover eseguire il download del singolo file per aprirlo.
L’ultimo paragrafo della pagina è dedicato ai video abbinati all’offerta.