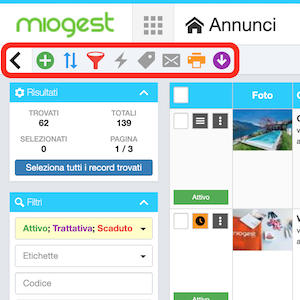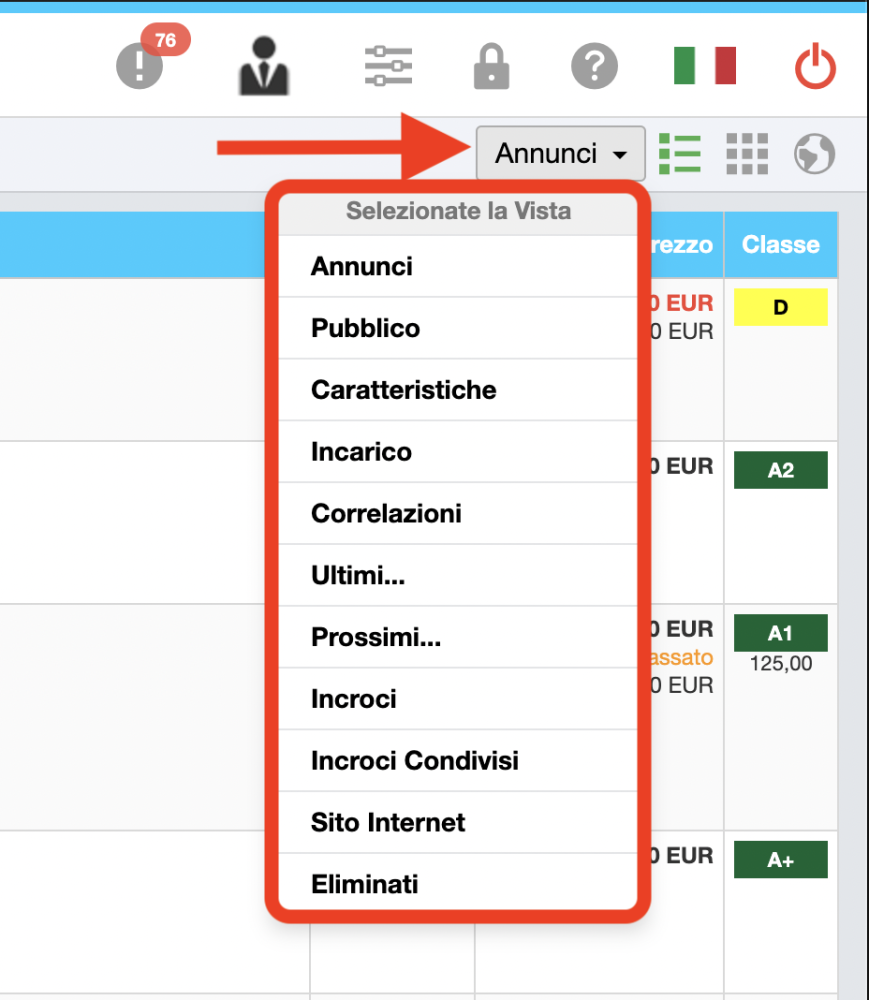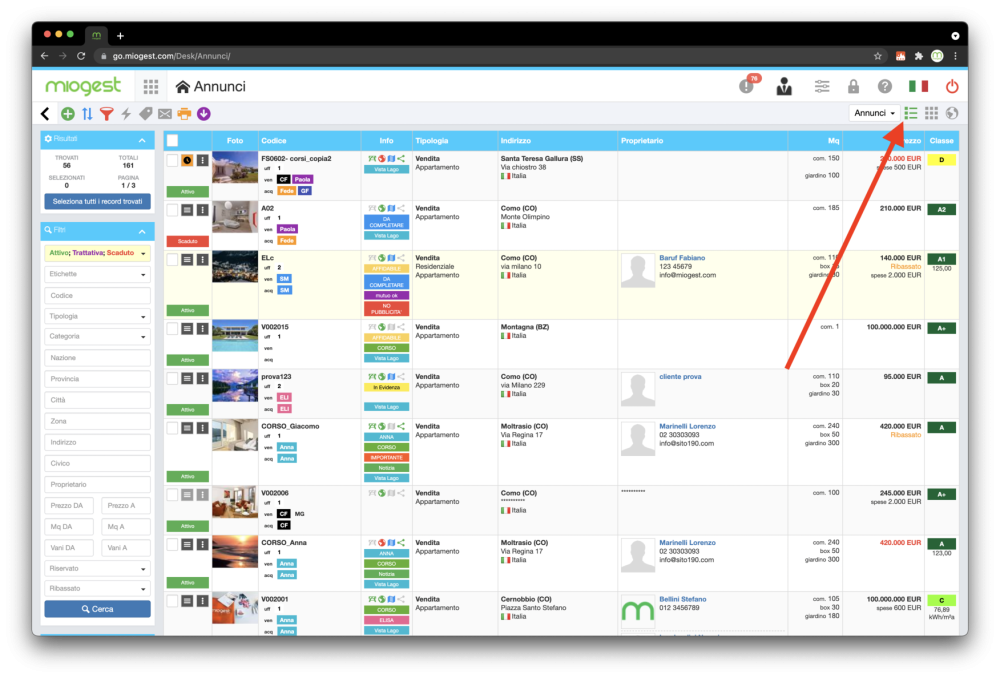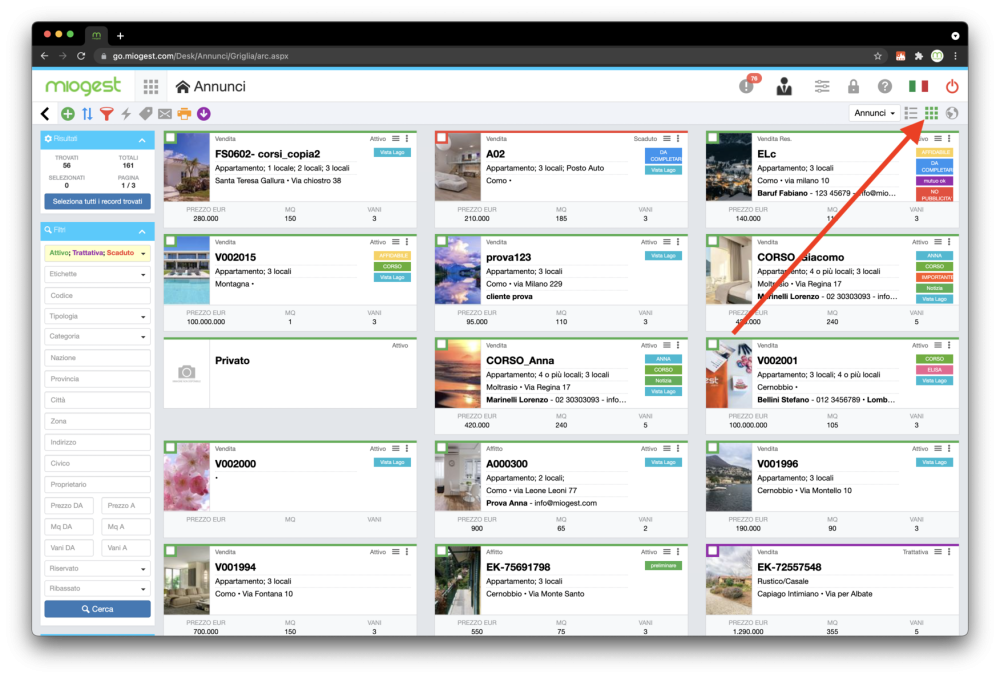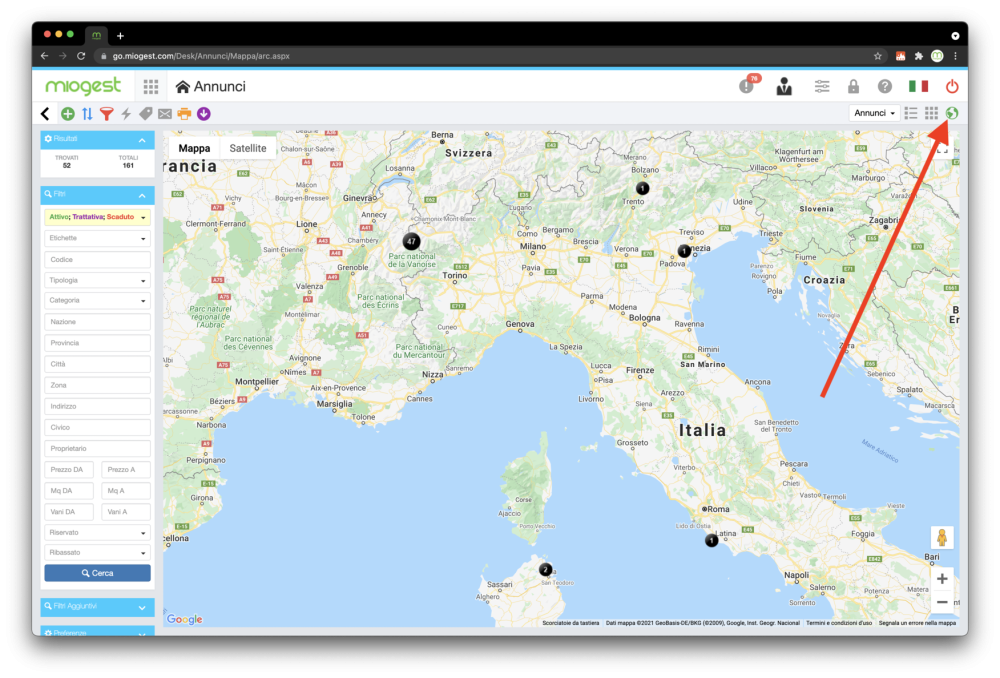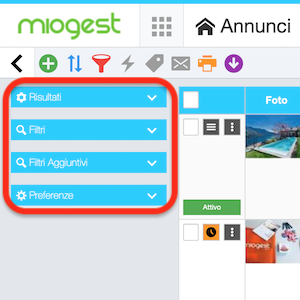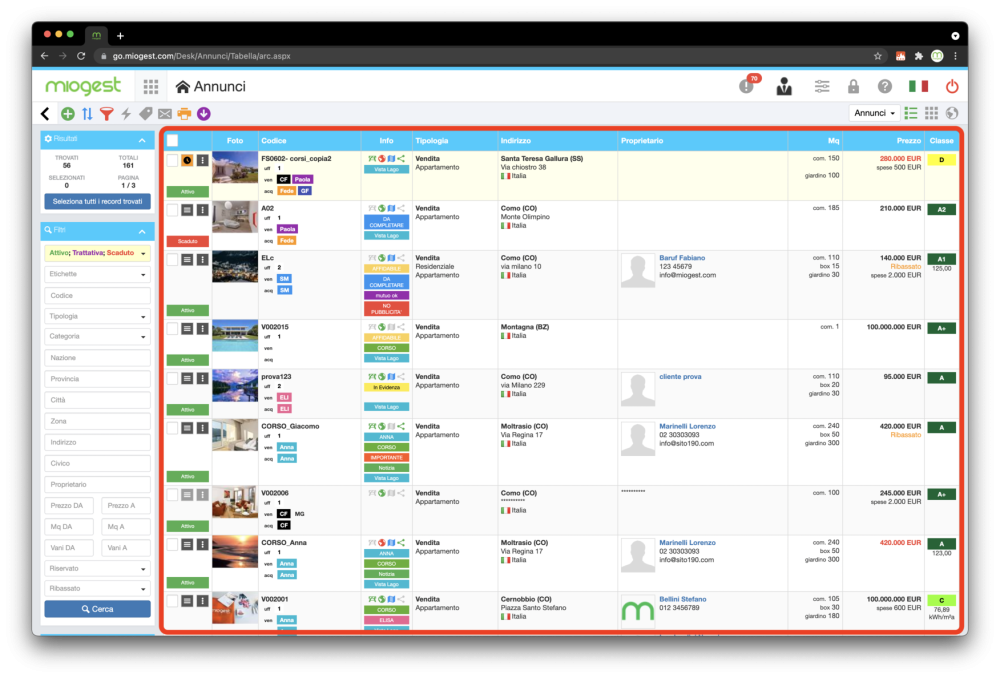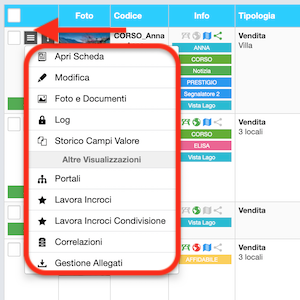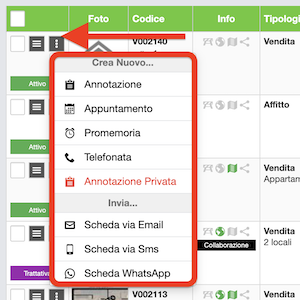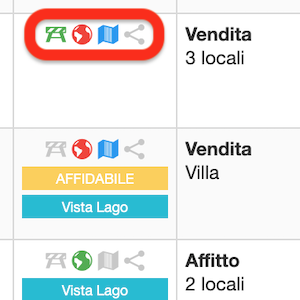Il nuovo Manuale del Gestionale Immobiliare miogest è all’indirizzo: https://miogest.tawk.help/
La struttura della pagina annunci di miogest è composta di vari elementi: la barra delle azioni, la barra delle visualizzazioni, il pannello dei “risultati”, il pannello “filtri” e “filtri aggiuntivi”, il pannello “preferenze”, la tabella principale e la barra della paginazione.
La barra delle azioni, nel dettaglio qui sotto, ti consente di eseguire specifiche funzioni sui dati inseriti nella sezione “annunci”.
- il primo bottone con freccina verso sinistra (<) chiude e apre il pannello laterale.
- il secondo bottone (più verde) crea un nuovo annuncio, con possibilità di sceglierne la tipologia tra Vendita, Affitto o Cessione.
- il terzo bottone (freccette azzurre) ordina i dati della tabella.
- il quarto bottone (imbuto rosso) annulla i filtri attuati in precedenza per una ricerca.
- il quinto bottone (fulmine) si evidenzia soltanto se selezioni una o più schede, cambi stato o elimini massivamente un dato appena selezionato, azzeri gli incroci o archivi le email già precedentemente inviate per gli annunci selezionati (inoltre se utilizzi il gestionale per aste, astagest, trovi anche la funzione per aggiornare data o prezzo delle aste selezionate)
- il sesto bottone (etichetta) si evidenzia soltanto se selezioni una o più schede, assegna o rimuove massivamente le etichette.
- il settimo bottone (bustina) si evidenzia soltanto se selezioni una o più schede, invia massivamente email ed sms.
- l’ottavo bottone (stampante) genera un file PDF stampabile dei dati filtrati, oppure permette la stampa massiva dei “flyer”
- il nono bottone (freccetta viola) esporta un file Excel dei dati filtrati, uno zip per riviste, uno zip per portali oppure uno zip degli allegati.
La barra delle visualizzazioni, nel dettaglio qui sotto, ti consente di cambiare la modalità di visualizzazione della tabella principale della sezione “annunci”.
- “Annunci”, con dettagli pubblici e privati delle offerte.
- “Pubblico”, con dettagli pubblici.
- “Caratteristiche”, con dettagli tecnici delle offerte.
- “Incarico”, con dettagli dell’incarico a vendere / affittare.
- “Correlazioni”, ovvero gli appuntamenti, le telefonate, le note delle singole offerte.
- “Ultimi…”, con collegamento all’ultimo appuntamento, promemoria, telefonata e annotazione per ogni annuncio.
- “Prossimi…”, con collegamento al prossimo appuntamento, promemoria e telefonata per ogni annuncio.
- “Incroci”, il numero delle richieste collimanti con i singoli immobili.
- “Incroci Condivisi”, il numero delle richieste condivise dalle altre agenzie collimanti con i singoli immobili.
- “Sito Internet”, la selezione di pubblicazione sul sito Internet aziendale.
- “Eliminati”, se sei amministratore, l’elenco degli annunci eliminati (cestino).
Il bottone “punto elenco” visualizza i dati in formato tabellare.
Il bottone “nove quadratini” visualizza i dati in formato griglia.
Il bottone “mappamondo” geolocalizza gli annunci su mappa.
Alla tua sinistra nella sezione “annunci” trovi i pannelli dei risultati, filtri / ricerca, preferenze.
I pannelli ti consentono di sapere il numero degli annunci inseriti in miogest (“Risultati”) e di eseguire delle ricerche all’interno del database.
Nello specifico il pannello “Filtri” incorpora menù a tendina, multicheck box e campi testo per eseguire ricerche basate sulle principali caratteristiche degli annunci per esempio: codice, tipologia, città, proprietario, ecc.. Il box “filtri” memorizza i parametri che imposti per consentirti di mantenere la ricerca attiva anche in caso di cambio sezione.
Il pannello “Filtri Aggiuntivi” per ricerche basate su campi secondari, per esempio: tipo di riscaldamento, accessori, note.
Infine il pannello “Preferenze” ti consente di memorizzare quali / quanti dati e che tipo di visualizzazione preferisci usare di default in miogest nella sezione “annunci”.
La tabella centrale raccoglie tutti i tuoi annunci, può essere visualizzata in vari formati e con differente distribuzione dei dati.
Cliccando sul titolo delle colonne puoi eseguire ordinamenti crescenti / decrescenti di tipo numerico / alfabetico.
A fianco ad ogni annuncio trovi un check box che ti consente di selezionare una o più offerte per eseguire sulle stesse specifiche azioni.
A fianco ad ogni annuncio nella tabella centrale di miogest (nelle visualizzazioni tabellare e a griglia) e nelle sotto visioni (pubblico, portali, sito web, ecc..) trovi il bottone del menù contestuale relativo all’annuncio stesso.
Cliccando il bottone “tre righette orizzontali” (immagine qui sotto) puoi eseguire queste operazioni:
- Apri scheda - apre l’annuncio in modalità “visione”.
- Modifica - apre l’annuncio in modalità “modifica”.
- Foto e documenti - per visualizzare foto e documenti dell’immobile.
- Log - Elenco di tutte le modifiche fatte all’annuncio dai tuoi utenti.
- Storico Campi Valore - Elenco di tutte le modifiche fatte all’annuncio dai tuoi utenti.
- Portali - I portali ove viene esportato l’annuncio.
- Lavora Incroci - Accesso alla pagina della gestione degli incroci.
- Lavora Incroci Condivisione - Accesso alla pagina della gestione degli incroci generati con le richieste di altre agenzie
- Correlazioni - Cronistoria di appuntamenti, telefonate, ecc..
- Correlazioni Censimento - Appuntamenti, promemoria, telefonate e annotazioni legate alla scheda del censimento (questa voce appare solo se la scheda annuncio è stata creata da un censimento)
- Gestione Allegati - Caricare fotografie e documenti.
Sempre a fianco ad ogni annuncio, nella tabella centrale dei dati, trovi l’icona “tre puntini verticali” riferibili all’annuncio (immagine qui sotto) che consente di:
- Annotazione - crea un’annotazione per la scheda immobile (visibile a tutti gli utenti del gestionale).
- Appuntamento - crea un appuntamento con abbinato l’annuncio.
- Promemoria - abbina un promemoria all’annuncio.
- Telefonata - abbina una telefonata all’annuncio.
- Annotazione Privata-crea un’annotazione per l’immobile visibile solo all’utente che l’ha creata (impostazione attivabile dalla scheda agente).
- Scheda via email - invia la scheda dell’annuncio via email.
- Scheda via Sms - invia la scheda dell’annuncio via Sms.
- Scheda via Whatsapp - invia la scheda dell’annuncio via whatsapp.
In corrispondenza di ogni singolo annuncio / immobile, miogest, visualizza alcune icone informative qui sotto identificate e descritte:
- “simbolo cantiere” di colore grigio - L’immobile non fa parte di un cantiere.
- “simbolo cantiere” di colore verde - L’immobile fa parte di un cantiere.
- “simbolo mappamondo” di colore grigio - Annuncio non pubblicato sul sito Internet dell’agenzia.
- “simbolo mappamondo” di colore verde - Annuncio pubblicato sul sito Internet dell’agenzia.
- “simbolo mappamondo” di colore rosso - Annuncio pubblicato e in home page sul sito dell’agenzia.
- “simbolo mappa” di colore grigio -L’indirizzo dell’immobile non è pubblico.
- “simbolo mappa” di colore verde -L’indirizzo pubblico dell’immobile è quello principale.
- “simbolo mappa” di colore azzurro - L’indirizzo pubblico dell’immobile è quello secondario.
- “simbolo condivisione” di colore grigio - Annuncio non condiviso con altri utilizzatori miogest.
- “simbolo condivisione” di colore verde - Dettagli pubblici dell’annuncio condivisi con altri utilizzatori miogest.