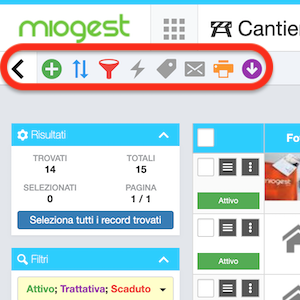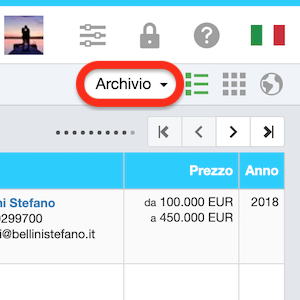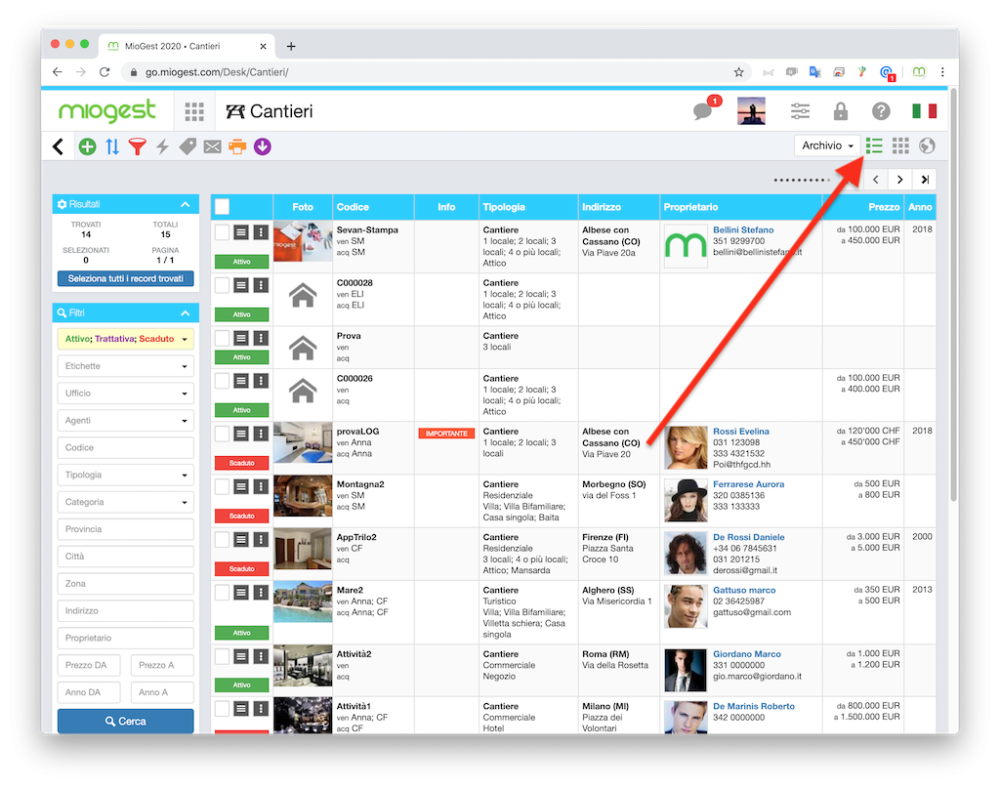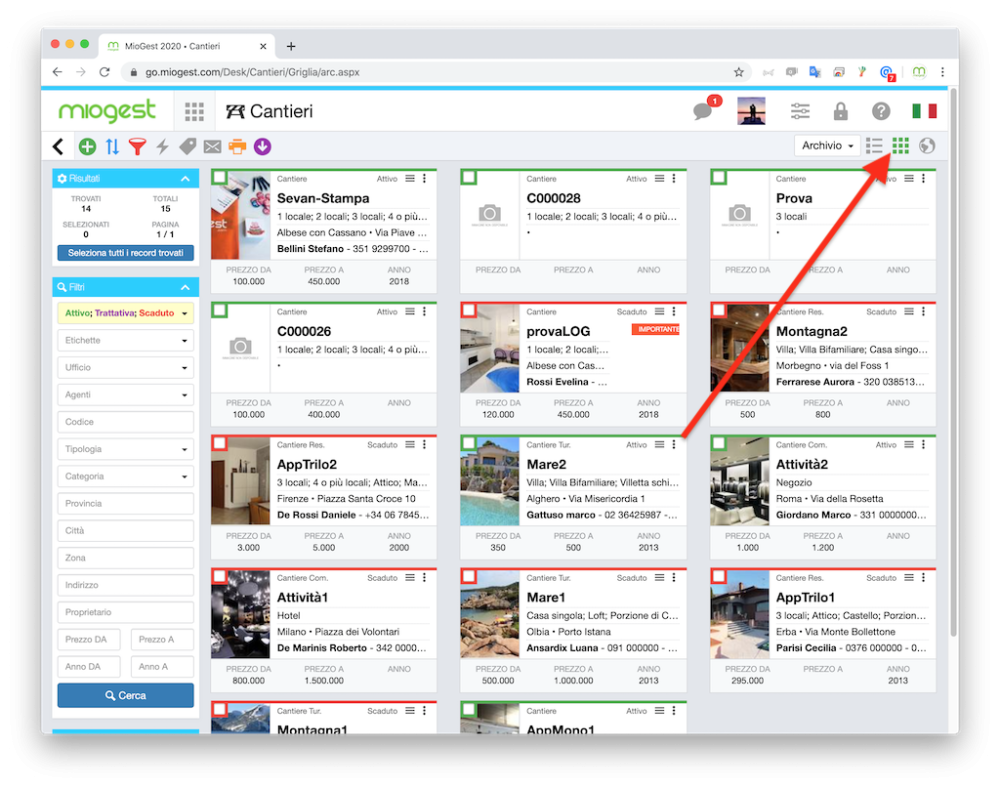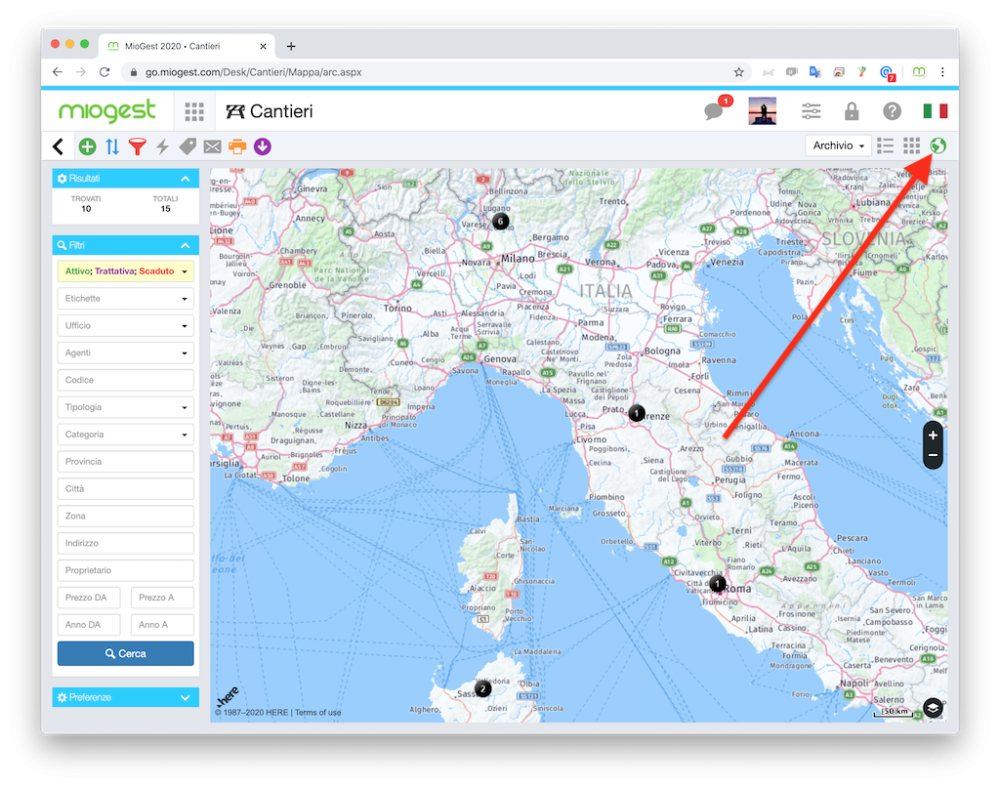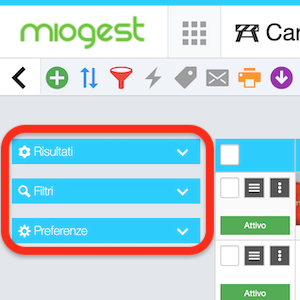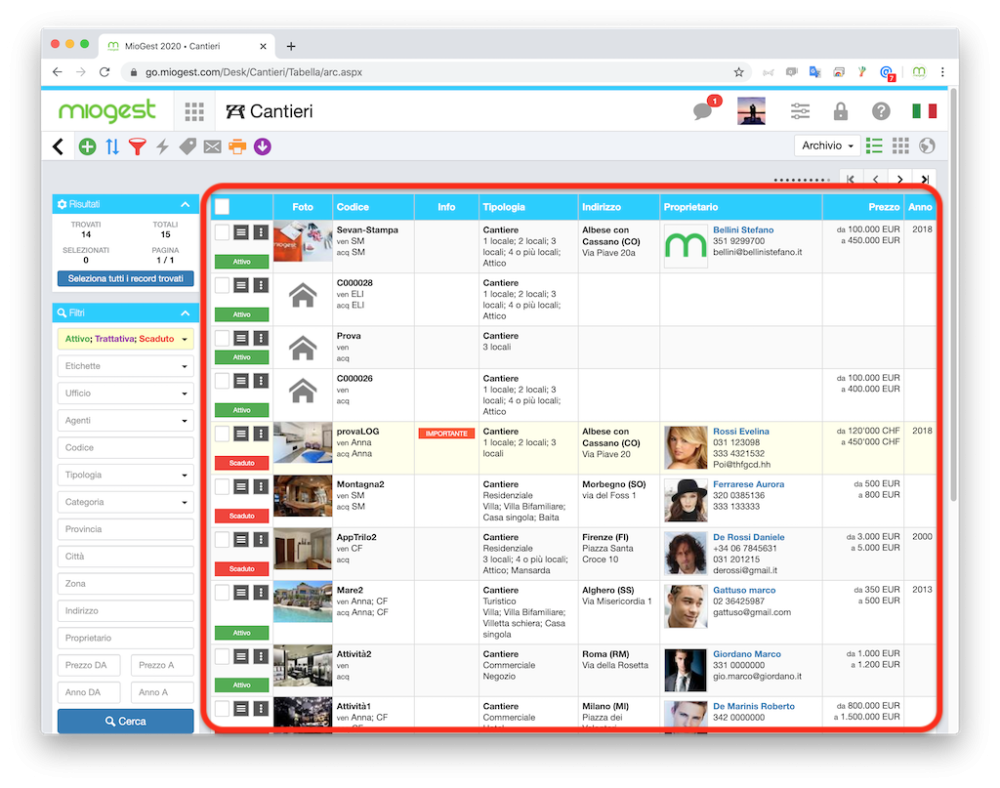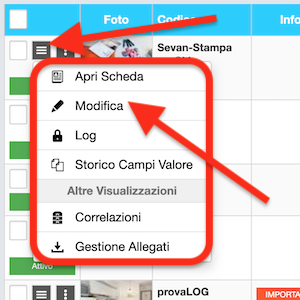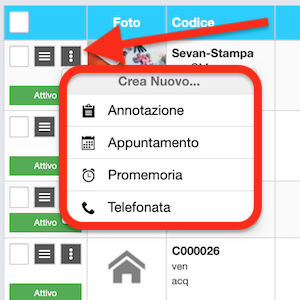Il nuovo Manuale del Gestionale Immobiliare miogest è all’indirizzo: https://miogest.tawk.help/
Qui sotto: testi e immagini ti descrivono come è composta e strutturata la pagina cantieri di miogest.
La struttura della pagina cantieri di miogest è composta di vari elementi: la barra delle azioni, la barra delle visualizzazioni, il pannello dei “risultati”, il pannello “filtri” e “filtri aggiuntivi”, il pannello “preferenze”, la tabella principale e la barra della paginazione.
La barra delle azioni, nel dettaglio qui sotto, ti consente di eseguire specifiche funzioni sui dati inseriti nella sezione “cantieri”.
- il primo bottone con freccina verso sinistra (<) chiude e apre il pannello laterale.
- il secondo bottone (più verde) crea un nuovo cantiere.
- il terzo bottone (freccette azzurre) ordina i dati della tabella.
- il quarto bottone (imbuto rosso) annulla i filtri attuati in precedenza per una ricerca.
- il quinto bottone (fulmine) si evidenzia soltanto se selezioni una o più schede, cambia stato o elimina massivamente un dato appena selezionato.
- il sesto bottone (etichetta) si evidenzia soltanto se selezioni una o più schede, assegna o rimuove massivamente le etichette.
- il settimo bottone (bustina) invia massivamente email ed sms.
- l’ottavo bottone (stampante) genera un file PDF stampabile dei dati filtrati.
- il nono bottone (freccetta viola) esporta un file Excel dei dati filtrati
La barra delle visualizzazioni, nel dettaglio qui sotto, ti consente cambiare la modalità di visualizzazione della tabella principale della sezione “cantieri”.
- “Archivio”, con con dettagli pubblici e privati dei cantieri inseriti.
- “Correlazioni”, gli appuntamenti, le telefonate, le note dei singoli cantieri.
- “Ultimi…”, con collegamento all’ultimo appuntamento, promemoria, telefonata e annotazione per ogni cantiere.
- “Prossimi…”, con collegamento al prossimo appuntamento, promemoria e telefonata per ogni cantiere.
- “Eliminati”, se sei amministratore, l’elenco dei cantieri eliminati (cestino).
Il bottone “punto elenco” visualizza i dati in formato tabellare.
Il bottone “nove quadratini” visualizza i dati in formato griglia.
Il bottone “mappamondo” geolocalizza gli annunci su mappa.
Alla tua sinistra nella sezione “cantieri” trovi i pannelli dei risultati, filtri / ricerca, preferenze.
I pannelli ti consentono di sapere il numero dei cantieri inseriti in miogest (Risultati) piuttosto che seguire delle ricerche all’interno del database.
Nello specifico il pannello “Filtri” incorpora menù a tendina, multicheck box e campi testo per eseguire ricerche basate sulle principali caratteristiche dei cantieri per esempio: codice, tipologia, città, proprietario, ecc.. Il box “filtri” memorizza i parametri che imposti per consentirti di mantenere la ricerca attiva anche in caso di cambio sezione.
Infine il pannello “preferenze” ti consente di memorizzare quali / quanti dati e che tipo di visualizzazione preferisci usare di default in miogest nella sezione “cantieri”.
La tabella centrale raccoglie tutti i tuoi cantieri, può essere visualizzata in vari formati e con differente distribuzione dei dati. Cliccando sul titolo delle colonne puoi eseguire ordinamenti crescenti / decrescenti di tipo numerico / alfabetico. A fianco ad ogni cantiere trovi un check box che ti consente di selezionare una o più offerte per eseguire sulle stesse specifiche azioni.
A fianco ad ogni cantiere nella tabella centrale di miogest (nelle visualizzazioni tabellare e a griglia) e nelle sotto visioni (archivio, correlazioni, ultimi, prossimi, eliminati) trovi il bottone del menù contestuale relativo al cantiere stesso.
Cliccando il bottone “tre righette orizzontali” (immagine qui sotto) puoi eseguire queste operazioni:
- Apri scheda - apre il cantiere in modalità “visione”.
- Modifica - apre il cantiere in modalità “modifica”.
- Log - Elenco di tutte le modifiche fatte al cantiere dai tuoi utenti.
- Storico Campi Valore - Elenco di tutte le ultime modifiche effettuate per ogni campo che compone la scheda, con specificato nome utente, data e ora e indirizzo ip di chi ha effettuato l’ultima modifica e come era precedentemente compilato il campo di riferimento.
- Correlazioni - gli appuntamenti, le telefonate, le note dei singoli cantieri.
- Gestione Allegati - Caricare fotografie e documenti.
Sempre a fianco ad ogni cantiere, nella tabella centrale dei dati, trovi l’icona “tre puntini verticali” riferibili al cantiere (immagine qui sotto) che consente di:
- Annotazione - crea un’annotazione per il cantiere (visibile a tutti gli utenti del gestionale).
- Appuntamento - crea un appuntamento con abbinato il cantiere.
- Promemoria - abbina un promemoria al cantiere.
- Telefonata - abbina una telefonata al cantiere.
- Annotazione Privata-crea un’annotazione per il cantiere visibile solo all’utente che l’ha creata (impostazione attivabile dalla scheda agente).