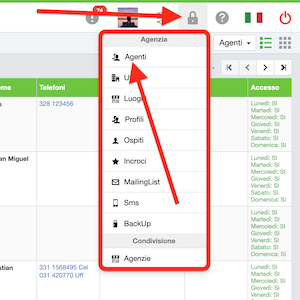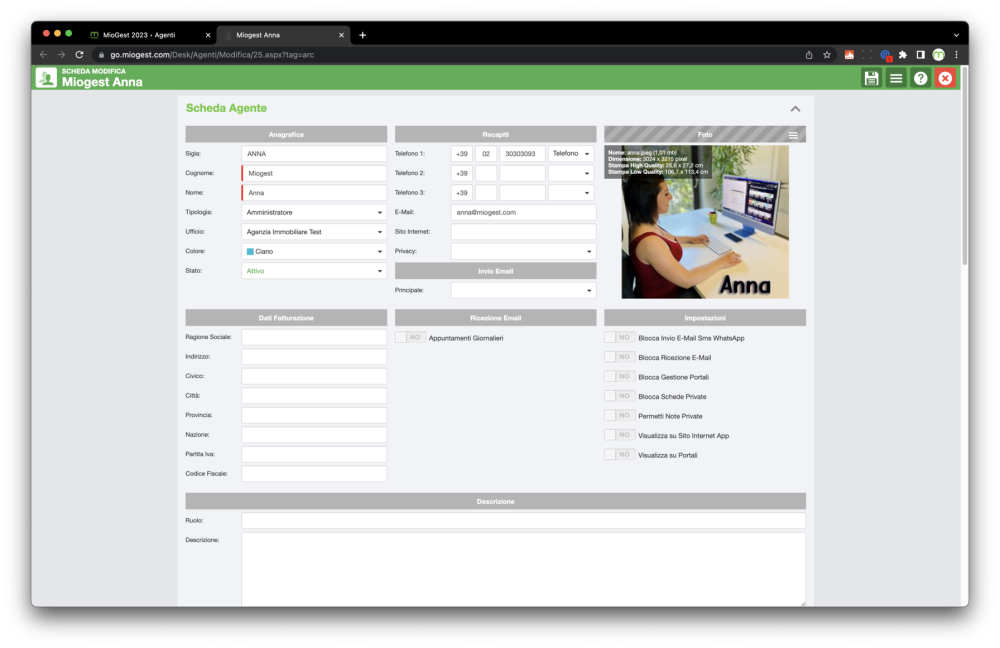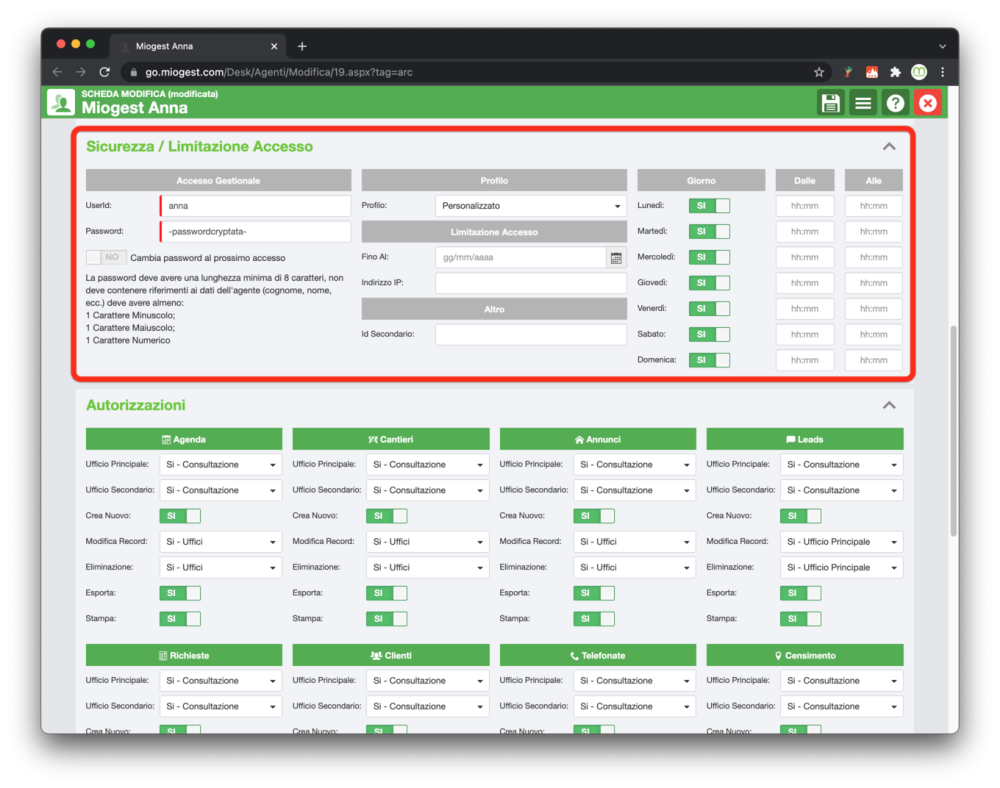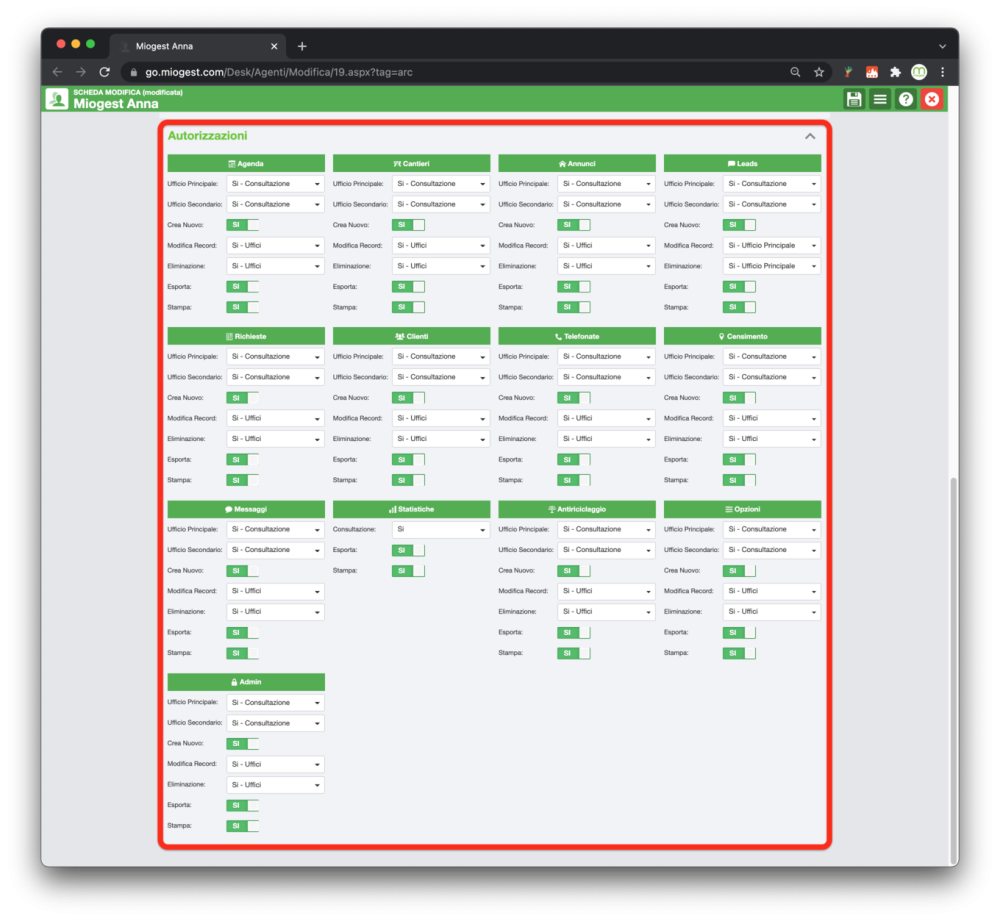miogest consente la creazione di diversi utenti che possono accedere alla licenza del gestionale (nella licenza sono comprese nel prezzo 3 utenze). Puoi acquistare ulteriori accessi utente scrivendo a info@miogest.com
Ti consigliamo vivamente di assegnare le credenziali di accesso ad ogni singolo tuo agente, segretaria, collaboratore. Così facendo puoi tenere tracciate le attività degli utenti e assegnare autorizzazioni / limitazioni.
Per creare un nuovo agente clicca sull’icona Admin e seleziona “agenti”.
Clicca poi sull’icona “+verde” posizionata in alto alla tua sinistra della schermata di miogest.
Puoi invece modificare un agente creato precedentemente cliccando sull’icona “tre righette orizzontali” nella prima colonna della tabella riassuntiva dei dati creati.
In entrambi i casi, il risultato lo vedi nella schermata qua sotto.
Nel paragrafo “scheda agente” puoi specificare:
- la sigla da abbinare all’utente, generalmente le iniziali del nome e del cognome, per esempio CF. Considera che la sigla è fondamentale in miogest in quanto viene abbinata a tutti i dati creati e a tutti i riferimenti dell’utente stesso.
- Il cognome e il nome dell’utente
- La tipologia dell’utenza, ad esempio: amministratore, consultente, direttore, ecc…
- Ufficio di appartenenza (in caso di licenza multiufficio)
- Un colore di riconoscimento
- Lo stato attivo / sospeso (per maggiori dettagli sullo stato “Ghost” vai al link https://blog.miogest.com/2021/07/utenti-e-miogest.html)
- I recapiti telefonici e web dell’utente
- Il menù privacy dove puoi specificare cosa può essere visualizzato dell’utente su siti web e app
- Il menu invio email ti consente di impostare l’indirizzo dal quale far partire le email dal gestionale
- La fotografia dell’utente che puoi caricare e per la quale cliccando sull’icona “tre righette orizzontali” puoi modificare la foto tramite l’editor immagini, scaricare la foto modificata con l’editor immagini, scaricare l’immagine originale, ripristinare la versione originale della foto, eliminare definitivamente l’immagine (sia quella originale che quella modificata). – N.B. Quando vai a modificare un’immagine verrà comunque tenuta salvata la versione originale della stessa in modo da permetterti di recuperarla o ripristinarla in qualsiasi momento. Trattandosi di due versioni (quindi due differenti foto) ovviamente aumenta lo spazio dati occupato.
- Assegnazione autorizzazioni uffici (in caso di licenza multiufficio) che permette di assegnare per ogni ufficio l’autorizzazione Principale o Secondario in base alle impostazioni date nelle autorizzazioni
- Gli eventuali dati di fatturazione dell’utente.
- Una descrizione che può essere utilizzata per la pubblicazione sull’eventuale sito Internet aziendale
miogest oltre che avere funzionalità di notifica verso i clienti ha anche funzionalità di notifica verso gli utenti accreditati all’accesso della licenza. Sempre nel paragrafo “scheda agente” puoi impostare se desideri ricevere quotidianamento un riepilogo via email degli appuntamento giornalieri al funzionario.
Lo stesso paragrafo consente di configurare diverse impostazioni:
- Bloccare / sbloccare l’utenza all’invio / ricezione email da miogest.
- Bloccare / sbloccare l’utenza alla gestione delle stampe.
- Bloccare / sbloccare l’utenza all’utilizzo delle funzionalità relative ai portali.
- Bloccare / sbloccare l’utenza alla possibilità di impostare schede private nel gestionale
- Bloccare / sbloccare l’utenza per permettergli l’inserimento di note private nel gestionale.
- Visualizzare i dati dell’utente sull’eventuale sito web dell’agenzia immobiliare o sui portali
La foto qui sopra evidenzia il paragrafo “Sicurezza / Limitazione di accesso” dove è possibile:
- specificare lo “userid” e la “password” di accesso a Miogest dell’utente. L’accesso al gestionale è garantito da tre codici, di cui il primo è assegnato dalla nostra società e può essere modificato solo su richiesta dell’intestatario del contratto di utilizzo del gestionale. Come appena specificato, lo user id e la password possono essere assegnati direttamente dall’amministratore della licenza che dovrà crearli tenendo presente che la password deve avere una lunghezza minima di 8 caratteri, non deve contenere riferimenti ai dati dell’agente (cognome, nome, ecc.) e deve contenere almeno: 1 carattere minuscolo, 1 carattere maiuscolo, 1 carattere numerico.
- All’utente è anche possibile assegnare un profilo di autorizzazioni pre impostato così da non dover configurare ogni volta le limitazioni di accesso alle sezioni (vedi anche Admin / profili)
- In questo paragrafo puoi anche bloccare in automatico l’accesso dell’utente ad una certa data oppure abilitare l’accesso in certi giorni e a certe ore. (Lasciando i campi “dalle ore” e “alle ore” non compilati, autorizzi l’utente ad accedere 24 ore su 24).
- Oltre alle limitazioni basate sulle date, puoi decidere se far eseguire l’accesso di un utente a Miogest solo da un determinato luogo, ad esempio dal tuo ufficio. Per fare questa operazione ti basta inserire l’indirizzo ip della connessione web del tuo ufficio nell’omonimo campo: “indirizzo IP”. Così facendo, l’utente può collegarsi solo quando in ufficio. Alcune specifiche: per trovare l’indirizzo ip della tua connessione Internet ti basta recarti all’indirizzo https://www.whatismyip.com/it/. Se il tuo Internet provider ti fornisce un ip dinamico (e non statico), di tanto in tanto devi controllare che l’indirizzo ip non sia cambiato.
Nella parte bassa della schermata relativa all’agente trovi la gestione delle autorizzazioni, divisa in tanti box quante le sezioni principali e gestibili di miogest. In ogni box puoi specificare:
- “Ufficio Principale”, menù a tendina per scegliere se l’utente per l’ufficio assegnato come Principale può:
non consultare / non accedere alla sezione consultare solo i propri dati (selezionati nelle schede modifica come sigla agente) consultare i dati del solo proprio ufficio consultare i dati del solo proprio ufficio ma solo con dati pubblici
- “Ufficio Secondario”, menù a tendina per scegliere se l’utente per l’ufficio assegnato come Secondario può:
non consultare / non accedere alla sezione consultare i dati dell’ufficio consultare i dati dell’ufficio ma solo con dati pubblici
- “Crea nuovo” , selettore si / no che indica se l’utente può creare un nuovo dato.
- “Modifica record” , menù a tendina per:
non consentire all’utente la modifica dei dati consentire la modifica dei soli propri dati consentire la modifica dei dati dell’ufficio assegnato come Principale consentire la modifica di tutti i dati di tutti gli uffici
- “Eliminazione” - menù a tendina per:
non consentire all’utente l’eliminazione dei dati consentire l’eliminazione dei soli propri dati consentire l’eliminazione dei dati dell’ufficio assegnato come Principale consentire l’eliminazione di tutti i dati di tutti gli uffici
- “Esporta” (freccetta viola)- selettore si / no che indica se l’utente può esportare i dati dalla sezione in formato excel / xml,
- “Stampa” - selettore si / no che indica se l’utente può stampare i dati