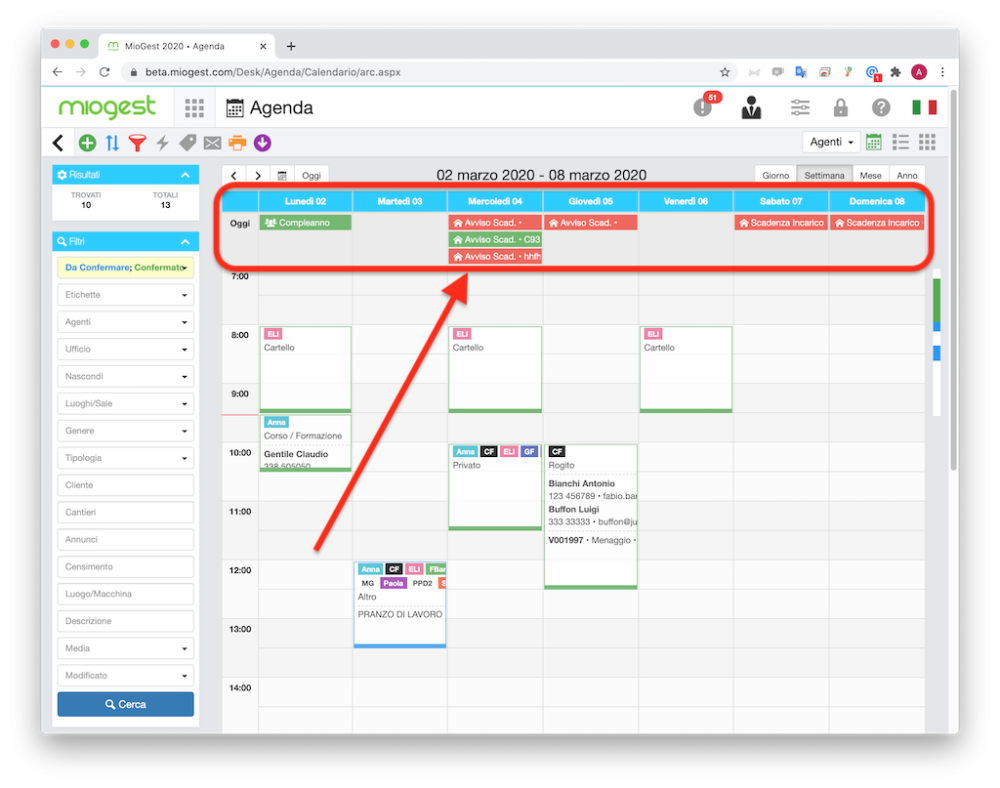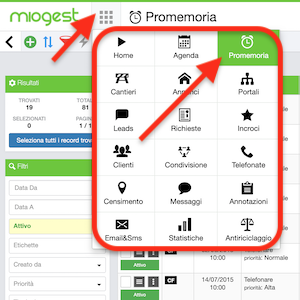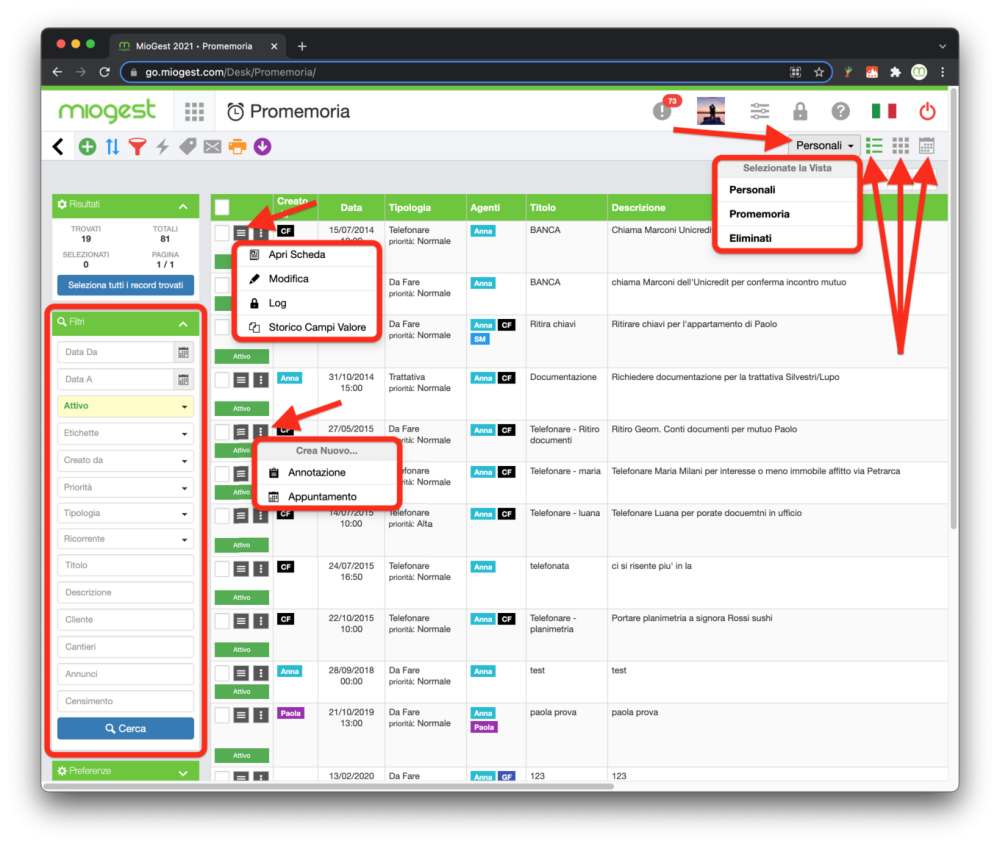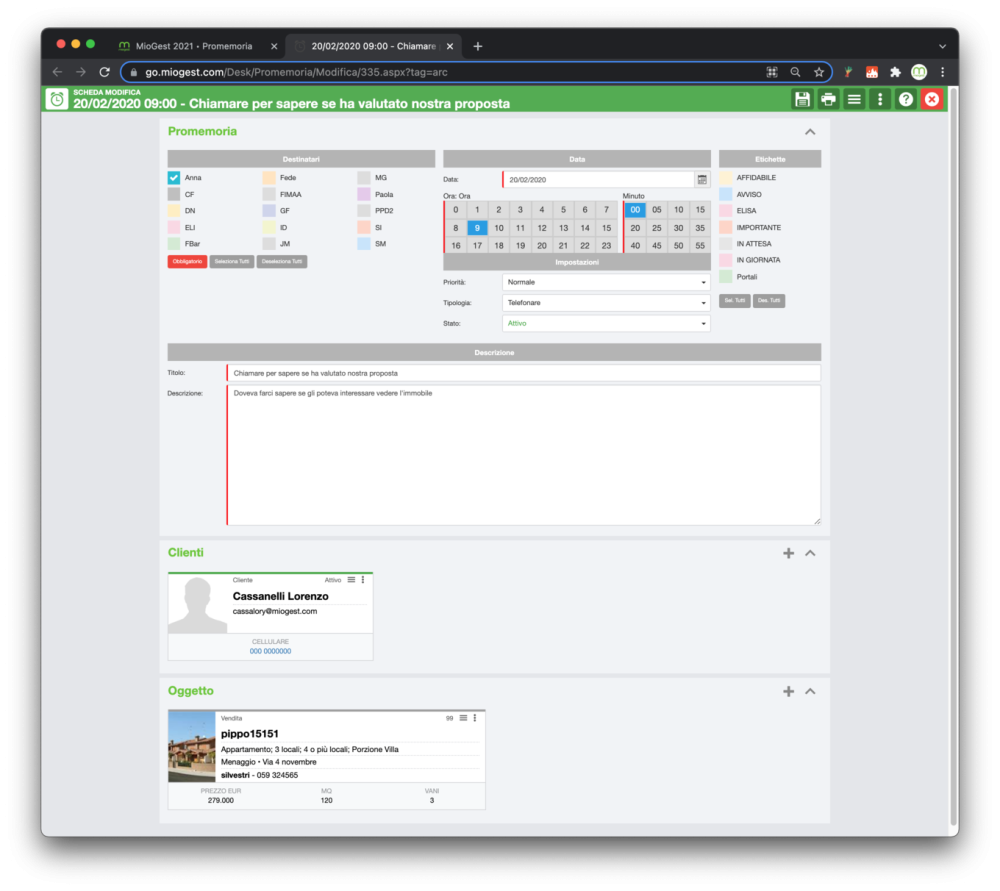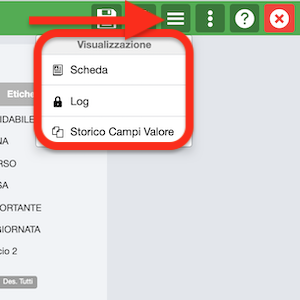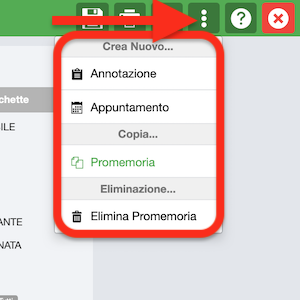Tra le funzionalità che trovi in miogest, c’è anche quella dedicata ai promemoria, per la quale ti descriviamo le principali caratteristiche qui sotto.
I promemoria vengono inseriti anche in testa alle colonne giornaliere dell’agenda appuntamenti, spazio dedicato inoltre alla visualizzazione di:
- Scadenze di incarichi.
- Compleanni dei clienti.
Puoi raggiungere la sezione dedicata ai promemoria cliccando sull’icona dedicata al menù delle sezioni ovvero “nove quadratini”.
Il risultato che ti viene proposto è la tabella che trovi qui sotto.
Come per tutte le tabelle di miogest puoi eseguire ricerche attraverso il pannello che trovi alla tua sinistra. Puoi visualizzare i record in formato tabellare cliccando sull’icona “punto elenco” oppure in formato box cliccando sull’icona “nove quadratini” oppure vedere i promemoria inseriti di giorno in giorno su calendario cliccando sull’icona “calendario” che trovi in alto alla tua destra della sezione promemoria.
A fianco ad ad ogni riga di ogni promemoria, oppure all’interno del singolo box (se sei in questo formato di visualizzazione) trovi due relative al menù contestuale del dato, qui sotto il dettagli.
Cliccando sull’icona “tre righette orizzontali” puoi:
- Apri scheda — per aprire la scheda in modalità visualizzazione.
- Modifica — apre la scheda del promemoria in modalità modifica.
- Log — Elenco di tutte le modifiche fatte al promemoria dagli utenti.
Cliccando sull’icona “tre puntini verticali” puoi:
- Annotazione — crea un’annotazione partendo dal promemoria (visibile a tutti gli utenti del gestionale).
- Appuntamento — crea un appuntamento partendo dal promemoria.
- Annotazione Privata-crea un’annotazione per il promemoria visibile solo all’utente che l’ha creata (impostazione attivabile dalla scheda agente).
Nell’immagine qui sopra trovi come è composta una scheda di inserimento / modifica relativa ad un promemoria. La scheda è suddivisa in paragrafi per i quali ti illustriamo le singole funzionalità qui sotto.
Destinatari.
In questo paragrafo puoi specificare a quale agente del tuo gruppo di lavoro deve essere indirizzato il promemoria, puoi scegliere anche la tua sigla.
Data.
La data e l’ora programmata per il promemoria.
Impostazioni.
Le impostazioni che puoi applicare al promemoria, ovvero:
- Priorità — alta, normale, bassa.
- Tipologia — da fare, trattativa, telefonata.
- Stato — attivo, sospeso, chiuso.
Descrizione.
Il titolo e la descrizione relativa al promemoria.
In fase di inserimento di un promemoria trovi il paragrafo denominato “Clienti” qui hai la possibilità di abbinare un’anagrafica cliente al promemoria stesso. Per eseguire l’operazione ti basta cliccare sul bottone “+ grigio”, per far aprire il menù a tendina che ti consente di decidere se:
- Ricercare un’anagrafica precedentemente inserita in miogest.
- Inserire una nuova anagrafica relativa ad una persona fisica
- Inserire una nuova anagrafica relativa ad una persona giuridica
La nuova anagrafica inserita ed abbinata al promemoria, automaticamente viene memorizzata nella sezione clienti del gestionale.
A fianco ad ogni anagrafica trovi due menù contestuali che nello specifico:
- tramite l’icona “tre righette orizzontali” puoi visualizzare la scheda del cliente, modificare la scheda del cliente, vedere chi ha inserito / modificato la scheda del cliente tra gli utilizzatori della tua licenza miogest, vedere le correlazioni del cliente come appuntamenti fatti, proprietà, telefonate, ecc…
- l’icona “tre puntini verticali” ti da la possibilità di disabbinare l’anagrafica dal promemoria. Il disabbinamento non elimina la scheda cliente dall’omonima sezione.
Oggetto.
Il paragrafo “oggetto” ti da la possibilità di abbinare oggetti al promemoria. Per eseguire l’operazione ti basta cliccare sul bottone “+ grigio”, per far aprire il menù a tendina che ti consente di decidere se:
- Abbinare un annuncio (immobile singolo).
- Abbinare un cantiere.
- Abbinare un censimento.
A fianco ad ogni oggetto trovi due menù contestuali che nello specifico:
- tramite l’icona “tre righette orizzontali” puoi visualizzare la scheda dell’oggetto, modificare la scheda dell’oggetto.
- l’icona “tre puntini verticali” ti da la possibilità di disabbinare l’annuncio / cantiere / censimento dal promemoria. Il disabbinamento non elimina la scheda oggetto dall’omonima sezione.
In fase di inserimento / modifica di un promemoria, in alto alla tua destra, trovi l’icona “tre righette orizzontali” che ti consente di:
- passare alla modalità visione della scheda.
- visionare i log, ovvero le modifiche eseguite da tutti gli utenti del tuo gruppo di lavoro, sulla scheda del promemoria.
- Storico Campi Valore — Elenco di tutte le ultime modifiche effettuate per ogni campo che compone la scheda, con specificato nome utente, data e ora e indirizzo ip di chi ha effettuato l’ultima modifica e come era precedentemente compilato il campo di riferimento.
Sempre in fase di inserimento / modifica di un promemoria, in alto alla tua destra, trovi l’icona “tre puntini verticali” che ti consente di:
- creare una nuova annotazione per il promemoria (visibile a tutti gli utenti del gestionale).
- creare un appuntamento partendo dal promemoria.
- creare un’annotazione per il promemoria visibile solo all’utente che l’ha creata (impostazione attivabile dalla scheda agente).
- creare una copia della scheda relativa al promemoria.
- Se hai le autorizzazioni, eliminare il promemoria.